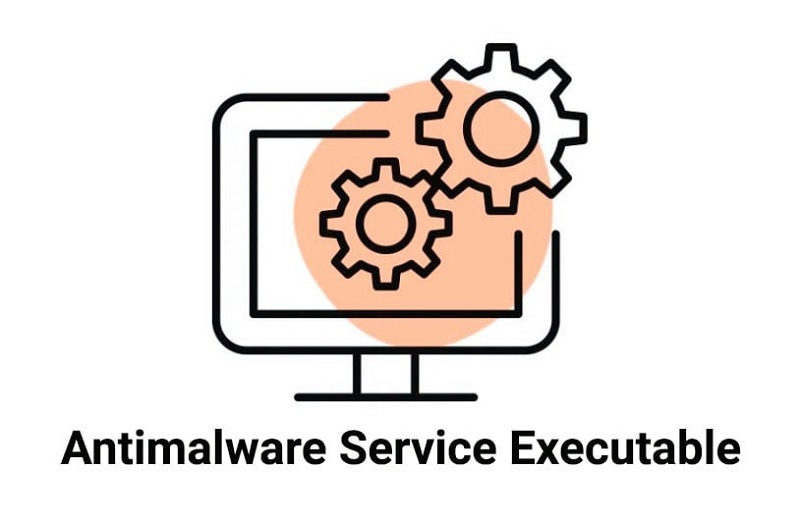使用Windows 10長時間後,您的計算機可能會緩慢運行或凍結。原因可能是Windows Explorer中的錯誤。您可以簡單地重新啟動Explorer.exe進程即可快速修復它,而不是重新啟動計算機。
Windows 10是穩定的,但有時仍然存在錯誤,例如Windows Explorer緩慢或凍結。重新啟動Explorer.exe是一個簡單的修復程序,類似於Windows 8和8.1。
方法1。從任務管理器重新啟動
步驟1:打開工作管理員從工作列或按Ctrl + Shift + Esc。
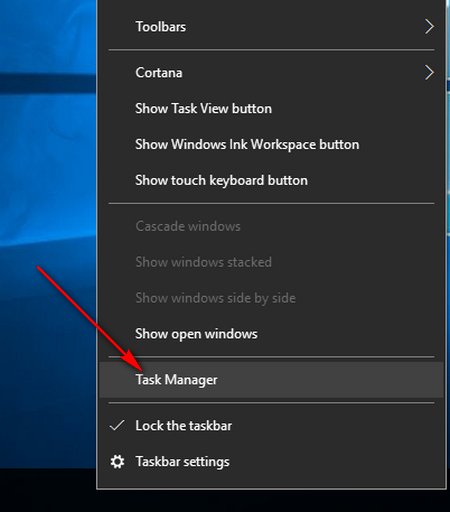 如何在Windows 10圖片上重新啟動Explorer.exe 1
如何在Windows 10圖片上重新啟動Explorer.exe 1
步驟2:轉到過程選項卡,查找Windows Explorer,右鍵單擊並選擇重新啟動。
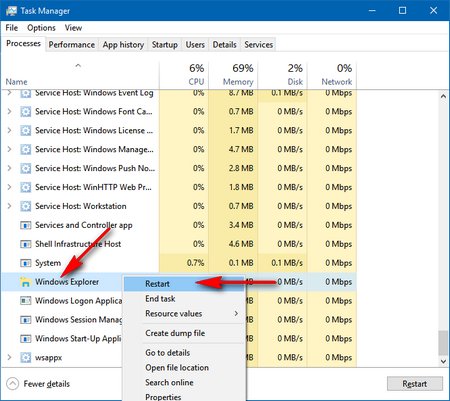 如何在Windows 10圖片上重新啟動Explorer.exe 2
如何在Windows 10圖片上重新啟動Explorer.exe 2
方法2。從任務欄重新啟動
步驟1:按Ctrl + Shift,然後右鍵單擊工作列並選擇退出探險家
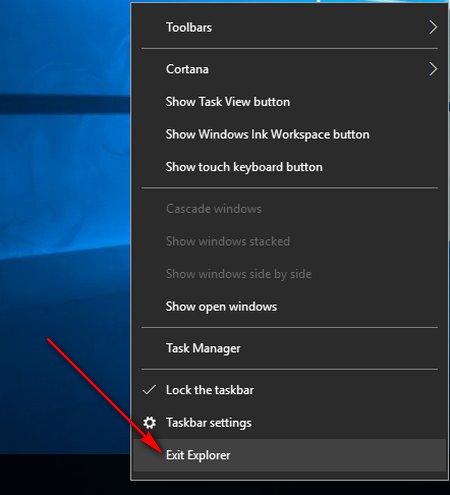 如何在Windows 10圖片3上重新啟動Explorer.exe 3
如何在Windows 10圖片3上重新啟動Explorer.exe 3
步驟2:按Ctrl + Shift + Esc打開工作管理員=>選擇文件=>運行新任務
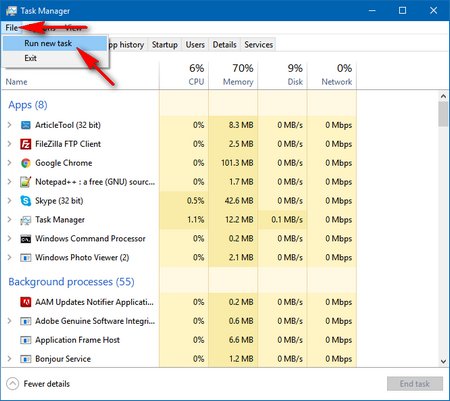 如何在Windows 10圖片4上重新啟動Explorer.exe 4
如何在Windows 10圖片4上重新啟動Explorer.exe 4
步驟3:在創建新任務窗口,類型Explorer.exe在打開盒子,然後單擊好的。
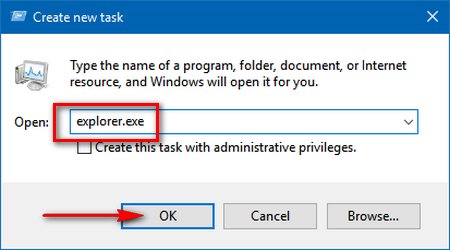 如何在Windows 10圖片上重新啟動Explorer.exe 5
如何在Windows 10圖片上重新啟動Explorer.exe 5
方法3。創建一個批處理文件以重新啟動Windows Explorer
步驟1:右鍵單擊桌面屏幕,然後選擇新的=>文本文檔。
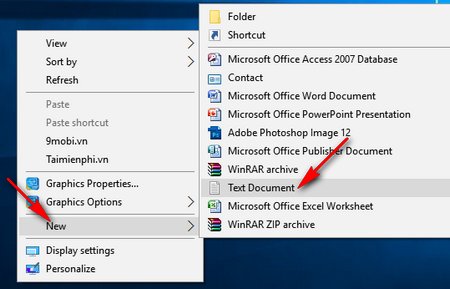 如何在Windows 10圖片上重新啟動Explorer.exe 6
如何在Windows 10圖片上重新啟動Explorer.exe 6
步驟2:打開新文本文檔,然後將下面的命令行複製到編輯器中
taskKill /f /im explorer.exe
啟動Explorer.exe
出口
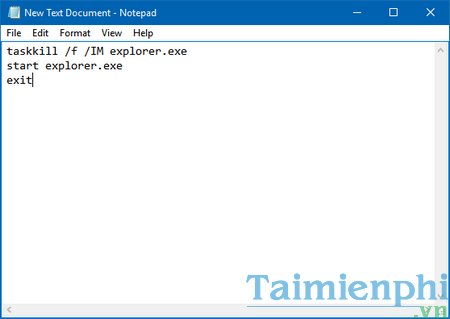 如何在Windows 10圖片上重新啟動Explorer.exe 7
如何在Windows 10圖片上重新啟動Explorer.exe 7
步驟3:點擊文件並選擇另外保存文件。
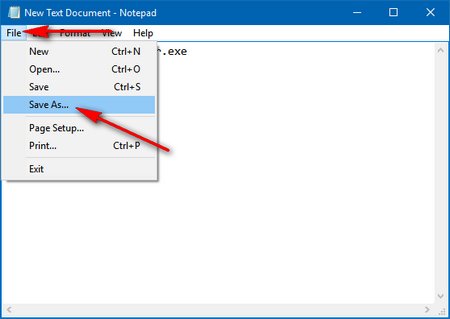 如何在Windows 10圖片上重新啟動Explorer.exe 8
如何在Windows 10圖片上重新啟動Explorer.exe 8
步驟4:在保存為,選擇一個保存位置,命名文件khoi_dong_explorer.bat,然後單擊節省。
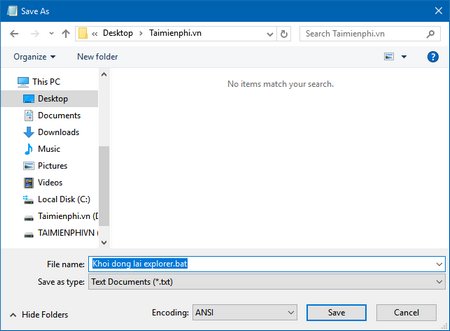 如何在Windows 10圖片上重新啟動Explorer.exe 9
如何在Windows 10圖片上重新啟動Explorer.exe 9
步驟5:保存後,找到khoi_dong_explorer.bat提交並打開它以重新啟動Explorer.exe在Windows 10上。
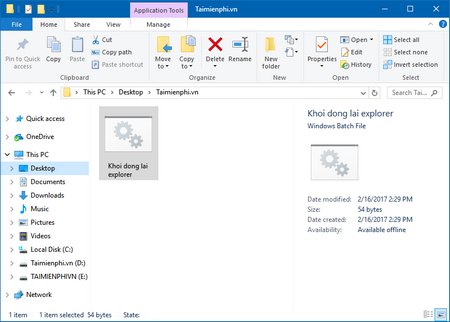 如何在Windows 10圖片上重新啟動Explorer.exe 10
如何在Windows 10圖片上重新啟動Explorer.exe 10
這是重新啟動的三種快速方法Explorer.exe在Windows 10上,每個都有自己的優勢。這是解決某些系統錯誤的有效解決方案。
此外,無法訪問gpedit.msc的錯誤需要訪問時也很普遍小組政策編輯。如果您遇到太多錯誤並且找不到解決方案,則可以重置Windows 10以還原系統,同時仍然保留重要的數據。