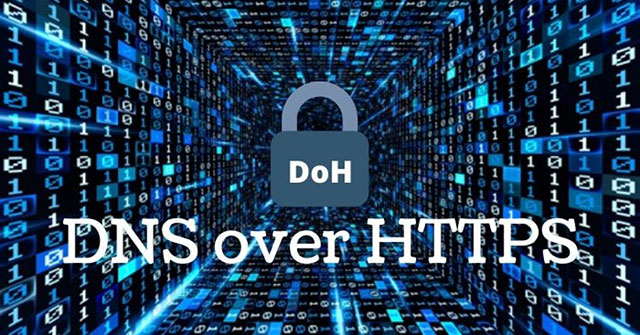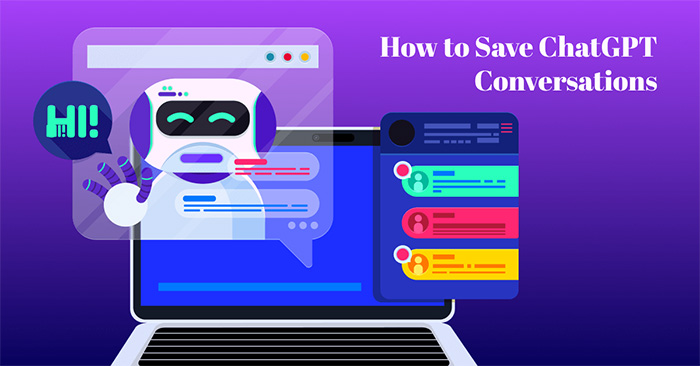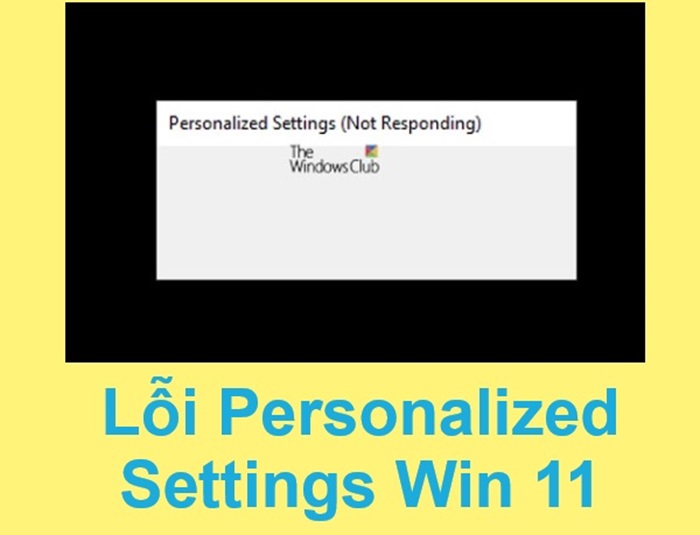透過 Microsoft 遠端桌面,您可以透過智慧型手機控制計算機,輕鬆編輯計算機上的資料和設定。
無論您是在旅行還是只是想在另一個房間工作,使用 iPad 存取 PC 都非常方便,而 Chrome 遠端桌面使過程變得非常簡單。
在電腦上設定 Chrome 遠端桌面
要開始在電腦上使用 Chrome 遠端桌面,您首先需要下載用戶端。雖然大多數基於 Chromium 的瀏覽器都可以使用,但我們建議使用 Google Chrome 以獲得最佳體驗。在開始之前,請確保您已登入 Google 帳戶。
1. 在您的 PC 上造訪 Chrome 遠端桌面網站,然後按一下下載按鈕。這將帶您進入桌面擴充頁面,您只需點擊添加到 Chrome將擴充功能新增到您的瀏覽器。
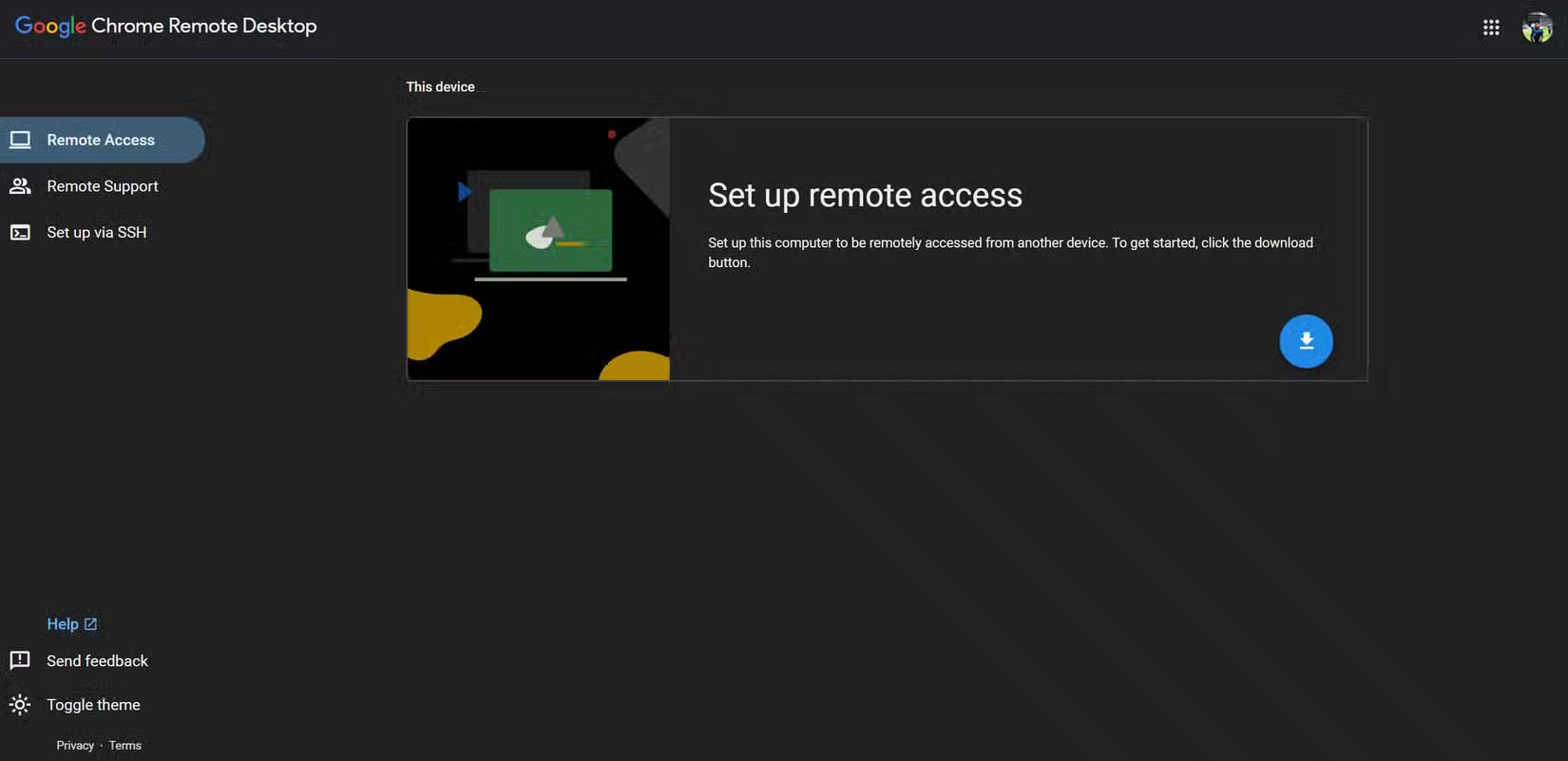 如何從 iPad 隨處存取 Windows PC 圖片 1
如何從 iPad 隨處存取 Windows PC 圖片 1
2. 完成後,返回 Chrome 遠端桌面網站並點擊接受並安裝。這將自動開啟您 PC 上的安裝程式並安裝客戶端。
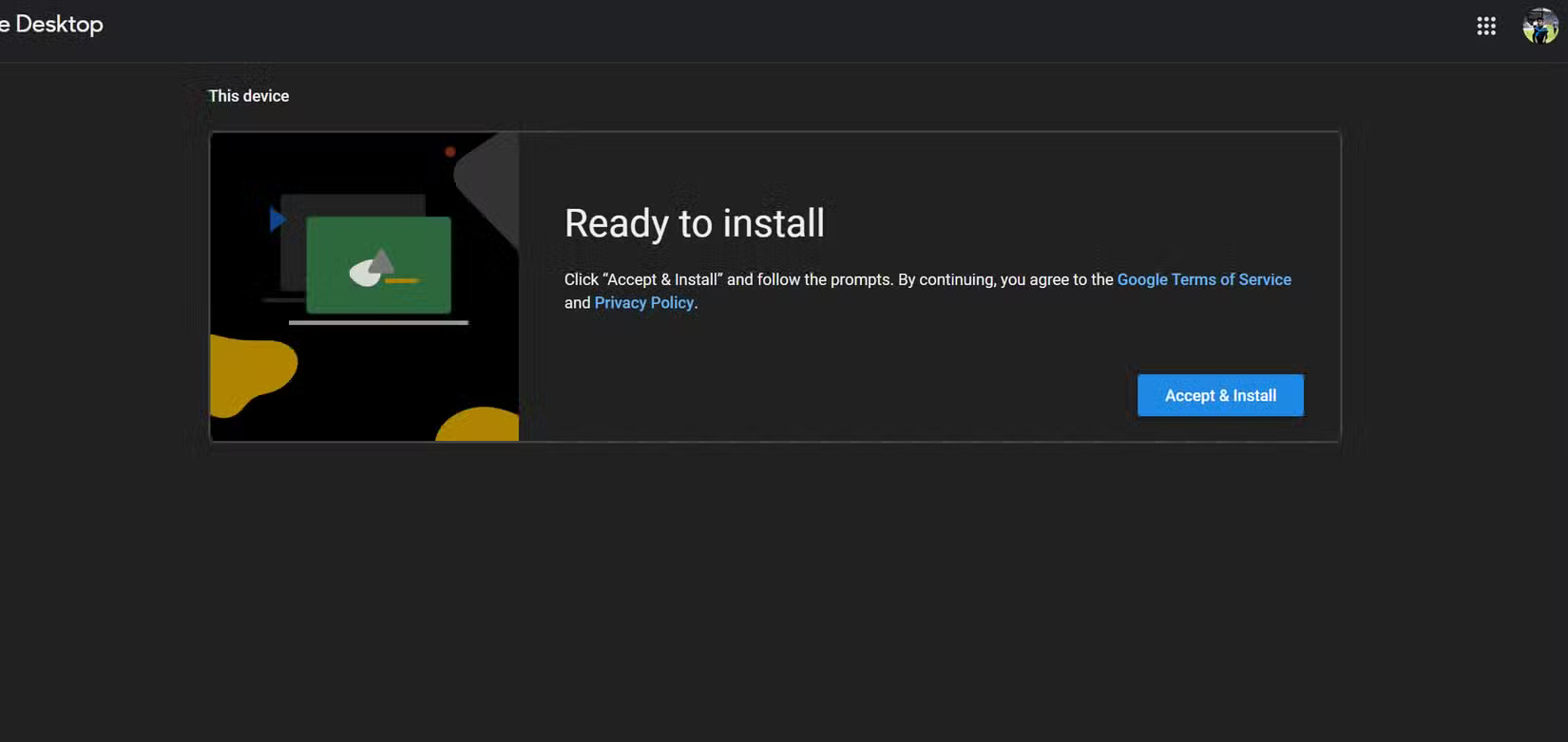 如何從 iPad 隨處存取 Windows PC 圖片 2
如何從 iPad 隨處存取 Windows PC 圖片 2
3. 現在系統將提示您為您的電腦命名。您還需要設定 PIN 以確保只有您可以存取您的電腦。
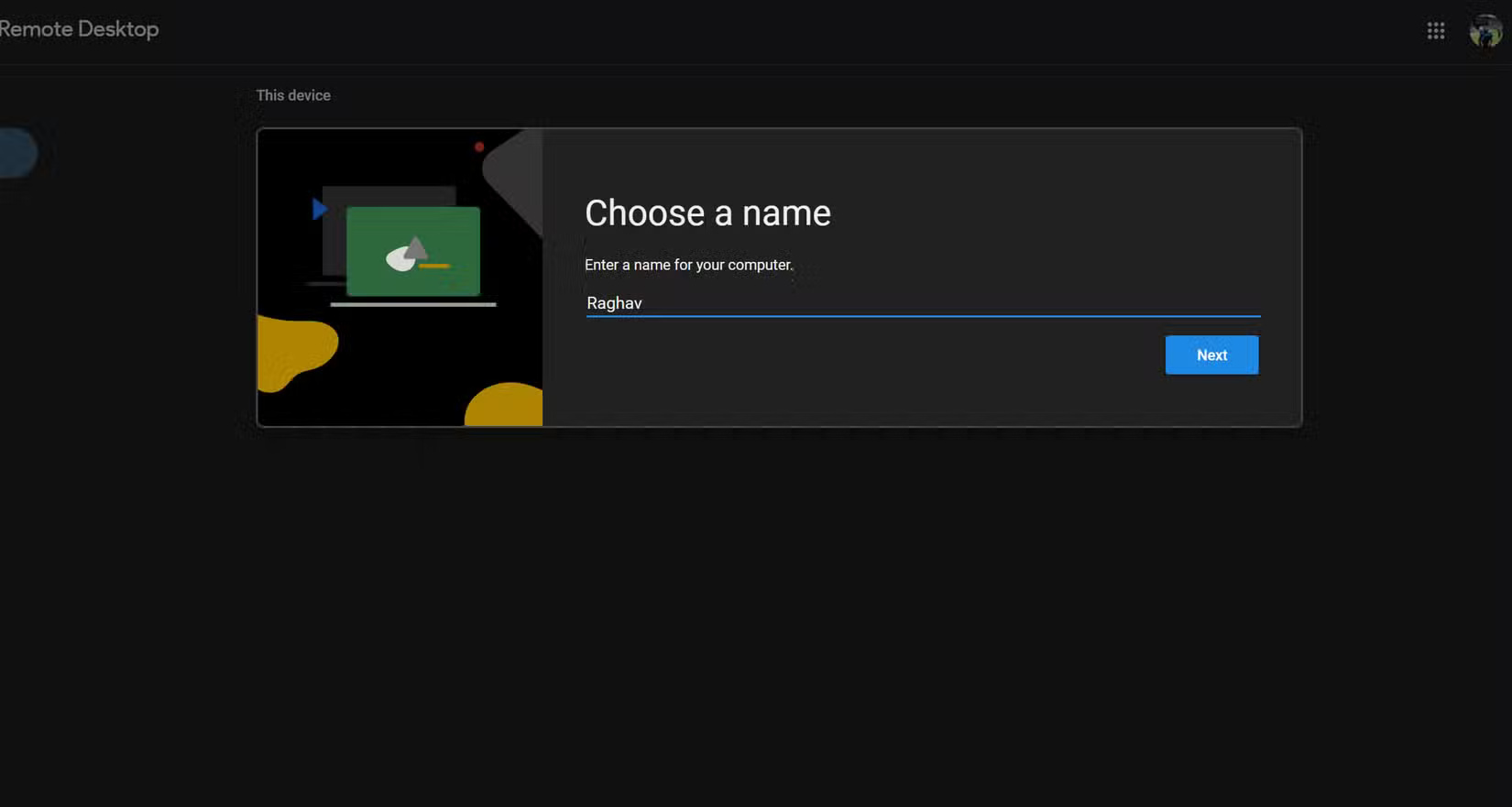 如何從 iPad 隨處存取 Windows PC 圖片 3
如何從 iPad 隨處存取 Windows PC 圖片 3
完成後,您就可以從 iPad 連接到 PC。如果您想從 Chrome 遠端桌面中刪除您的電腦,請點擊它旁邊的垃圾桶圖示。
您也可以點擊鉛筆圖示來更改電腦名稱或更新 PIN 碼。
從 iPad 存取 PC
現在您的 PC 已準備就緒,您可以從 iPad 存取它。雖然您可以使用觸控螢幕控制 PC,但將鍵盤和滑鼠連接到 iPad 肯定會讓使用起來更加舒適。
1. 在 iPad 上造訪 Chrome 遠端桌面網站,並確保您登入相同 Google 帳戶。
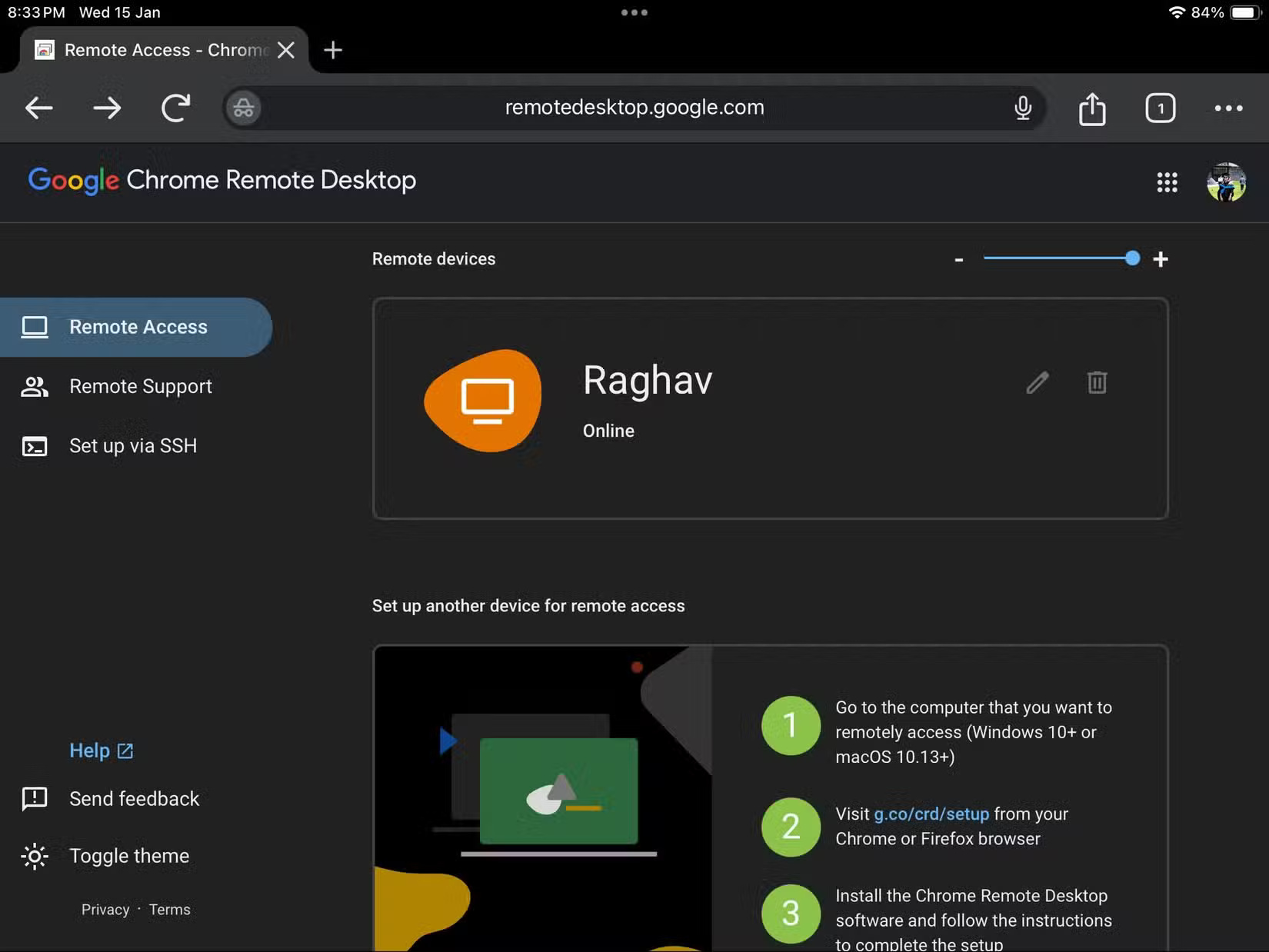 如何從 iPad 隨處存取 Windows PC 圖片 4
如何從 iPad 隨處存取 Windows PC 圖片 4
2. 點選您要連接的裝置並輸入 PIN 碼。現在您應該會看到您的 PC 螢幕出現在 iPad 上。
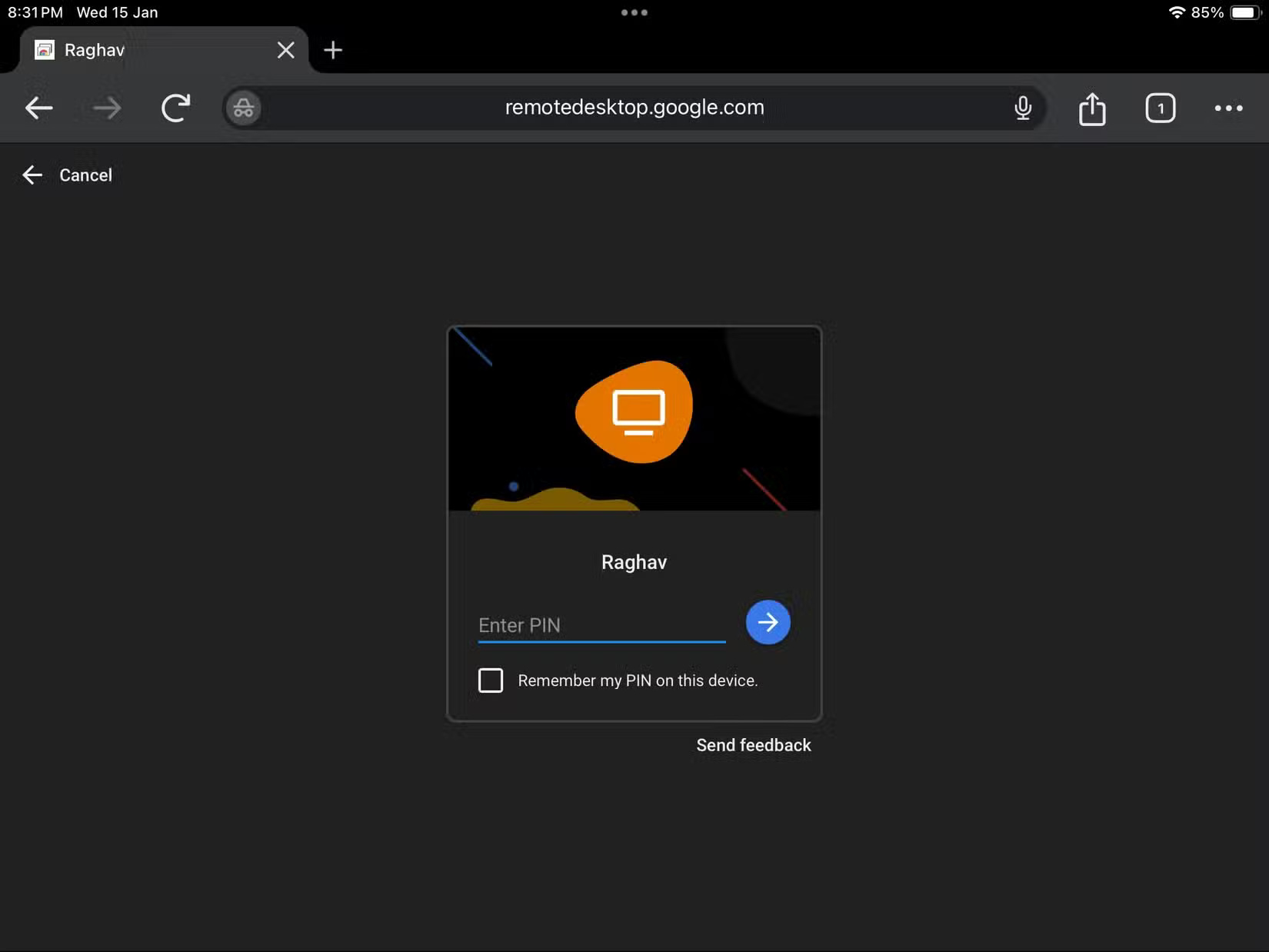 如何從 iPad 隨處存取 Windows PC 圖 5
如何從 iPad 隨處存取 Windows PC 圖 5
請記住,您需要良好的網路連線才能使 Chrome 遠端桌面可靠運作。如果您仍然遇到問題,可以使用一些替代應用程式來遠端連接到 Windows PC。
此外,此功能不僅限於 iPad,您可以在任何具有網路連線的 PC 或智慧型裝置上使用 Chrome 遠端桌面。
參見:
4 ★ | 2 投票