您是否希望您的計算機能為您處理繁瑣的日常任務?多虧了Windows 11中的Power Automate,您可以使用計算機為您完成工作。這是使用它來自動化重複的日常活動並提高生產率的方法。
1。使用每日清理功能清理桌面
有更好的方法可以將文件存儲在桌面上,但是桌面通常會整天成為屏幕截圖,文檔和隨機文件的垃圾場 - 將桌面弄亂了混亂。
要解決此問題,請創建一個電源自動流量流,該流量將桌面上的文件自動將文件分類到指定文件夾中,僅一鍵單擊。
該流程在設定的時間(帶有Windows Task Scheduler)每天運行,將文件根據文件類型移動到各自的文件夾。例如,所有.docx,.xlsx和.pdf文件都移至文檔文件夾,諸如.jpg和.png之類的圖像文件移至images文件夾,然後將.LNK快捷方式文件移動到快捷方式文件夾。
使用Power Automate的簡單接口,設置此功能很簡單。首先,打開台式機的電源自動化,然後單擊新流程。將您的流命名為描述性的東西,例如“桌面清理”,然後單擊創造。您將被重定向到主流窗格。在這裡,將以下腳本複制並粘貼到主流域,然後單擊節省。
Folder.GetSpecialFolder SpecialFolder: Folder.SpecialFolder.DesktopDirectory SpecialFolderPath=> SpecialFolderPath IF (Folder.IfFolderExists.Exists Path: $'''%SpecialFolderPath%Shortcuts''') THEN ELSE Folder.Create FolderPath: $'''C:UsersPCDesktop''' FolderName: $'''Shortcuts''' Folder=> NewFolder END Folder.GetFiles Folder: SpecialFolderPath FileFilter: $'''*.lnk;''' IncludeSubfolders: False FailOnAccessDenied: True SortBy1: Folder.SortBy.NoSort SortDescending1: False SortBy2: Folder.SortBy.NoSort SortDescending2: False SortBy3: Folder.SortBy.NoSort SortDescending3: False Files=> Files File.Move Files: Files Destination: $'''%SpecialFolderPath%Shortcuts''' IfFileExists: File.IfExists.DoNothing MovedFiles=> MovedFiles IF (Folder.IfFolderExists.Exists Path: $'''%SpecialFolderPath%Images''') THEN ELSE Folder.Create FolderPath: $'''C:UsersPCDesktop''' FolderName: $'''Images''' Folder=> NewFolder END Folder.GetFiles Folder: SpecialFolderPath FileFilter: $'''*.jpg;*.png;*.webp;*.gif;*.bmp;''' IncludeSubfolders: False FailOnAccessDenied: True SortBy1: Folder.SortBy.NoSort SortDescending1: False SortBy2: Folder.SortBy.NoSort SortDescending2: False SortBy3: Folder.SortBy.NoSort SortDescending3: False Files=> Images File.Move Files: Images Destination: $'''%SpecialFolderPath%Images''' IfFileExists: File.IfExists.DoNothing MovedFiles=> MovedImages IF (Folder.IfFolderExists.Exists Path: $'''%SpecialFolderPath%Documents''') THEN ELSE Folder.Create FolderPath: $'''C:UsersPCDesktop''' FolderName: $'''Documents''' Folder=> NewFolder END Folder.GetFiles Folder: SpecialFolderPath FileFilter: $'''*.pdf;*.doc;*.docs;*.xlsx;*.xls;*.csv;*.ppt;*.pptx;''' IncludeSubfolders: False FailOnAccessDenied: True SortBy1: Folder.SortBy.NoSort SortDescending1: False SortBy2: Folder.SortBy.NoSort SortDescending2: False SortBy3: Folder.SortBy.NoSort SortDescending3: False Files=> Documents File.Move Files: Documents Destination: $'''%SpecialFolderPath%Documents''' IfFileExists: File.IfExists.DoNothing MovedFiles=> MovedDocuments 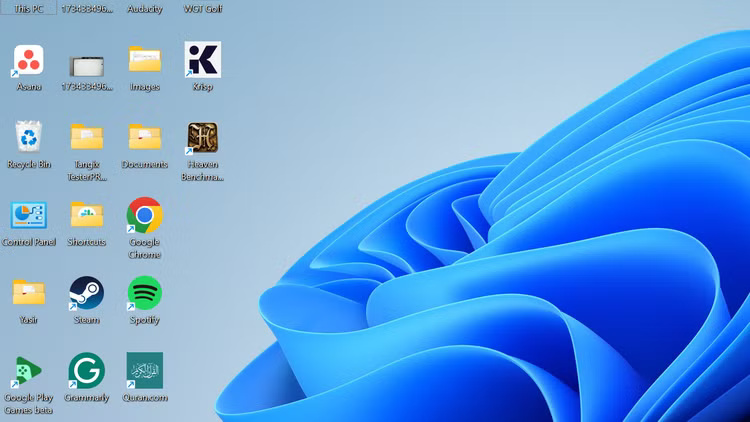 如何在Windows 11中自動化日常任務1圖片1
如何在Windows 11中自動化日常任務1圖片1 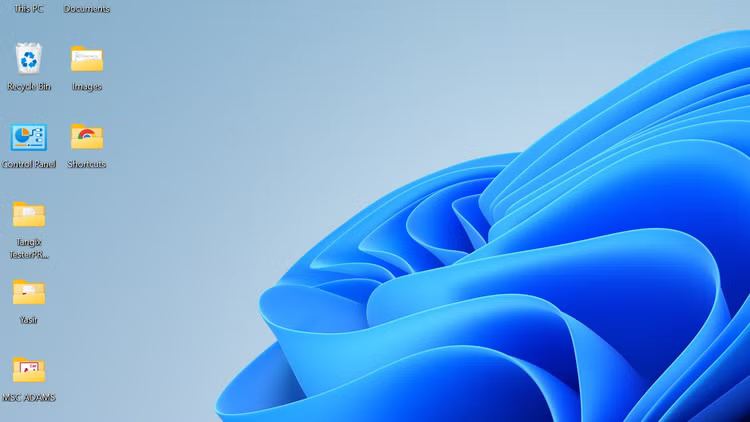 如何在Windows 11圖片2中自動化日常任務2
如何在Windows 11圖片2中自動化日常任務2 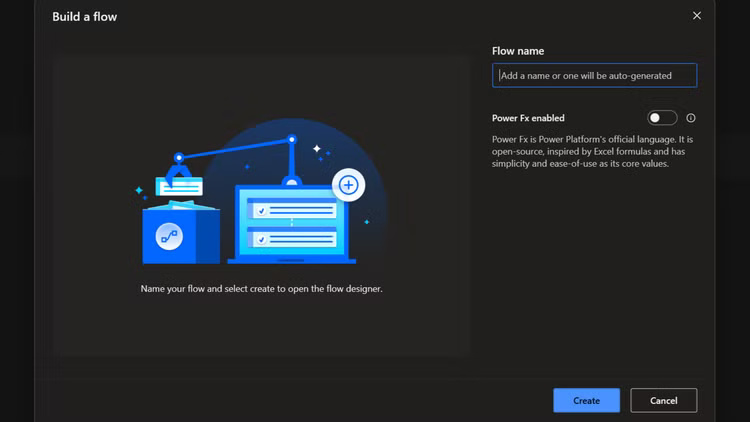 如何在Windows 11中自動化日常任務圖片3
如何在Windows 11中自動化日常任務圖片3 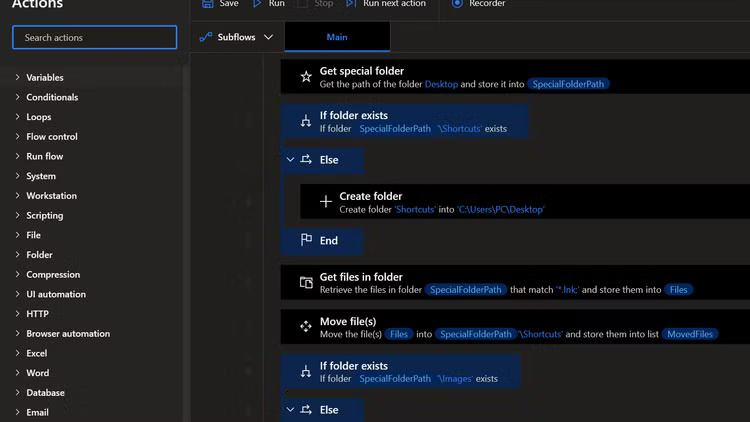 如何在Windows 11中自動化日常任務圖片4
如何在Windows 11中自動化日常任務圖片4
您可以安排使用Windows Task Schedules自動運行的流程。
4。文檔以版本控制自動化組織
版本控件不僅適用於開發人員 - 對於使用經常更新文件的任何人來說,它都是救生員。您可能很難跟踪文檔修訂,通常會出現多個散佈在不同文件夾中的版本。 Power Automate和OneDrive進行了救援。
設置一個流動,該流程會在修改時自動備份您的重要文檔,包括PDF和電子表格,以便在OneDrive中。該流量監視更改和同步文件的特定文件夾更新為其各自的文件夾。
這樣可以確保您始終對雲中重要文檔的最新備份,從而在需要時易於訪問以前的版本。這就像有一個私人助理不斷確保您的文件安全和井井有條,而無需您抬起手指。
 如何在Windows 11中自動化日常任務圖片5
如何在Windows 11中自動化日常任務圖片5 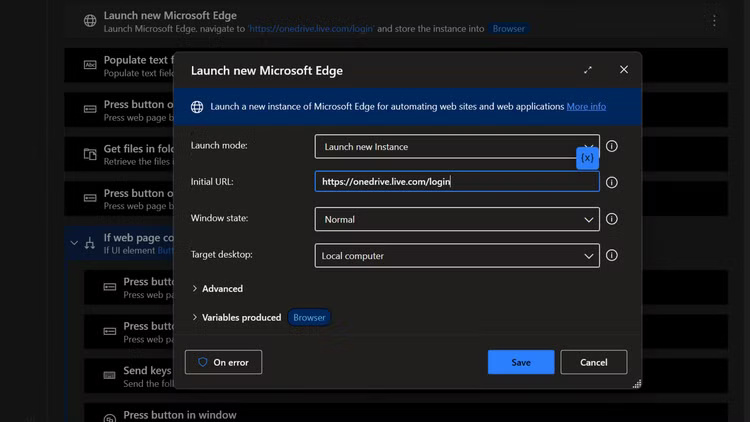 如何在Windows 11中自動化日常任務圖片6
如何在Windows 11中自動化日常任務圖片6
筆記:要設置此流程,必須在瀏覽器中登錄到OneDrive帳戶。
您還應該在OneDrive中設置時間戳版本,這使您可以隨著時間的推移跟踪更改。如果您不小心覆蓋文件或需要引用舊版本,則可以快速從OneDrive的版本歷史記錄恢復它。
3。自動文件轉換以節省時間
處理不同格式的文件可能會令人頭疼,尤其是在手動轉換時。您必須花費大量時間進行這些乏味的轉換,直到您開始使用Power Automate。
Power Automate桌面應用程序具有多個內置文件轉換流。它監視新文件的指定文件夾。每當添加文件(無論是Word文檔還是PowerPoint表示文稿)時,流都會自動將其轉換為所需的格式,例如PDF。
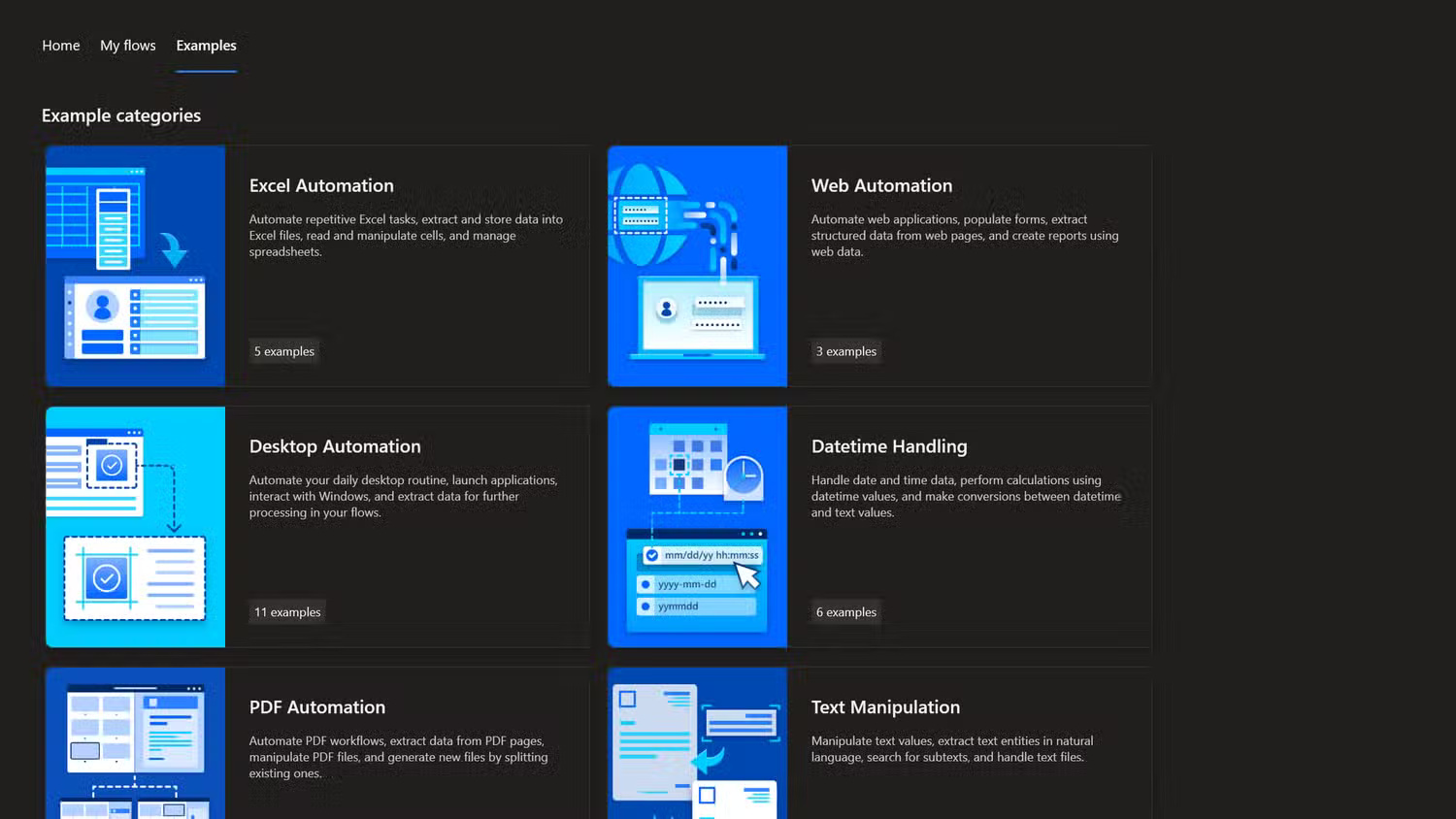 如何在Windows 11中自動化日常任務7
如何在Windows 11中自動化日常任務7 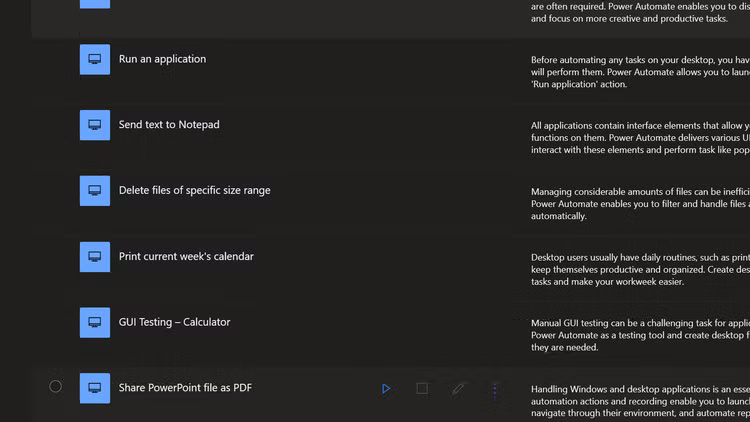 如何在Windows 11中自動化日常任務圖片8
如何在Windows 11中自動化日常任務圖片8 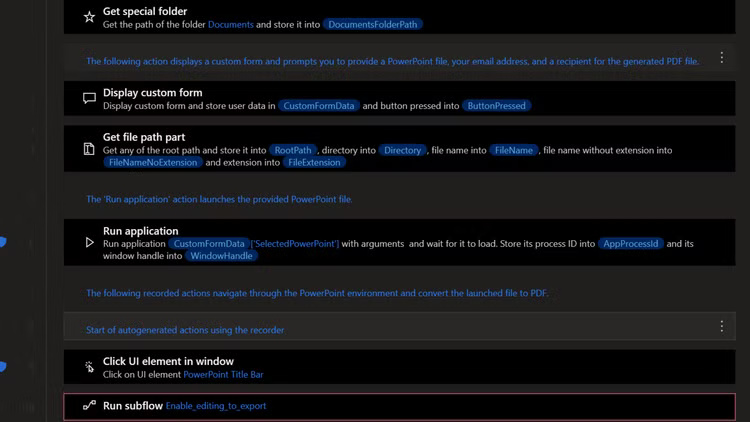 如何在Windows 11中自動化日常任務9圖片9
如何在Windows 11中自動化日常任務9圖片9
轉換後,Flow根據其類型和目的將處理後的文件移至特定文件夾。這使一切都井井有條,易於找到。
但是實時節省是最後一步:Flow會使用Outlook自動通過電子郵件共享已轉換的文件。無需手動將它們附加或使用文件路徑。只是設置並忘記它。
