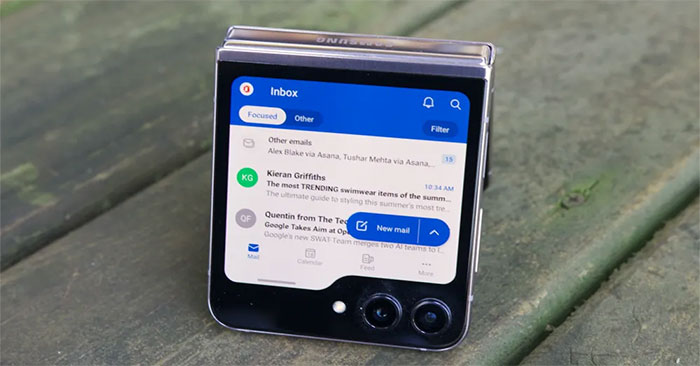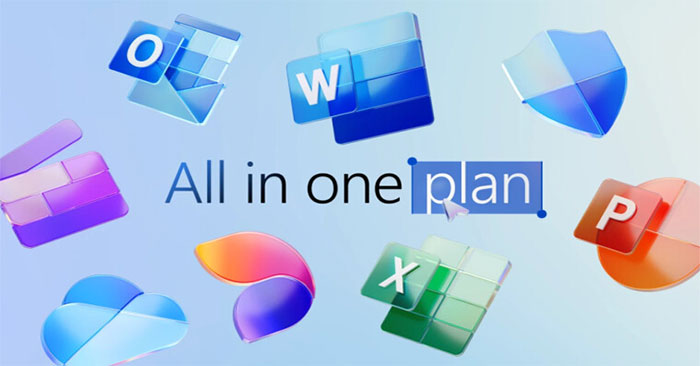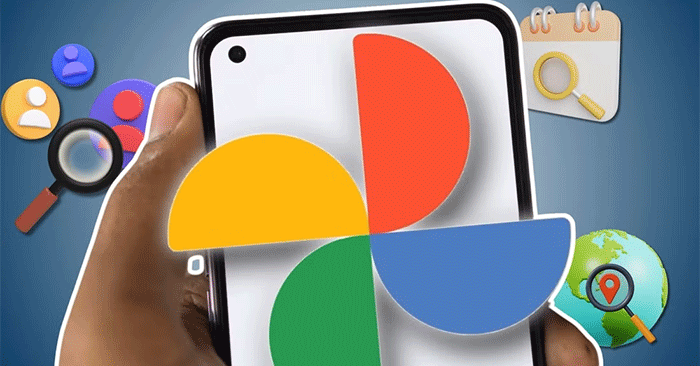更改窗戶上的牆紙使桌面更加活躍,表達了個人風格。每個版本的Windows都有一種更改牆紙的方式。請參閱本文中的詳細說明。
1。如何更改Win 11計算機的牆紙。
2。如何更改Win 10計算機的牆紙。
3。如何更改Win 7計算機的牆紙
。方法1:將圖像文件設置為牆紙。
方法2:如何更改計算機的牆紙以自動更改牆紙。
4。更改Windows XP計算機的牆紙。
1。如何更改Windows 11計算機壁紙
與Windows 10相比,Windows 11帶來了新的界面和許多改進。如果您不知道如何更改牆紙,請參閱下面的說明。
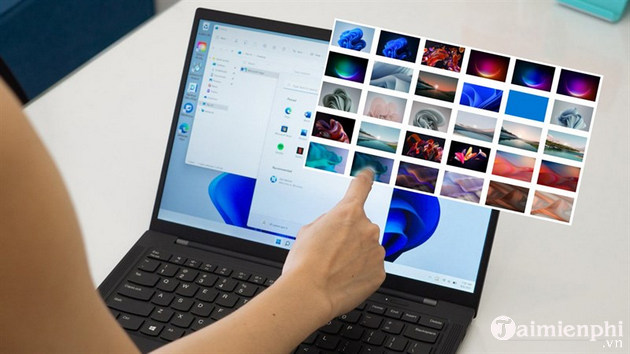 如何在Windows 11、10、8.1、7上更改計算機牆紙快速圖片1
如何在Windows 11、10、8.1、7上更改計算機牆紙快速圖片1
2。如何更改Windows 10計算機壁紙
- 首先,右鍵單擊桌面>選擇顯示設置
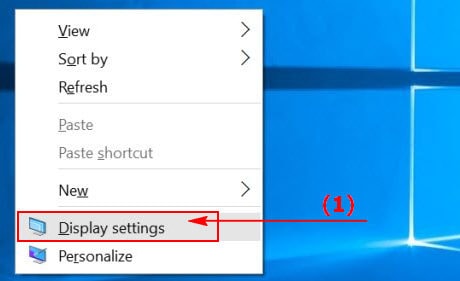 如何在Windows 11、10、8.1、7上更改計算機壁紙快速圖片2
如何在Windows 11、10、8.1、7上更改計算機壁紙快速圖片2
指示
- 選擇背景在Windows 10上>選擇圖片>單擊瀏覽要轉到您需要使用的圖像Windows 10計算機壁紙 - >選擇“確定要設置”,然後完成。
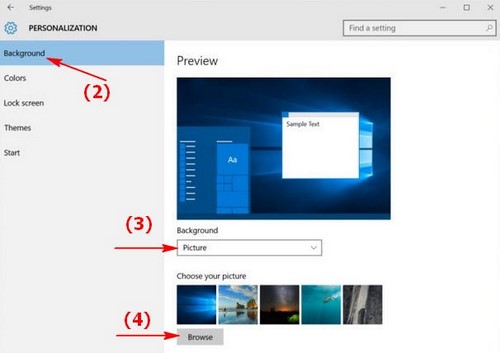 如何在Windows 11、10、8.1、7上更改計算機牆紙快速圖片3
如何在Windows 11、10、8.1、7上更改計算機牆紙快速圖片3
- 如果背景項目未出現,請轉到搜索工具欄並輸入以下內容:背景圖像設置- >選擇同名的第一行。
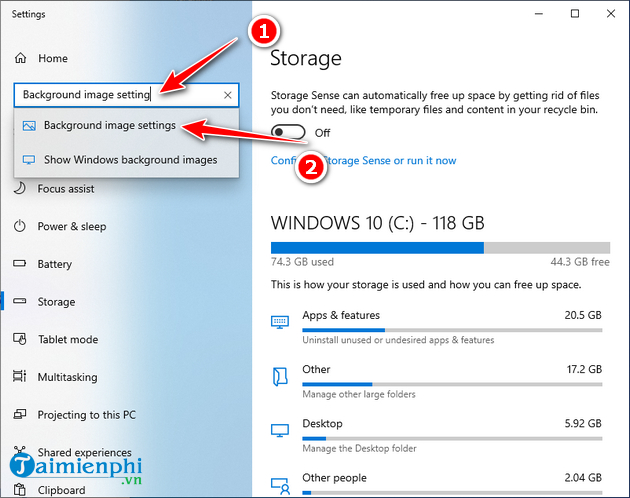 如何在Windows 11、10、8.1、7上更改計算機牆紙快速圖片4
如何在Windows 11、10、8.1、7上更改計算機牆紙快速圖片4
- 去瀏覽並選擇要在計算機上安裝的牆紙。
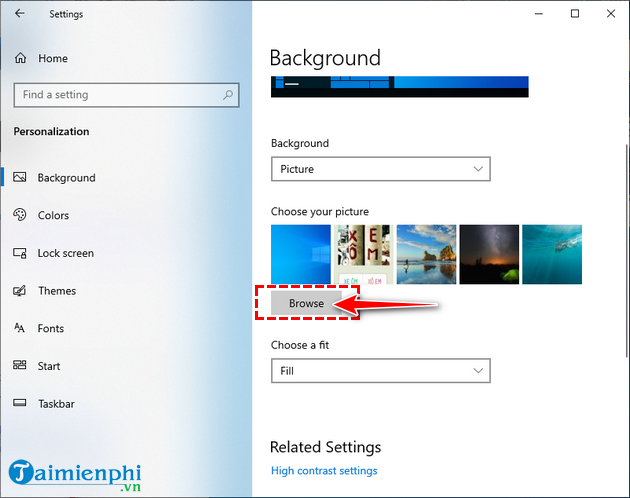 如何在Windows 11、10、8.1、7上更改計算機壁紙快速圖片5
如何在Windows 11、10、8.1、7上更改計算機壁紙快速圖片5
3。如何更改Windows 7計算機壁紙
方法1:將圖像文件設置為牆紙
- 右鍵單擊要替換桌面牆紙的圖像上的右鍵,然後選擇以下線的行:
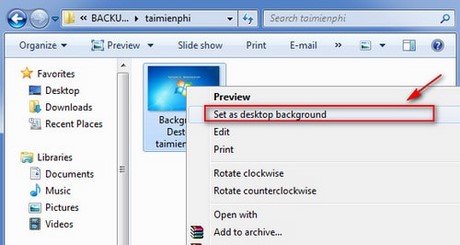 如何在Windows 11、10、8.1、7上更改計算機壁紙快速圖片6
如何在Windows 11、10、8.1、7上更改計算機壁紙快速圖片6
指示
將圖像文件設置為桌面壁紙,返回計算機屏幕,查看計算機壁紙是否已更改。
 如何在Windows 11、10、8.1、7上更改計算機壁紙快速圖片7
如何在Windows 11、10、8.1、7上更改計算機壁紙快速圖片7
指示
方法2:更改計算機壁紙自動更改牆紙
- 步驟1:右鍵單擊桌面屏幕上的任何地方,選擇個性化
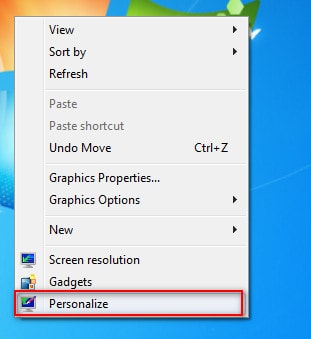 如何在Windows 11、10、8.1、7上更改計算機壁紙快速圖片8
如何在Windows 11、10、8.1、7上更改計算機壁紙快速圖片8
指示
步驟2:在個性化窗口,選擇桌面背景
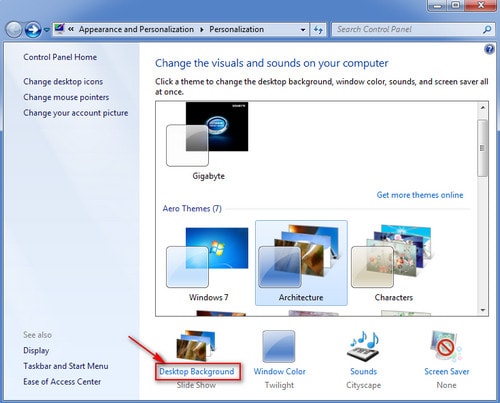 如何在Windows 11、10、8.1、7上更改計算機牆紙快速圖片9
如何在Windows 11、10、8.1、7上更改計算機牆紙快速圖片9
指示
- 步驟3:點擊瀏覽器要選擇包含要設置為牆紙的圖像文件的文件夾,所選圖像文件將直接顯示在桌面背景。
- 步驟4:選擇保存更改為了保存更改,請返回到桌面您會看到剛剛製作的圖像已在屏幕上更改。
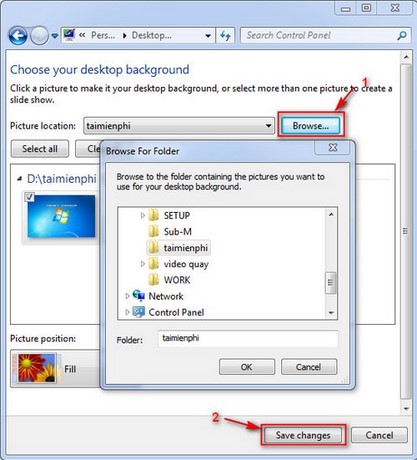 如何在Windows 11、10、8.1、7上更改計算機牆紙快速圖片10
如何在Windows 11、10、8.1、7上更改計算機牆紙快速圖片10
4。更改Windows XP桌面壁紙
詳細信息:如何更改Windows XP壁紙
taimienphi.vn指導您如何使用許多不同的方法更改計算機壁紙。更改牆紙使您的桌面獨特並顯示您的個性。您還可以加快計算機的速度,並在Windows 10上輕鬆設置不斷變化的牆紙。
此外,您可以參考更多聖誕老人壁紙要在聖誕節前的日子裡裝飾計算機屏幕,請幫助您更充分歡迎聖誕節。