隨著 Windows 11 筆記型電腦上不斷出現通知和警報,保持專注成為一項挑戰。因此,請掌控並自訂您的通知以滿足您的需求。
8. 按應用程式管理通知
清理 Windows 通知面板的最佳方法之一是關閉不必要的應用程式和程式的警報。這對於煩人的應用程式特別有用。
若要執行此操作,請轉至設定 > 系統 > 通知。然後,在“來自應用程式和其他寄件者的通知,”滾動瀏覽應用程式列表,並使用切換按鈕啟用和停用每個應用程式的通知權限。
對於 Outlook 和 WhatsApp 等重要應用程序,請保留通知以確保您不會錯過任何重要內容。但是,對於不斷發送不必要警報的應用程式(例如社交媒體或購物應用程式),請完全關閉通知或將其靜音。
這種逐個應用程式的方法可以讓您取得平衡,保留重要的通知,同時消除乾擾。
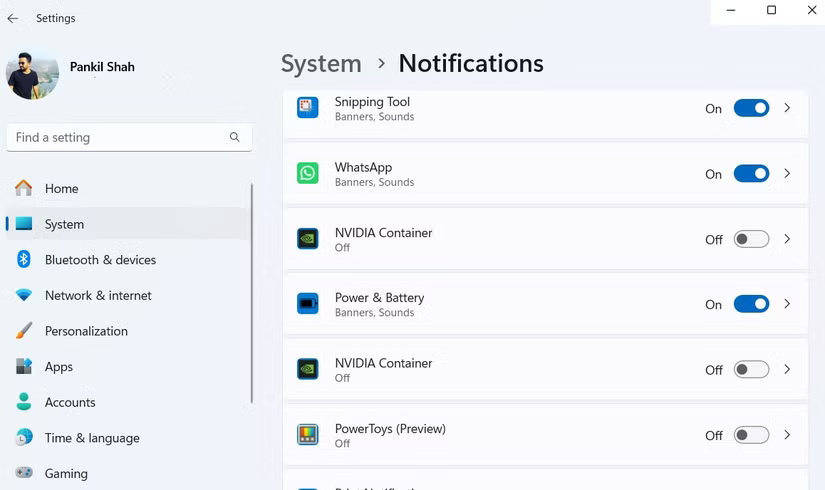 如何在Windows 11中控制和自訂通知圖1
如何在Windows 11中控制和自訂通知圖1
7.關閉提示和建議
但不僅僅是應用程式會用通知轟炸你。 Windows 11 本身也會不斷向您發送提示和建議。雖然其中一些提示和建議一開始可能會有幫助,但它們很快就會變得煩人而不是有用。為了讓您安心,請完全關閉這些警報。
要輕鬆解決此問題,請打開設定 > 系統 > 通知,向下滾動並展開附加設定。只需取消選取有關最佳化 Windows 體驗的提示和建議的 3 個方塊即可。
並且不會再在最不方便的時候彈出提示。沒有這些不必要的提醒,您可以專注於重要的事情,全天減少干擾。
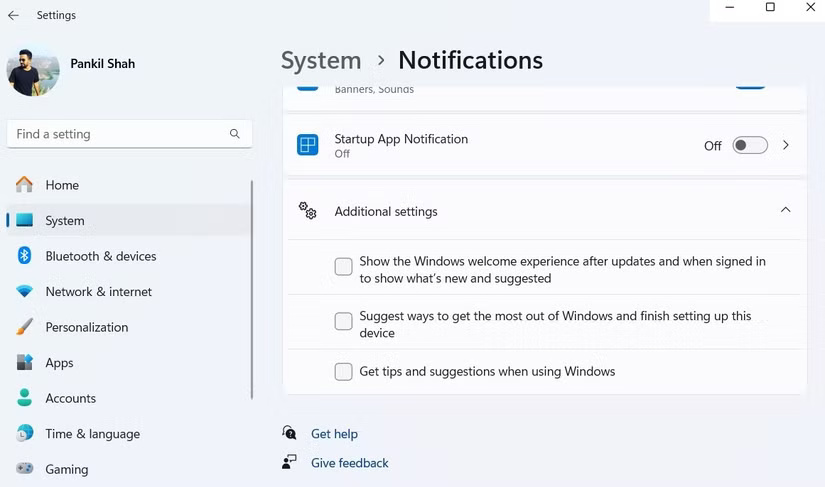 如何在Windows 11中控制和自訂通知圖2
如何在Windows 11中控制和自訂通知圖2
6.關閉瀏覽器通知
儘管我試圖避免接受來自網站的通知,但它們仍然不時出現。由於大多數此類網站(無論是新聞網站還是線上商店)往往會主動更新,因此很難忽視它們。
若要進行控制,請在瀏覽器中完全關閉通知。對於 Chrome,請訪問設定 > 隱私權與安全性 > 網站設定 > 通知並選擇不允許網站發送通知。 Microsoft Edge 和 Mozilla Firefox 等瀏覽器的過程類似。
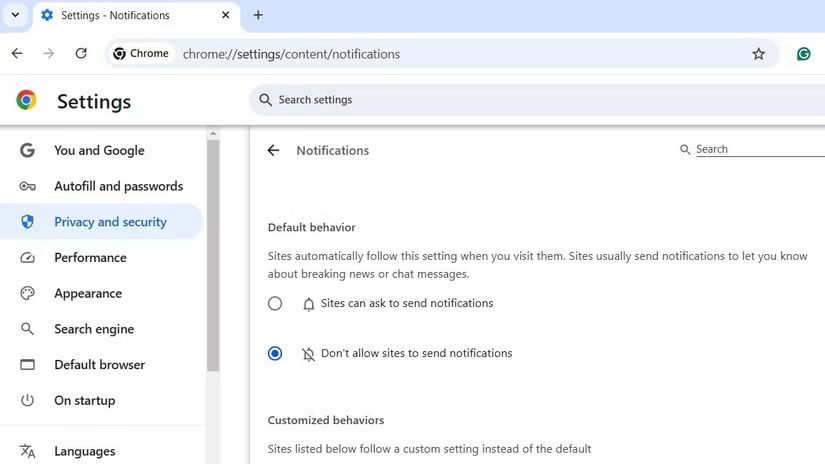 如何在 Windows 11 中控制和自訂通知圖 3
如何在 Windows 11 中控制和自訂通知圖 3
5.停止鎖定畫面通知
由於許多人僅在離開辦公桌時鎖定 Windows PC,因此鎖定螢幕通知對他們來說並不是真正有用。事實上,他們在離開時常常只是發出噪音,這讓很多人覺得很煩人。
要阻止他們,請訪問設定 > 系統 > 通知,然後展開通知部分。在那裡,只需取消選中即可在鎖定畫面上顯示通知選項 。
透過這個簡單的更改,您的鎖定畫面現在將保持乾淨且安靜。不再擔心隨機警報會打擾您的安靜時間。
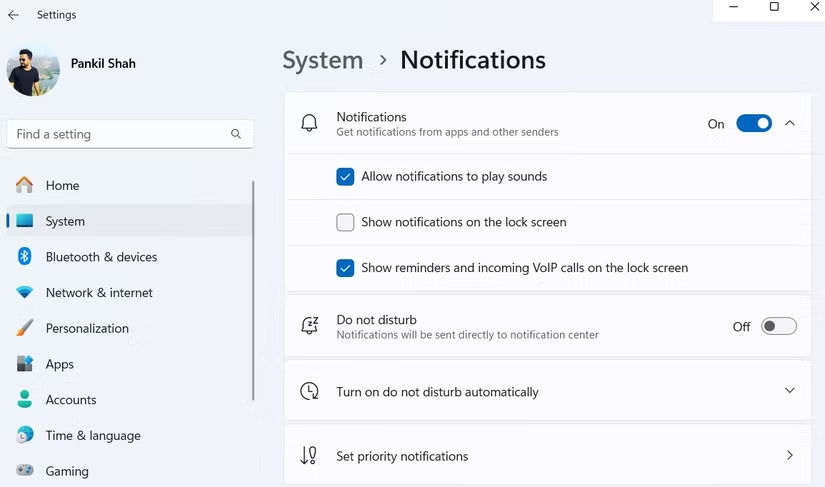 如何在Windows 11中控制和自訂通知圖4
如何在Windows 11中控制和自訂通知圖4
4.自訂通知橫幅的關閉時間
預設情況下,Windows 11 僅顯示通知橫幅 5 秒。雖然這對於資訊最少的簡短警報效果很好,但對於需要仔細查看的詳細通知來說就太短了。
若要解決此問題,請轉至設定 > 輔助功能 > 視覺效果。在那裡,使用在此時間後關閉通知下拉式選單增加超時。
選擇較長的時間段可以讓您靈活地確保您有足夠的時間閱讀和處理重要通知,而不會感到匆忙或錯過重要資訊。
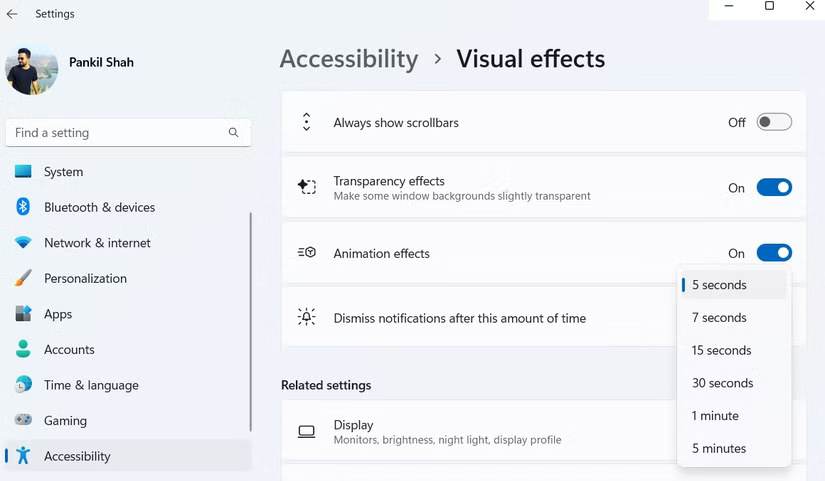 如何在Windows 11中控制和自訂通知圖5
如何在Windows 11中控制和自訂通知圖5
3.啟用請勿打擾模式
有時,您需要完全專注於一項任務並消除所有乾擾。在這種情況下,請使用 Windows 上的「請勿打擾」。此功能可阻止所有通知 - 無論是來自應用程式、訊息還是系統警報 - 讓您能夠不間斷地工作並完全沉浸在任務中。
幸運的是,Windows 可以快速輕鬆地開啟或關閉「請勿打擾」。只需打開通知面板贏+N鍵盤快捷鍵並單擊請勿打擾圖示在頂部。這可以讓您在需要時集中註意力,而不必擔心一直手動關閉通知。
非常感謝能夠自動執行此功能。例如,將 Windows 設定為在特定時間自動啟用“請勿打擾”,例如當您在全螢幕模式下玩遊戲或使用應用程式時。若要設定此功能,請轉至設定 > 系統 > 通知並使用「自動開啟請勿打擾」下的複選框。
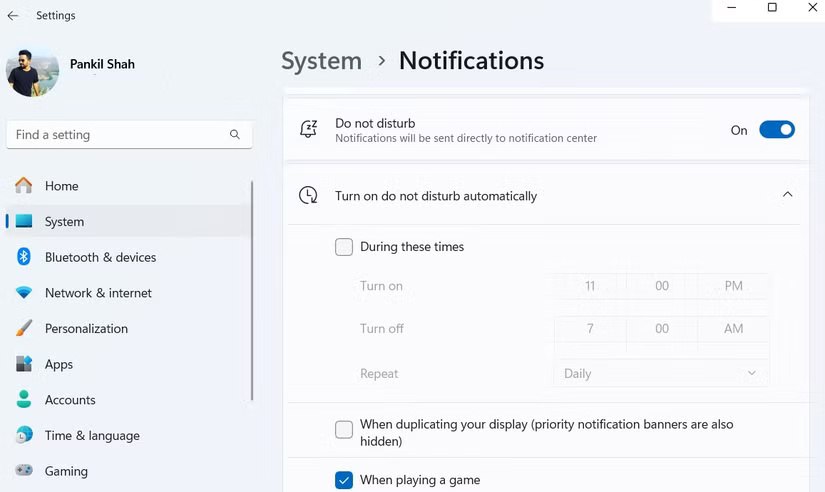 如何在Windows 11中控制和自訂通知圖6
如何在Windows 11中控制和自訂通知圖6
2.充分利用焦點會議
Windows 11 上的焦點會話的運作方式與請勿打擾模式類似,但更進一步。它們直接內建在 Windows 時鐘應用程式中,可提供真正無幹擾的環境。
Focus Sessions 的有用之處在於,它不僅可以阻止通知,還可以阻止應用程式顯示通知徽章或在工作列中閃爍。
另一個很棒的功能是與 Spotify 的無縫整合。您可以選擇播放清單或背景音樂來幫助您集中註意力,所有這些都在「焦點會話」標籤中。此外,透過與 Microsoft To Do 應用程式集成,您可以追蹤任務並在完成後將其核對掉,從而幫助您保持井然有序和專注。
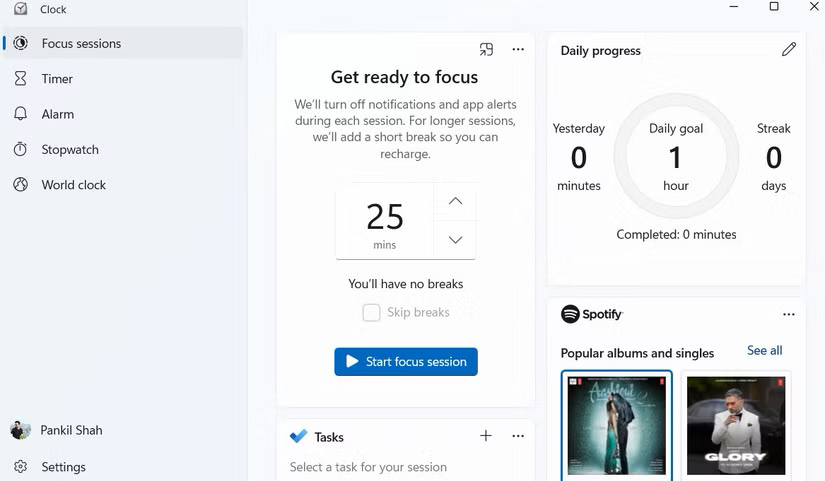 如何在Windows 11中控制和自訂通知圖片7
如何在Windows 11中控制和自訂通知圖片7
1. 設定優先通知
最後,設定優先通知可確保您在「請勿打擾」處於活動狀態時不會錯過任何重要警報。
預設情況下,時鐘和截圖工具等應用程式被設定為優先通知,但您可以添加一些自己的應用程式。若要執行此操作,請轉至設定 > 系統 > 通知 > 設定優先通知。在那裡,點擊新增應用程式並選擇您不想錯過通知的應用程式。
這使您可以在工作時間集中精力,同時仍確保您仍能收到重要通知。
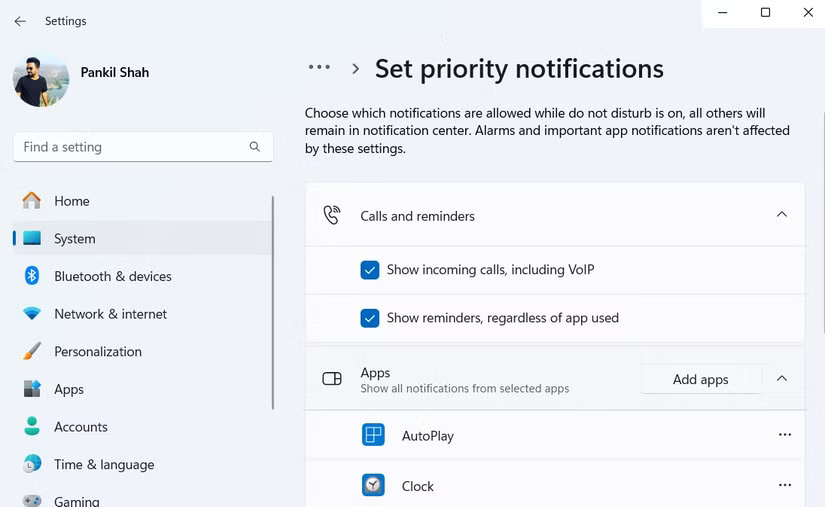 如何在 Windows 11 中控制和自訂通知圖片 8
如何在 Windows 11 中控制和自訂通知圖片 8
總體而言,上述提示將幫助您將 Windows 11 體驗變得更加平靜。您應該嘗試它們以獲得更愉快、更有效率的 Windows 11 體驗。
5 ★ | 1 票
