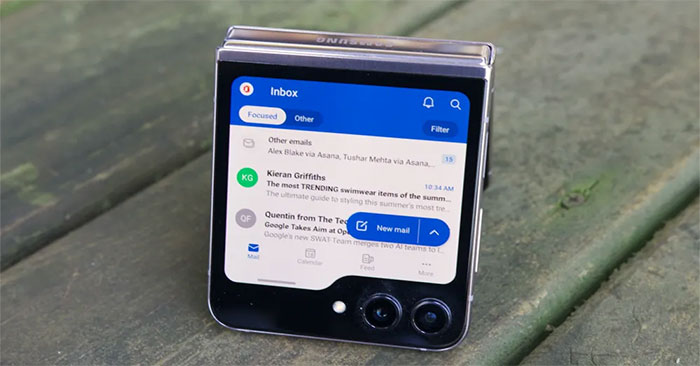Jeopardy是美國電視遊戲節目,參賽者會得到許多線索或答案,他們需要以問題的形式提供答案——當然,他們還可以贏得一個不錯的獎品!
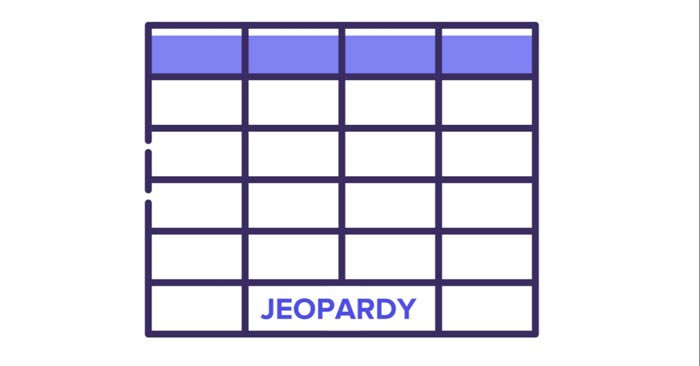 如何在 Google Slides 圖片 1 中創建 Jeopardy 遊戲
如何在 Google Slides 圖片 1 中創建 Jeopardy 遊戲
危險遊戲非常有用!他們非常適合與朋友一起玩耍,或與學生一起複習與不同學科(例如醫學、英語、數學或科學)相關的概念。現在我們來學習一下如何在 Google 幻燈片中創建 Jeopardy 遊戲!
創建遊戲板
此範例在 Google Slides 中建構 Jeopardy 遊戲,如下所示:首先,打開遊戲板。然後,為每個主題建立一張封面投影片和 4 張帶有線索的投影片,然後是 4 張「問題」投影片。本教程將建立“英語”區塊。
設計 Jeopardy 遊戲的第一步是創建帶有矩陣的幻燈片。在此矩陣中,您需要新增兩種不同類型的資訊:類別和點。
- 有兩種創建矩陣的方法。您可以插入表格或新增一些方塊。
- 矩陣的大小可以更改,具體為:5x4 單元格。這意味著,範例遊戲將包括四個主題和每個主題的四個問題。點選插入在工具列上。然後,選擇桌子並設定尺寸。
 如何在 Google Slides 圖片 2 中創建 Jeopardy 遊戲
如何在 Google Slides 圖片 2 中創建 Jeopardy 遊戲
- 現在是時候學習如何使用形狀創建矩陣了。前往插入在工具列上。這次,前往形狀並添加圓角矩形。對於第一行,矩形將大於其他行中的矩形,因為它們對應於主題。
- 您可以複製並貼上已新增的矩形,而不是添加無盡的圓角矩形。只需按一下矩形,然後按住即可拖曳控制鍵或者命令在 Mac 上。
- 點擊任何矩形並使用填充顏色如果需要,可以選擇變更該矩形的陰影。請記得使用您的主題顏色!
- 如果您想添加某種投影或任何其他效果,請前往格式選項或轉至.→ 格式選項,取決於您的螢幕解析度。選擇陰影並改變透明度、角度、距離、模糊半徑那個矩形的。
現在我們需要在形狀上添加一些文字!雙擊每個矩形並開始輸入。第一行包含主題的名稱,而其餘矩形包含分數。然後,選擇文字並使用工具列上的工具變更字體和字體大小。
建立主題投影片
若要建立主題投影片,請先新增標題和副標題。為此,請點擊工具列上的“插入”。然後,選擇文字方塊。點擊並拖曳以建立一個框。重複幾次。鍵入並完成後,選擇文字並變更字體、字體大小和工具列上的功能。
- 我們將為每個主題添加 4 個問題。那麼讓我們插入 4 個按鈕。點選插入→形狀→圓角矩形。由於我們還需要三個按鈕,因此您可以在按住按鈕的同時單擊並拖曳它們控制鍵或者命令在 Mac 上,將出現一個新副本。
- 請記住透過添加一些陰影來編輯這些形狀。這樣它們看起來就像真正的按鈕。點擊它們並轉到工具列。選擇格式(或者… → 格式選項如果您的螢幕解析度較低)並點擊投影。然後根據需要調整參數。
- 將數字新增到您的按鈕。按一下它們,鍵入、選擇文本,然後根據需要調整工具列上的字體、字體大小和其他字體功能。根據需要對齊文字。
建立答案/線索投影片
由於我們正在學習英語,因此我們將放置一張有關文學流派的「提示」幻燈片。請記住,在《危險邊緣》中,「提示」或答案會先出現,然後我們將放入問題投影片。將有 3 個可能的答案,正確的答案會將您重新導向到下一張投影片。讓我們開始吧!
- 新增另一張投影片並選擇佈局。
- 首先要做的是插入標題。為此,請單擊插入 → 文字框。
- 按一下並拖曳以建立標題。改變字體、字體大小,以及工具列上根據需要的字體功能。
- 建立另一個文字方塊以新增類別的簡短描述。
- 現在新增三個按鈕。和以前一樣,包括一些形狀。這些將充當按鈕。點選插入→形狀→圓角矩形。點擊並拖動,然後更改顏色填充,邊框填充,以及添加陰影。選擇格式 > 陰影。根據需要調整設定。如果您想複製某個按鈕,請按住該按鈕並點擊它控制鍵或者命令在 Mac 上。
- 點擊每個按鈕並輸入 A、B 和 C。字體、字體大小和字體功能(如果需要)。
你完成按鈕了嗎?偉大的!右側新增文字框,用於輸入文學體裁的名稱。若要插入文字框,請按照上面的說明操作:按一下插入 → 文字框。如果要複製文字框,請按住它並點擊控制鍵或者命令在 Mac 上。
現在您可以添加一些插圖來為幻燈片增添趣味。前往「替代資源」投影片,複製它們(在 Mac 上為 Ctrl + C 或 Cmd + C),然後將它們貼到投影片中(在 Mac 上為 Ctrl + V 或 Cmd + V)。
最後一步是添加一些圖標。然後我們將添加超鏈接,將您重定向到不同的幻燈片:我們將添加一座房子(將連接到遊戲板幻燈片)、一個向右箭頭(轉到下一張幻燈片)和一本書(它將連接到主題幻燈片)。
您有幾種不同的方法來新增圖示。此範例將從中複製並貼上圖標可編輯圖示集投影片包含在範本中。使用Ctrl + C和Ctrl + V或者Cmd + C和Ctrl + V在 Mac 上。
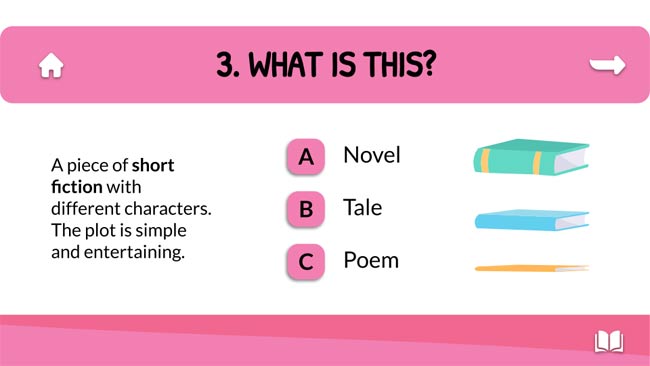 如何在 Google Slides 圖片 3 中創建 Jeopardy 遊戲
如何在 Google Slides 圖片 3 中創建 Jeopardy 遊戲
建立問題幻燈片
下一步是新增“問題”幻燈片。首先,插入新投影片並選擇版面。
點選插入 → 文字框。按一下並拖曳以建立框。輸入文字並根據需要進行編輯。在本例中,我們要指定如果他們的答案正確,他們將贏得 10、20、30 或 40 分。
現在,我們將新增來自替代資源的插圖,並插入對話方塊來輸入回應。使用複製並貼上繪圖Ctrl + C和Ctrl + V或者Cmd + C和Ctrl + V在 Mac 上。
現在,在男孩的插圖附近添加一個對話框。點選插入在工具列上。然後,選擇形狀然後單擊大喊。然後,改變填滿顏色和邊框顏色。現在,雙擊該形狀。輸入您的回覆並根據需要編輯文字。
 如何在 Google Slides 圖片 4 中創建 Jeopardy 遊戲
如何在 Google Slides 圖片 4 中創建 Jeopardy 遊戲
與上一張幻燈片一樣,添加三個不同的圖標:一座房子(將連接到遊戲板幻燈片)、一個向右箭頭(轉到下一張幻燈片)和一本書(將連接到主題幻燈片) 。在這裡,我們將從範本中包含的可編輯圖示集幻燈片中複製並貼上圖示。使用Ctrl + C和Ctrl + V或者Cmd + C和Cmd + V在 Mac 上。
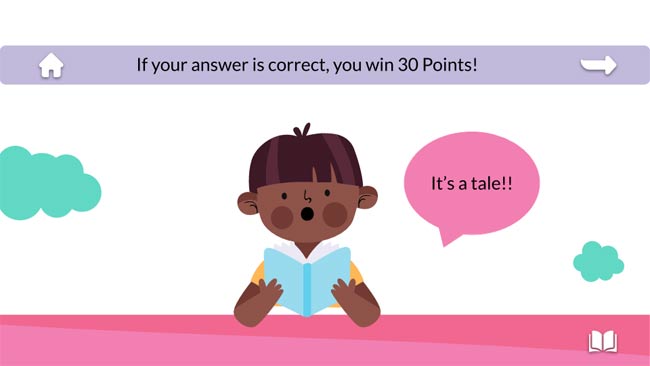 如何在 Google Slides 圖片 5 中創建 Jeopardy 遊戲
如何在 Google Slides 圖片 5 中創建 Jeopardy 遊戲
有關如何在 Google 幻燈片中創建知識問答遊戲的影片教程
4.5 ★ | 2 投票