如何在計算機上編輯Instagram照片
要在Instagram上發布照片,您現在可以在計算機上上傳照片,而不必像以前一樣在手機上使用Instagram。這使用戶更容易在Instagram上共享時刻。此外,我們還可以編輯在計算機上發佈在Instagram上的基本在線照片,例如旋轉照片,放大或放大,將顏色過濾器添加到照片中。
因此,用戶無需在電話上編輯圖像,然後以傳統方式發佈到Instagram帳戶。編輯在計算機上發佈在Instagram上的圖像的步驟很簡單,並將在下面的文章中由網絡管理員指導。
- 如何通過計算機將照片發佈到Instagram
- 如何在計算機上註冊Instagram帳戶
- 在計算機上使用Instagram的說明
如何在計算機上編輯和發布照片到Instagram
步驟1:
您可以在瀏覽器上訪問您的個人Instagram帳戶。在Instagram的新聞提要界面上,如果使用Google Chrome瀏覽器按F12或右鍵單擊並選擇檢查。如果是Firefox,請按Q或右鍵單擊,然後選擇“檢查元素”。出現瀏覽器的開發人員工具面板的接口。
這裡單擊切換設備工具欄圖標如下所示,在開發人員工具接口的導航欄中,將Instagram窗口接口傳輸到電話接口。
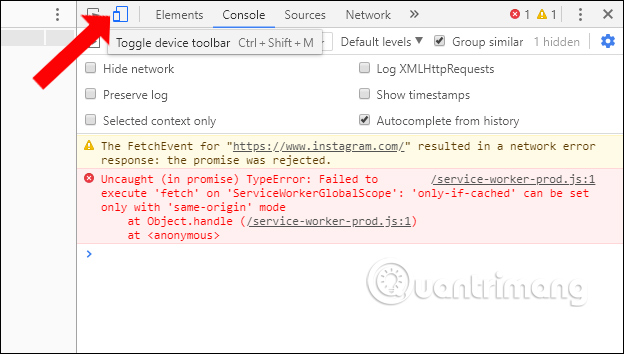
步驟2:
看不起響應迅速部分,單擊並顯示一個設備列表,以選擇將Instagram接口到正確的設備尺寸。你應該選擇iPhone 7或iPhone 7 Plus界面。
下一個按F5重新加載手機的Instagram接口。屏幕下方出現一個工具欄,包括一個按鈕將圖像上傳到計算機上的Instagram。

步驟3:
點擊圖像發布圖標在工具欄中。

在計算機上顯示一個文件夾,單擊要上傳到Instagram的圖像,然後單擊打開按鈕下載圖像。
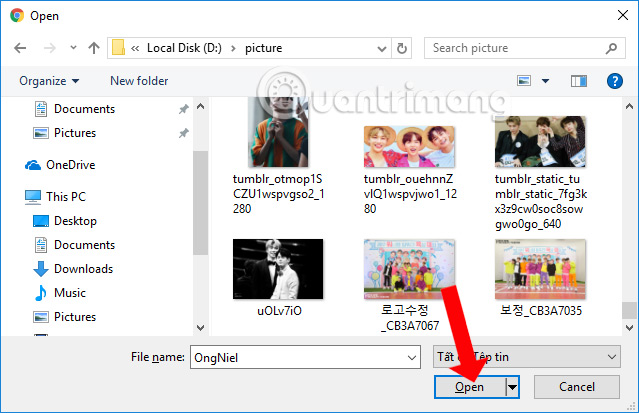
步驟4:
您需要等待幾秒鐘才能將圖像上傳到Instagram系統。在這裡,我們將使用2個項目在基本級別上修改圖像:編輯和篩選。
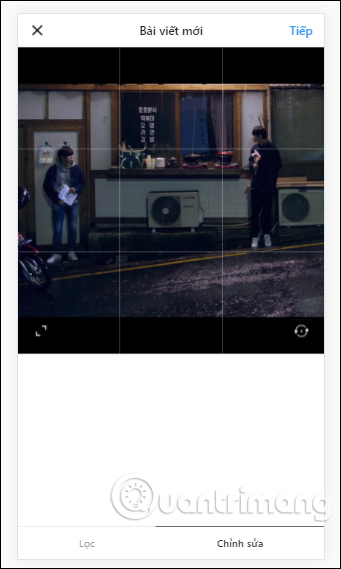
在編輯中右邊的圖像,圖像將用於旋轉圖像角。
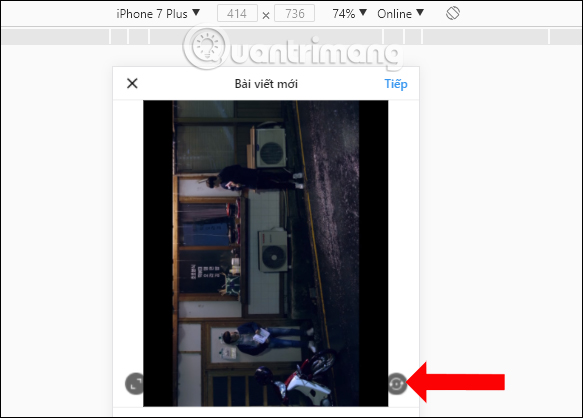
圖像左側的圖標是用於放大或收縮圖像。
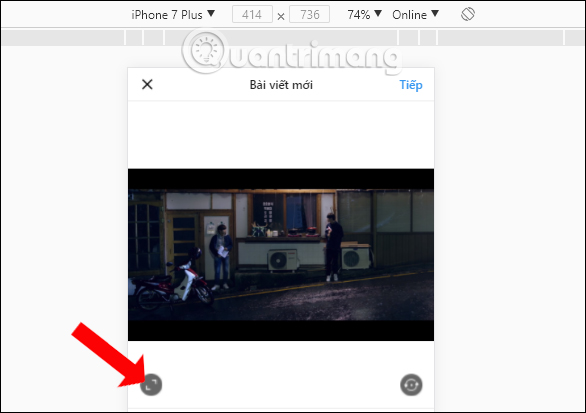
步驟5:
單擊篩選將看到有4種基本的顏色過濾器,包括普通,克雷德頓,金沙和月亮。單擊要使用的顏色過濾器,然後單擊下一個按鈕在屏幕的右上角。
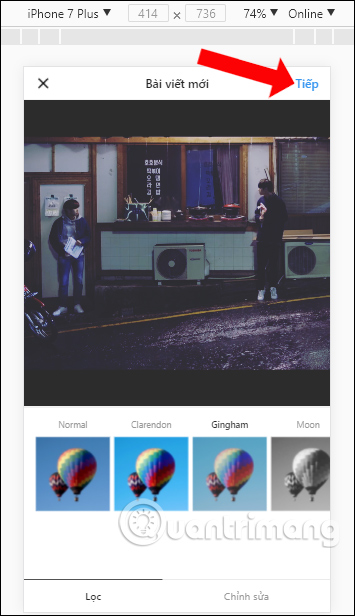
步驟6:
接下來,您可以為圖像編寫更多內容,如果需要,請添加位置,然後單擊共享按鈕繼續將照片上傳到計算機上的Instagram。
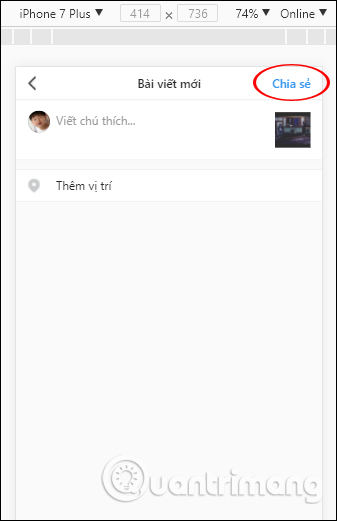
最後,發佈到Instagram的圖像將具有顏色過濾器,我們不需要像以前那樣在手機上進行編輯。
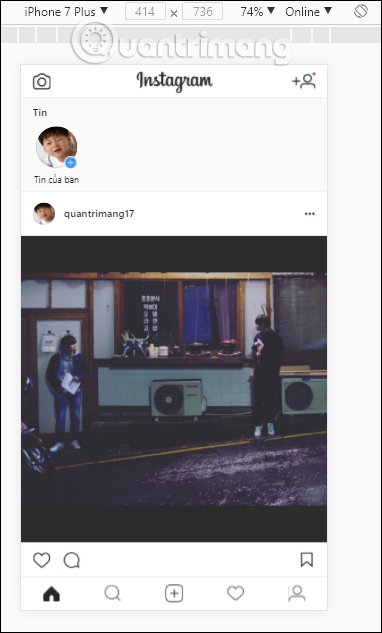
儘管用於在計算機上發布Instagram的照片編輯選項很簡單,但基本上可以旋轉圖像,放大或縮放和4個顏色過濾器,但也可以幫助用戶刷新其圖像。不在電話上編輯照片。此外,如果有需要,您還可以將Instagram帳戶與Facebook或Twitter帳戶鏈接,以在不同的社交網絡上共享照片。
參考:
- 如何永久刪除Instagram帳戶並臨時禁用它
- 12個提示,使您更容易掌握Instagram
- 在手機上註冊Instagram帳戶的說明
祝大家成功!
你應該閱讀
可能有興趣
- 如何致電,視頻Facebook Messenger在手機,平板電腦上
呼叫功能,計算機上的Facebook視頻通話已經存在很長時間了,但是最近,Facebook在電話和平板電腦上支持了此功能。現在,用戶可以舒適地聊天,文字和視頻通話。
- 如何在黑色背景版本中安裝Facebook和Messenger
如何為Facebook和Messenger安裝黑色背景。請閱讀以下載並嘗試。
- 如何在Facebook上更改另一封電子郵件
為了隱藏以前的Facebook註冊電子郵件地址,我們可以向Facebook添加一個新的電子郵件地址並刪除舊的電子郵件地址。
- 通過電話在Facebook聊天組上播放實時流的說明
除了直接在Facebook個人資料上的直播功能外,您現在還可以在加入的任何Facebook組上進行直播。
- 如何在Facebook上更改電話號碼
用戶可以使用電話號碼創建一個Facebook帳戶,然後可以根據需要自定義此電話號碼。
- 下載3月8日的獨特Facebook封面照片
您可以在下面使用一些獨特的Facebook 8/3封面照片,在您的個人頁面上製作時間軸背景圖像,或者給您的朋友和戀人一種表達您的感受的方式以及間接的方式來慶祝一半世界的美麗和存在!





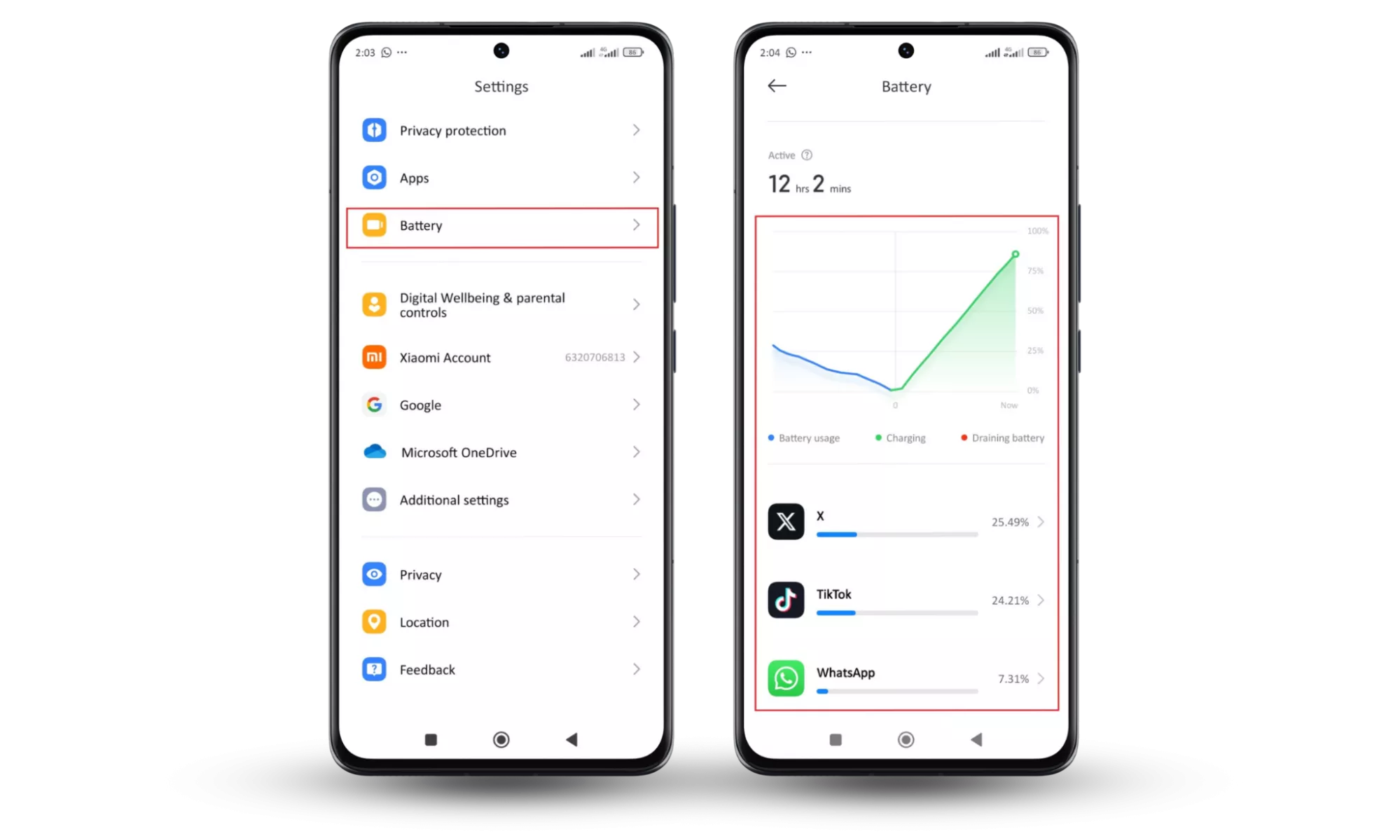
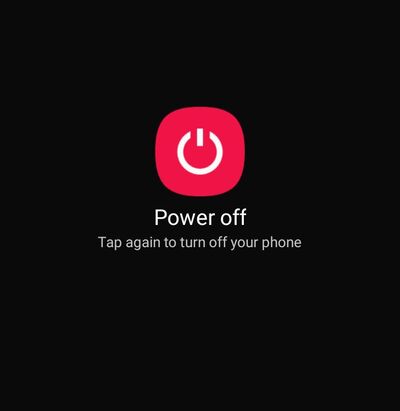

![[6个解决方案]您的Apple ID不活动吗?](https://ksfboa.com/tech/jacki/wp-content/uploads/cache/2025/05/verification-failed-apple-id-is-not-active.jpg)



