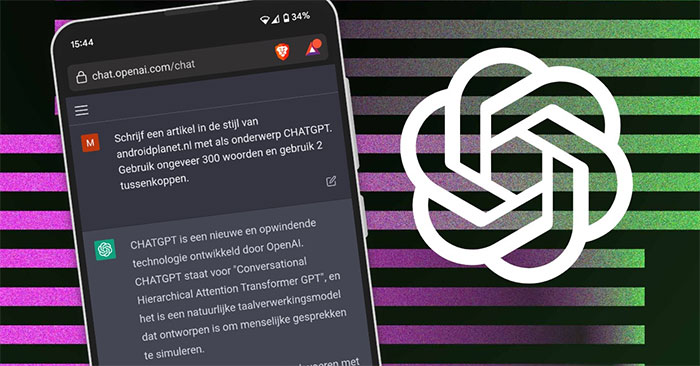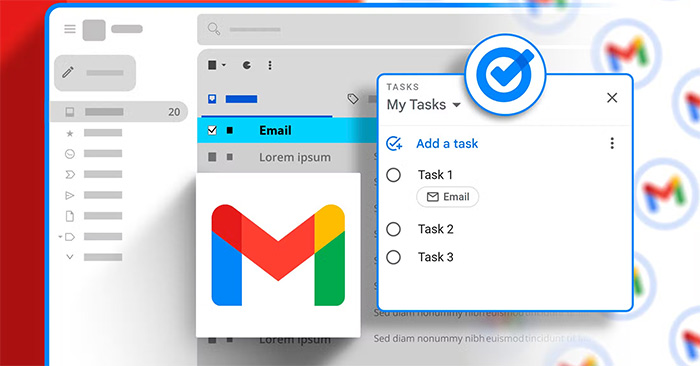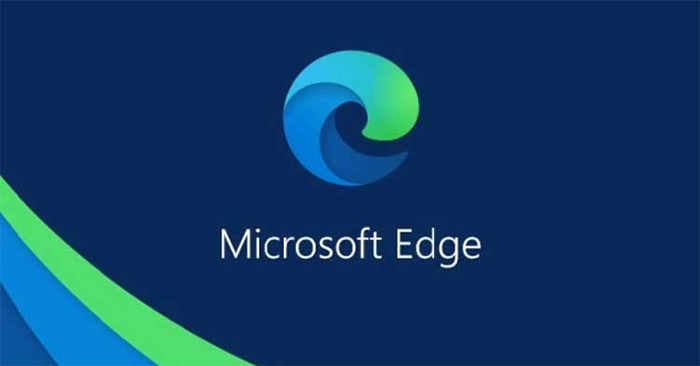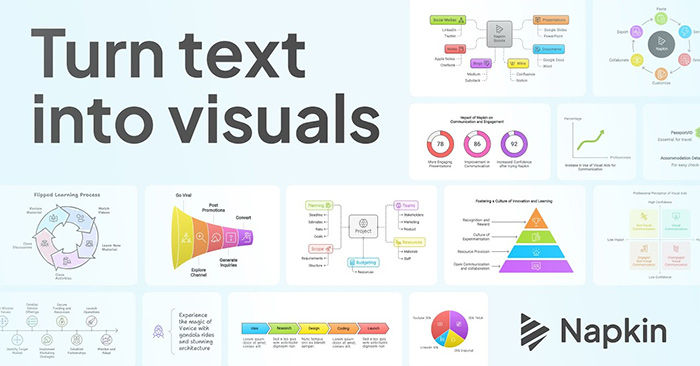受控資料夾存取是 Microsoft Windows Security 桌面防毒應用程式的功能。它透過防止受保護資料夾中的檔案被修改來防止勒索軟體。啟用受控資料夾存取可防止不受信任的應用程式、惡意軟體或其他方式變更受保護資料夾中的檔案。
受控資料夾存取是 Windows 10 和 11 中的附加安全功能,有些使用者很欣賞。勒索軟體不容小覷,啟用此功能將使您的系統和使用者檔案更加安全。您可以透過以下 4 種方法在 Windows 中啟用受控資料夾存取。
如何在 Windows 安全性中啟用受控資料夾訪問
受控資料夾存取設定位於 Windows 安全應用程式中的勒索軟體保護下。一旦您知道它在哪裡,就可以輕鬆找到並打開/關閉它。以下是如何在 Windows 安全應用程式中開啟受控資料夾存取。
1. 若要開啟 Windows 安全應用程序,請雙擊其係統托盤圖示。
2. 選擇病毒和威脅防護Windows 安全性標籤。
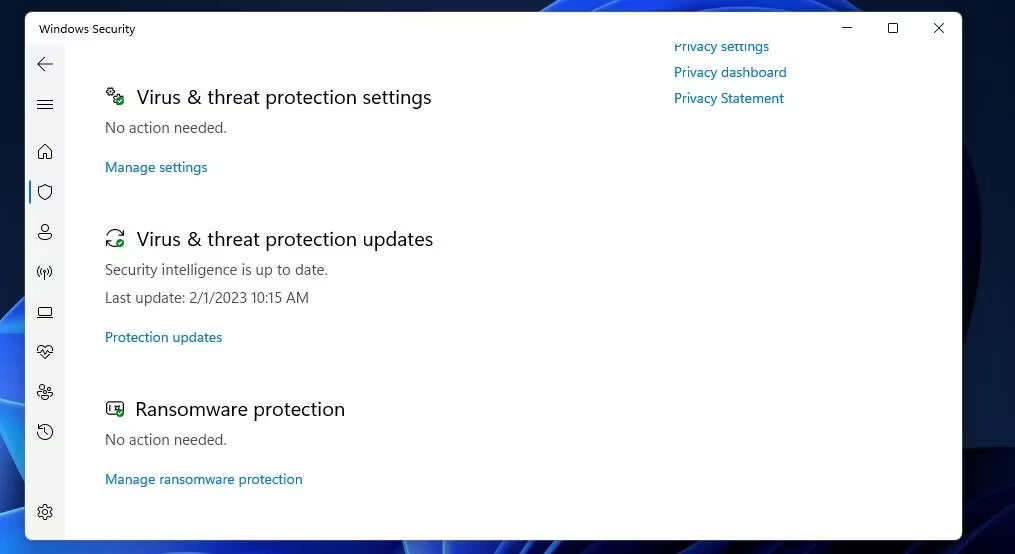 如何在Windows 10/11上啟用受控資料夾存取反勒索軟體功能圖1
如何在Windows 10/11上啟用受控資料夾存取反勒索軟體功能圖1
3. 單擊管理勒索軟體保護前往受控資料夾存取設定。
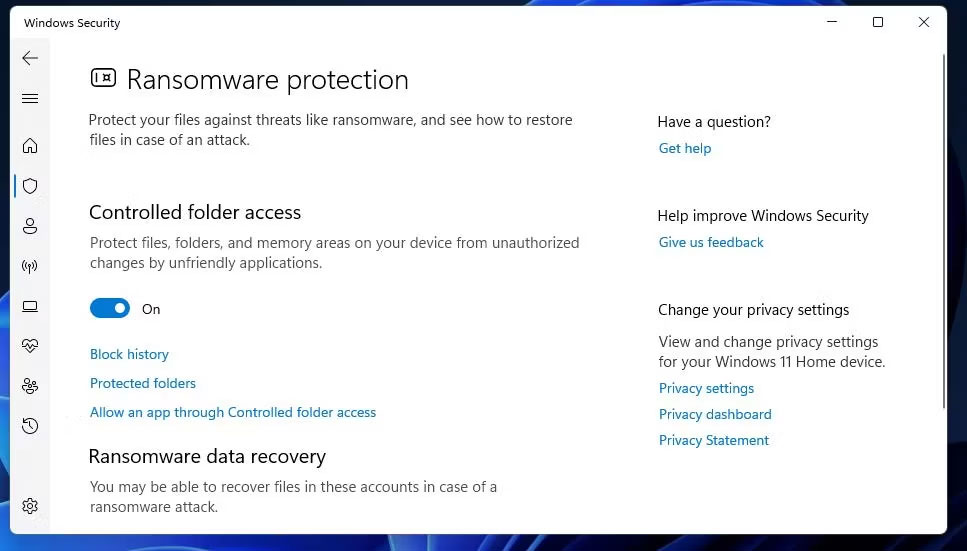 如何在Windows 10/11上啟用受控資料夾存取反勒索軟體功能圖2
如何在Windows 10/11上啟用受控資料夾存取反勒索軟體功能圖2
4. 現在,開啟「受控資料夾存取」選項以啟用該功能。
啟用後,受控資料夾存取可保護文件、影片、圖片和音樂使用者資料夾。若要查看受保護使用者資料夾的列表,請按一下受保護的資料夾。您可以透過點擊將更多內容新增到清單中新增受保護的資料夾按鈕 ,選擇一個資料夾,然後按一下選擇資料夾。
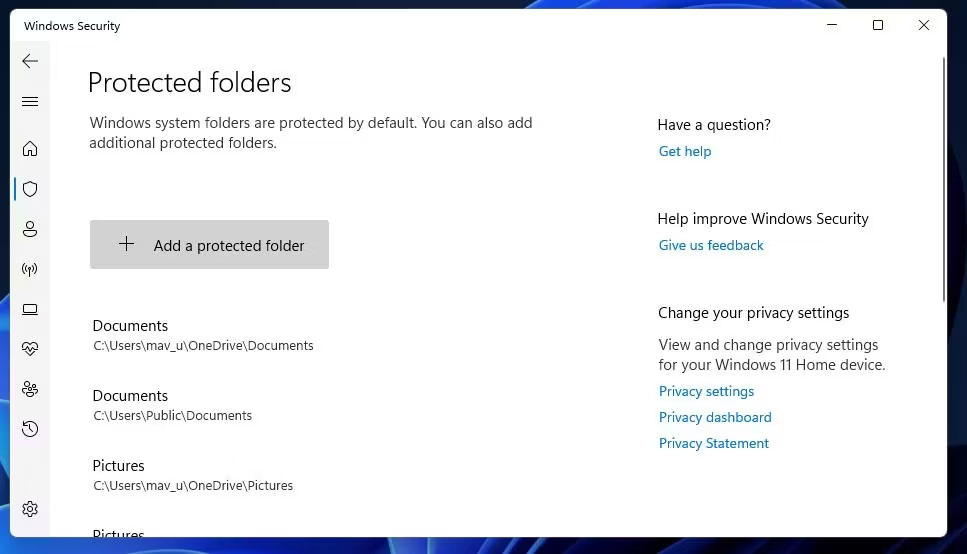 如何在Windows 10/11上啟用受控資料夾存取反勒索軟體功能圖3
如何在Windows 10/11上啟用受控資料夾存取反勒索軟體功能圖3
如何使用 PowerShell 啟用受控資料夾訪問
Windows PowerShell 為您提供了一種透過執行命令來啟用和停用受控資料夾存取的替代方法。您可以使用 PowerShell 啟用受控資料夾訪問,如下所示:
1. 若要啟動文件搜尋工具,請按贏+S。
2. 類型電源外殼在啟用的搜尋實用程式中。
3. 透過選擇以管理員權限開啟 PowerShell以管理員身份執行。
4. 若要啟用受控資料夾訪問,請鍵入此命令文字並按進入:
Set-MpPreference -EnableControlledFolderAccess Enabled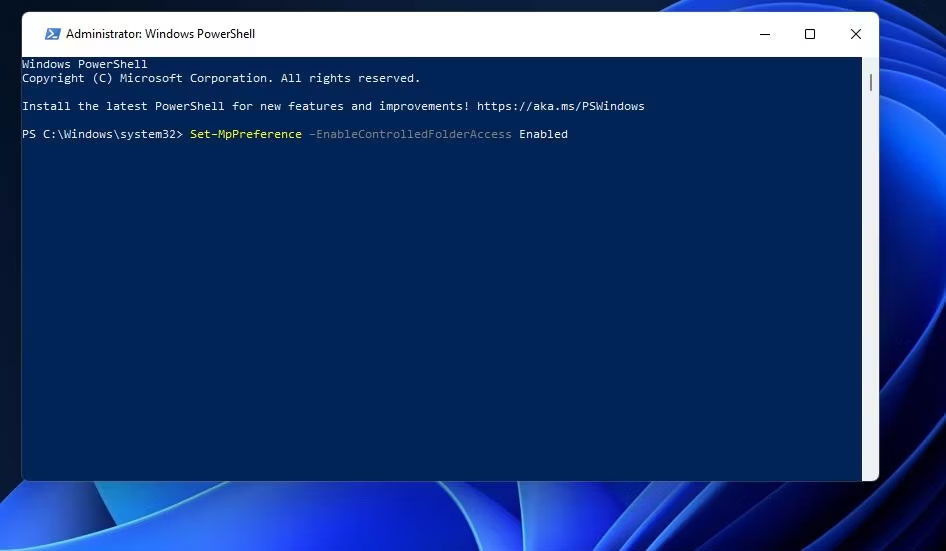 如何在Windows 10/11上啟用受控資料夾存取反勒索軟體功能圖4
如何在Windows 10/11上啟用受控資料夾存取反勒索軟體功能圖4
5. 您可以執行以下命令停用受控資料夾存取:
Set-MpPreference -EnableControlledFolderAccess Disabled如何使用群組原則編輯器啟用受控資料夾訪問
如果您使用的是 Windows 11 專業版或企業版,則可以使用群組原則編輯器啟用受控資料夾存取。群組原則編輯器還包括一些用於受控資料夾存取的附加配置設定。以下是如何透過 GPE 啟用受控資料夾存取。
筆記:如果您使用的是Windows Home,則群組原則編輯器預設不會出現。
1. 開啟Windows搜尋工具並輸入gpedit.msc在其中。
2. 選擇gpedit.msc顯示群組原則編輯器。
3. 單擊電腦配置 > 管理模板在群組原則編輯器的左窗格中。
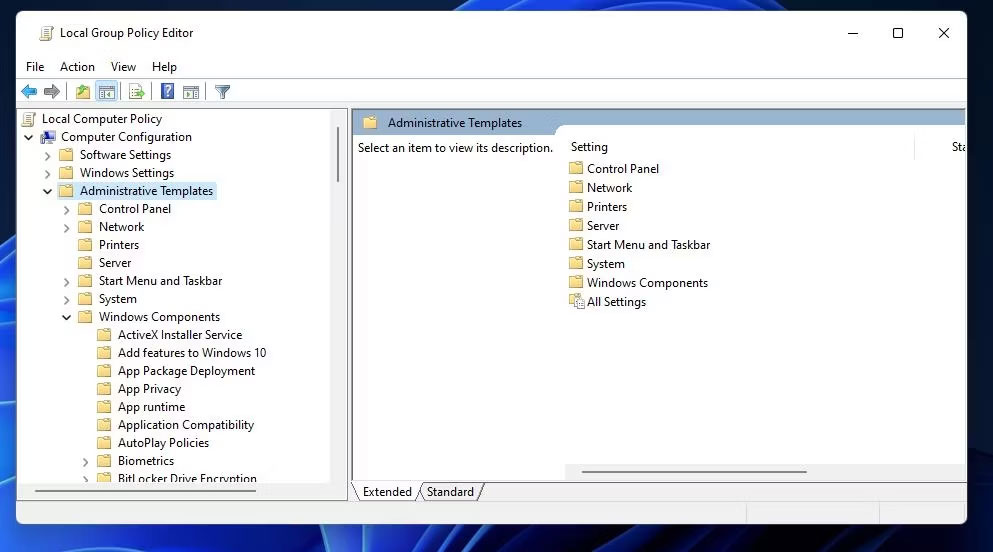 如何在Windows 10/11上啟用受控資料夾存取反勒索軟體功能圖5
如何在Windows 10/11上啟用受控資料夾存取反勒索軟體功能圖5
4. 雙擊Windows 元件來擴展它。
5. 點選箭頭展開Microsoft Defender 防毒軟體和Microsoft Defender 漏洞防護。
6. 選擇受控資料夾訪問查看該功能的策略設定。
7.然後雙擊配置受控資料夾訪問查看該設定的視窗。
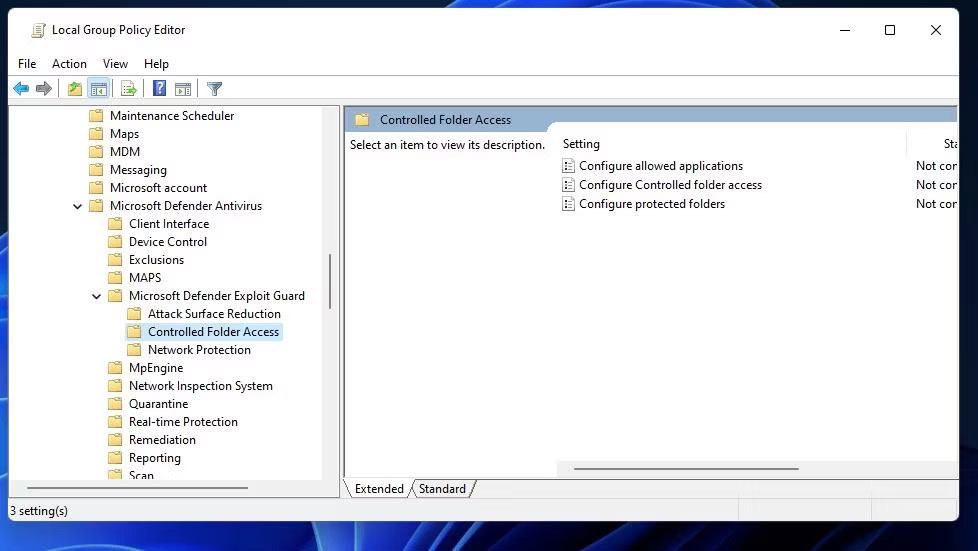 如何在Windows 10/11上啟用受控資料夾存取反勒索軟體功能圖6
如何在Windows 10/11上啟用受控資料夾存取反勒索軟體功能圖6
8. 選擇啟用用於配置受控資料夾訪問窗戶 。
9. 單擊下拉式選單上的區塊可選擇最嚴格的 CFA 模式。不過,您也可以選擇審核模式,僅區塊磁碟通知, 和僅審核磁碟通知允許存取受控資料夾的選項。
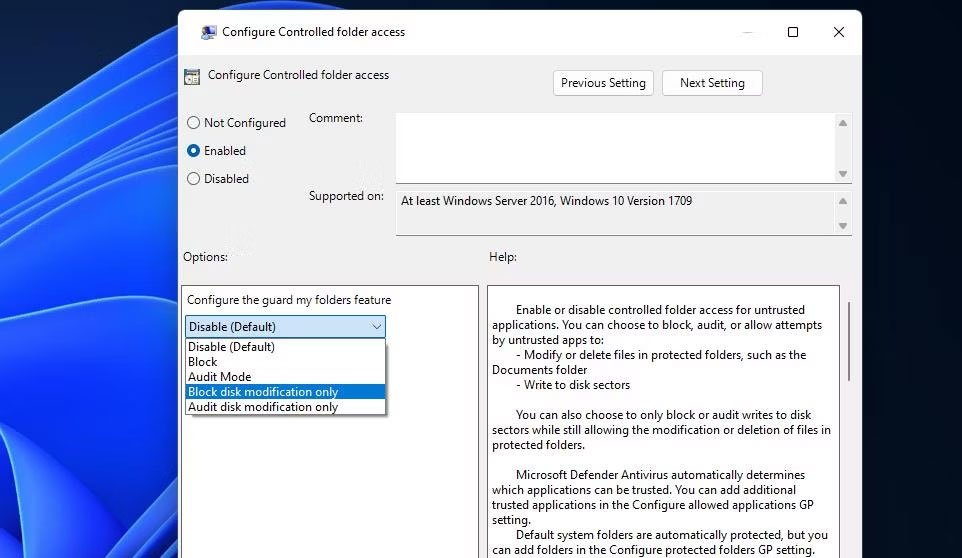 如何在Windows 10/11上啟用受控資料夾存取反勒索軟體功能圖7
如何在Windows 10/11上啟用受控資料夾存取反勒索軟體功能圖7
10. 選擇申請於配置受控資料夾訪問窗戶 。
11. 單擊的確定按鈕配置受控資料夾訪問窗戶 。
如何從 Windows 上下文功能表啟用受控資料夾訪問
或者,您可以建立上下文選單捷徑來啟用/停用受控資料夾存取。然後您將能夠訪問開啟受控資料夾訪問從 Windows 桌面區域進行設定。您可以透過設定並執行註冊表腳本將此類 CFA 選項新增至右鍵選單中,如下所示:
1. 打開記事本。
2. 然後選擇該腳本文字並按Ctrl + C:
Windows Registry Editor Version 5.00 ; Created by: Shawn Brink ; Created on: July 19th 2018 ; Tutorial: https://www.tenforums.com/tutorials/114389-add-turn-off-controlled-folder-access-context-menu-windows-10-a.html [HKEY_CLASSES_ROOTDesktopBackgroundShellControlledFolderAccess] "HasLUAShield"="" "Icon"="%ProgramFiles%Windows DefenderEppManifest.dll,-101" "MUIVerb"="Turn On or Off Control folder access" "Position"="Bottom" "SubCommands"="" [HKEY_CLASSES_ROOTDesktopBackgroundShellControlledFolderAccessshell�01flyout] "MUIVerb"="Turn on Control folder access" "HasLUAShield"="" "Icon"="%ProgramFiles%Windows DefenderEppManifest.dll,-101" [HKEY_CLASSES_ROOTDesktopBackgroundShellControlledFolderAccessshell�01flyoutcommand] @="PowerShell -windowstyle hidden -Command "Start-Process cmd -ArgumentList '/s,/c,start PowerShell.exe Set-MpPreference -EnableControlledFolderAccess Enabled' -Verb RunAs"" [HKEY_CLASSES_ROOTDesktopBackgroundShellControlledFolderAccessshell�02flyout] "MUIVerb"="Turn off Control folder access" "HasLUAShield"="" "Icon"="%ProgramFiles%Windows DefenderEppManifest.dll,-101" [HKEY_CLASSES_ROOTDesktopBackgroundShellControlledFolderAccessshell�02flyoutcommand] @="PowerShell -windowstyle hidden -Command "Start-Process cmd -ArgumentList '/s,/c,start PowerShell.exe Set-MpPreference -EnableControlledFolderAccess Disabled' -Verb RunAs""3. 按一下應用程式視窗並按 將該腳本貼到記事本中Ctrl + V。
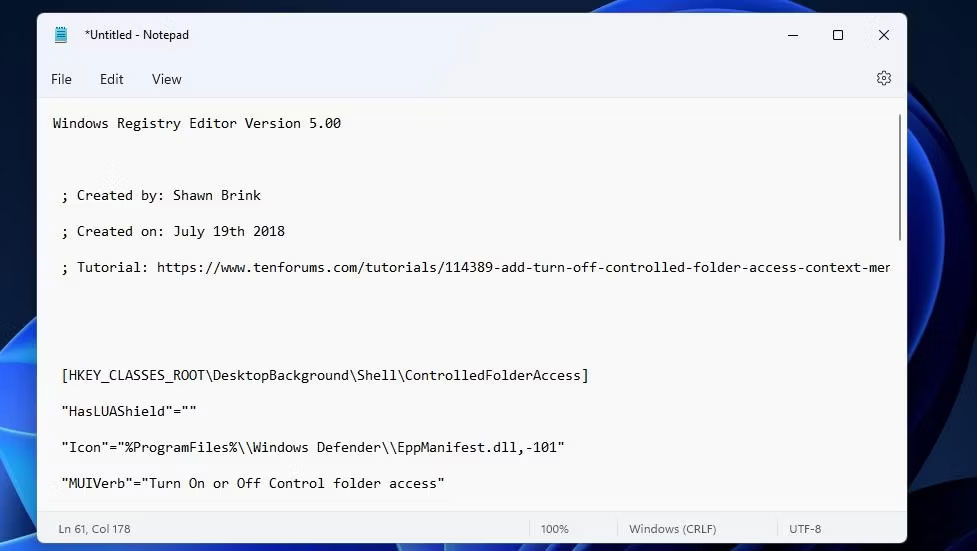 如何在Windows 10/11上啟用受控資料夾存取反勒索軟體功能圖8
如何在Windows 10/11上啟用受控資料夾存取反勒索軟體功能圖8
4. 接下來,按Ctrl + Shift + S 查看記事本另存為窗戶 。
5. 設定儲存類型選項所有文件。
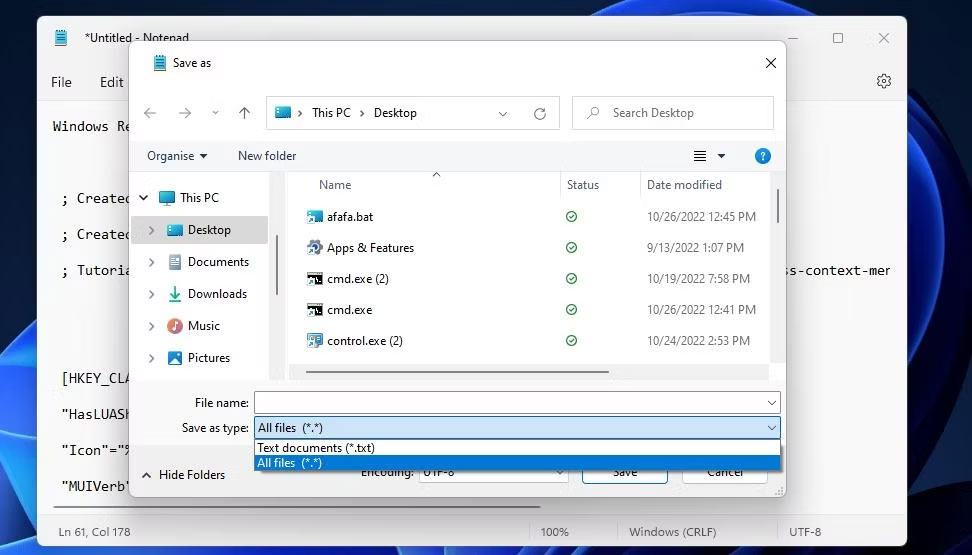 如何在Windows 10/11上啟用受控資料夾存取反勒索軟體功能圖9
如何在Windows 10/11上啟用受控資料夾存取反勒索軟體功能圖9
6. 類型開啟控制資料夾 access.reg在檔案名稱框中。
7. 選擇將腳本儲存到桌面位置。
8. 單擊保存以添加打開控制資料夾訪問註冊表文件到桌面。
9. 關閉記事本編輯器並雙擊開啟控制資料夾 access.reg文件在桌面上。
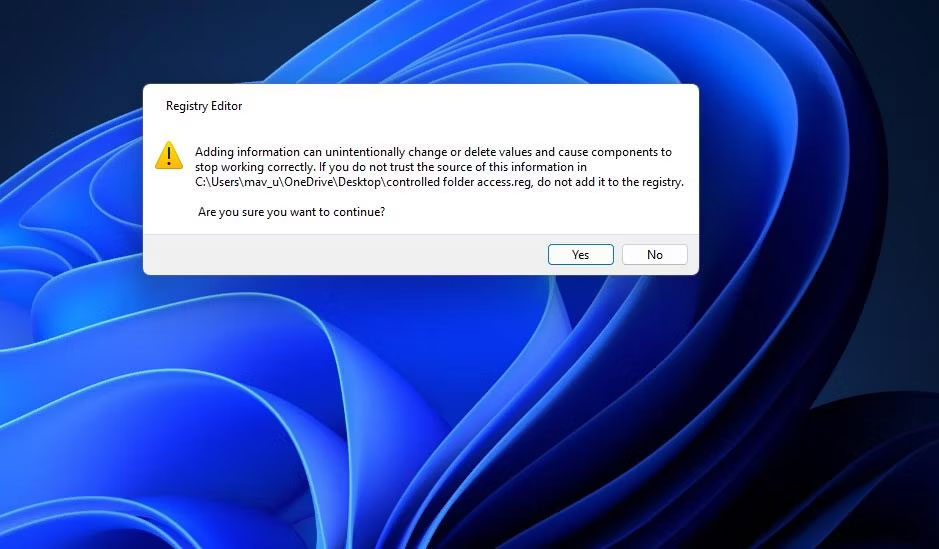 如何在Windows 10/11上啟用受控資料夾存取反勒索軟體功能圖10
如何在Windows 10/11上啟用受控資料夾存取反勒索軟體功能圖10
10. 選擇是的以確認您信任該腳本。
現在您可以從 Windows 上下文功能表啟用受控資料夾存取。
5 ★ | 1 票