如何有效地修復文件資源管理器缺少左側欄
尋找一種修復文件資源管理器缺少左側欄的方法嗎?在這裡停下來,提示將揭示如何做
尋找一種解決文件資源管理器問題的方法,缺少左側欄?停在這裡,TipsMake將向您揭示如何做!
對於Windows用戶,您當然熟悉文件資源管理器。這是一個重要的文件管理工具,可幫助您快速訪問文件夾,驅動器和文件。
通常,File Explorer效果非常穩定,但有時仍然出現一些問題。特別是文件資源管理器丟失左側欄很常見,會導致許多人頭痛。尖端將立即幫助您在當今的問題中解決這個問題計算機提示部分。
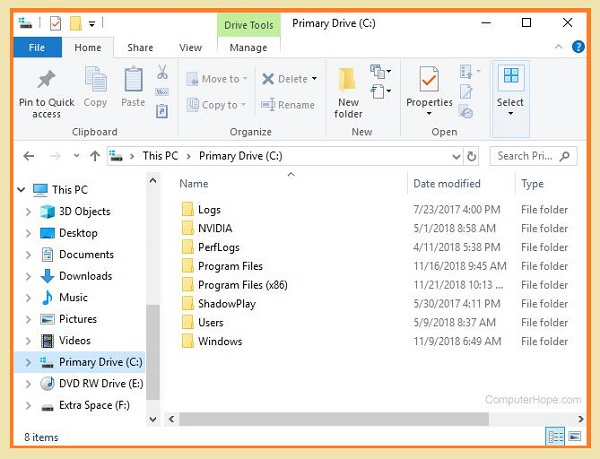 如何修復文件資源管理器缺少左側欄剩餘圖片1
如何修復文件資源管理器缺少左側欄剩餘圖片1
文件資源管理器缺少左側欄以及如何超快修復它
更改了顯示設置,Windows Explorer崩潰或衝突,軟件錯誤……這些是File Explorer“錯過”左側欄的主要原因。這是使該欄重新回到File Explorer的4種方法:
1/您需要重新啟動Windows Explorer
重新啟動Windows Explorer是您看到左側側邊欄在文件資源管理器中消失時應該做的第一件事。因為有時候這只是一個臨時問題,重新啟動會迅速有效地解決錯誤:
- 步驟1:右鍵單擊任務欄上的空白空間,然後選擇工作管理員。
- 步驟2:然後,在線上找到並右鍵單擊'Windows Explorer'>選擇重新啟動從顯示的菜單中。
- 步驟3:重新啟動完成後,檢查左側欄是否出現在文件資源管理器中。如果沒有,請繼續下一個技巧!
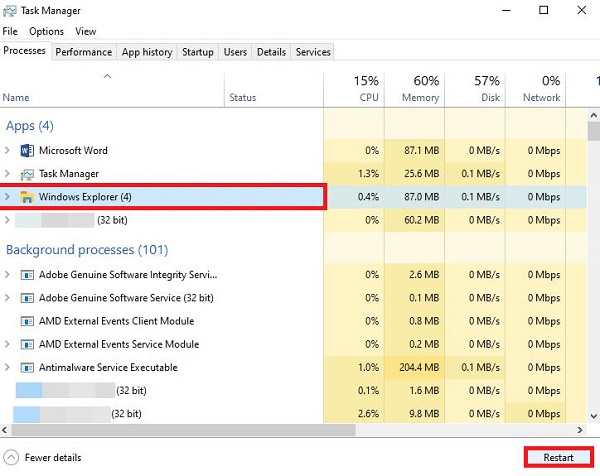 如何修復文件資源管理器缺少左側邊欄有效圖片3
如何修復文件資源管理器缺少左側邊欄有效圖片3
2/ File Explorer的重新啟用導航窗格
您可以通過通過以下設置中的一些更改啟用此功能來解決缺少的文件資源管理器側欄問題:
- 步驟1:通過按下打開Windows ExplorerWin + e>然後,單擊看法從頂部。
- 步驟2: 選擇展示從下拉列表中檢查導航窗格選項>然後,您可以關閉窗口並重新啟動並檢查問題。
步驟1:您還按Windows + e鍵組合>然後單擊看法選項卡。
步驟2:繼續單擊箭頭導航窗格在工具欄上行>檢查導航窗格。
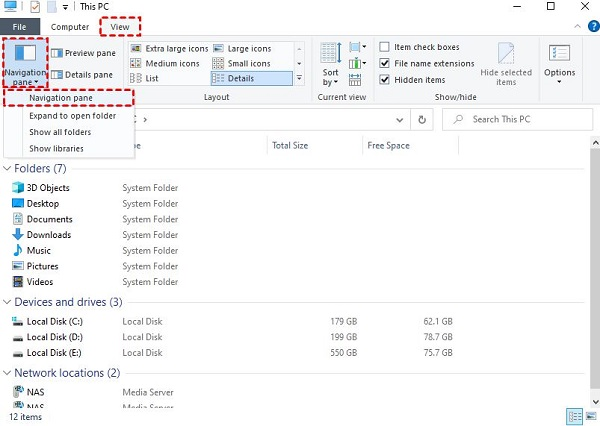 如何修復文件資源管理器缺少左側欄剩餘圖片5
如何修復文件資源管理器缺少左側欄剩餘圖片5
提示:如果您想按需指定導航窗格:只需打開文件資源管理器>視圖>選項>查看>然後向下滾動並更改導航窗格設置,您就完成了。
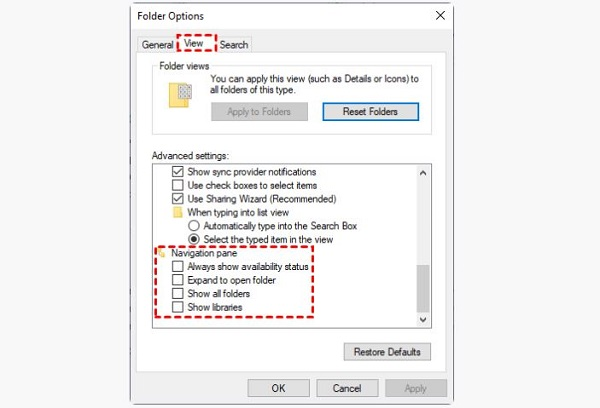 如何修復文件資源管理器缺少左側邊欄,有效圖片7
如何修復文件資源管理器缺少左側邊欄,有效圖片7
3/運行SFC修復文件資源管理器缺少左側欄問題
如果以上解決方案沒有幫助您找到左側欄,請嘗試運行SFC。因為系統文件損壞會導致Windows 10/11文件Explorer側邊欄消失。您需要做的就是:
- 步驟1: 按Windows + s要打開搜索欄,請輸入關鍵字'命令提示'>結果出現時,選擇運行為管理員>按是的如果問。
- 步驟2:在出現的新窗口中,輸入命令SFC /掃描>繼續按下進入運行命令。
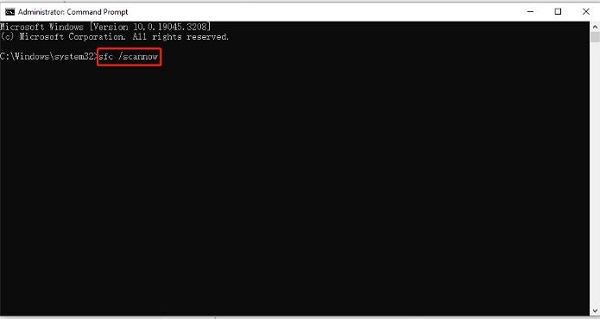 如何修復文件資源管理器缺少左側側邊欄,有效圖片9
如何修復文件資源管理器缺少左側側邊欄,有效圖片9
4/重新註冊shdocvw.dll文件也是解決方案
shdocvw.dll文件包含Internet Explorer的基本功能。例如,維護歷史記錄,維護收藏夾,導航互聯網和本地鏈接,解析HTML等。因此,重新註冊shdocvw.dll文件以修復缺少的文件Explorer側邊欄,這也是一種有效的方法。
您還按照上述指示打開命令提示符>然後,您輸入命令regsvr32 /i shdocvw>按進入。完成後,關閉窗口並重新啟動計算機並檢查問題!
TipsMake分享瞭如何解決丟失左側欄的文件資源管理器的問題。希望您可以應用它并快速找到此欄。






