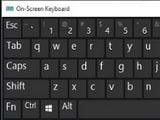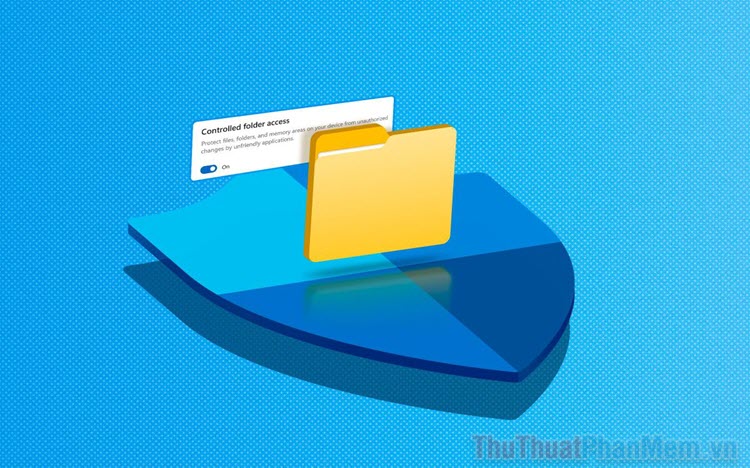完整的硬盤驅動器會導致您的計算機滯後並卡住。要解決此問題,您需要格式化或重新格式化硬盤驅動器。在今天的文章中尖端將指導您如何以最簡單,最安全的方式在Windows或Mac計算機上格式化硬盤驅動器。
什麼是硬盤格式?
格式化硬盤驅動器是擦除硬盤驅動器上的所有數據並準備它以便重複使用的過程。執行此操作時,將完全刪除所有文件夾,文件和信息。此外,格式過程將創建一個新分區,以便硬盤驅動器可以輕鬆地存儲新數據。
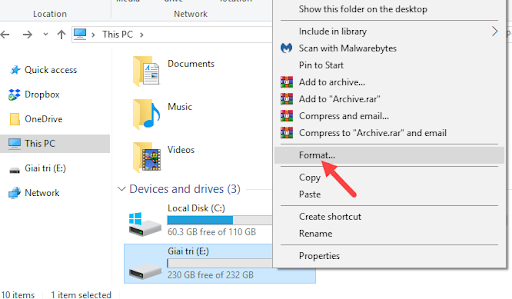 如何在Windows上格式化硬盤驅動器,Mac計算機簡單有效地圖片1
如何在Windows上格式化硬盤驅動器,Mac計算機簡單有效地圖片1
什麼是硬盤格式?
我什麼時候應該格式化硬盤?
格式化硬盤將在以下情況下執行:
- 計算機運行緩慢或遇到頻繁的問題:當硬盤驅動器充滿垃圾文件,惡意軟件或嚴重零散時,計算機的性能可以大大降低。格式化硬盤驅動器有助於清除舊數據並重置系統,有助於提高計算機的速度和穩定性。
- 準備出售或捐贈您的計算機:在銷售或捐贈計算機之前,格式化硬盤驅動器會刪除所有個人數據,以確保私人信息不會落入錯誤的手中。
- 重新安裝操作系統:重新安裝操作系統時,格式化硬盤驅動器有助於促進要在乾淨系統上執行的新安裝,從而消除了以前的軟件錯誤和衝突。
- 硬盤故障或惡意軟件感染:如果您的硬盤驅動器有嚴重的故障或被無法刪除的惡意軟件感染,則格式可能是將您的系統恢復正常的解決方案。
有關如何在Windows計算機上格式化硬盤驅動器的說明
要在Windows計算機上格式化硬盤驅動器,您可以通過以下三種方式執行此操作:
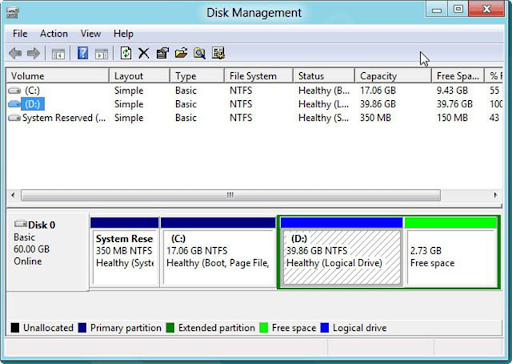 如何在Windows上格式化硬盤驅動器,Mac計算機簡單有效地圖片2
如何在Windows上格式化硬盤驅動器,Mac計算機簡單有效地圖片2
有關如何在Windows計算機上格式化硬盤驅動器的說明
在Windows中使用默認功能
- 步驟1:通過按WIN + E或單擊任務欄上的文件夾圖標來打開文件資源管理器。
- 步驟2:找到需要在驅動器列表中格式化的硬盤驅動器。右鍵單擊該驅動器並選擇格式。
- 步驟3:格式選項將出現一個新窗口。您可以選擇文件系統(NTFS,FAT32,EXFAT),命名驅動器,然後選擇分區尺寸。對於大多數用戶,默認選項就足夠了。
- 步驟4:選擇選項後,單擊“開始”以開始格式化過程。該系統將警告硬盤驅動器上的所有數據將被刪除。確認並等待該過程完成。
使用磁盤管理工具
磁盤管理是窗口中的工具,可幫助管理驅動器和分區。要使用磁盤管理格式化硬盤驅動器,請按照以下步驟:
- 步驟1:按WIN + X,然後從出現的菜單中選擇磁盤管理,或者按WIN + R打開運行對話框,鍵入diskmgmt.msc,然後按Enter。
- 步驟2:在磁盤管理窗口中,找到需要格式化的驅動器。右鍵單擊該驅動器的分區並選擇格式。
- 步驟3:格式窗口將出現。您可以選擇文件系統,分區大小並標記驅動器。選擇適當的選項,然後單擊“確定”以開始格式化過程。
- 步驟4:確認選項並等待格式化過程完成。
在窗口重新安裝期間格式化硬盤驅動器
- 步驟1:從Windows安裝光盤或安裝USB啟動計算機。您可能需要在BIOS或UEFI中更改啟動訂單,以便從安裝媒體上進行計算機啟動。
- 步驟2。出現Windows安裝屏幕時,選擇您的語言和其他選項,然後單擊“下一步”。
- 步驟3:選擇立即安裝以開始安裝過程。當要求輸入產品密鑰時,您可以輸入或跳過,如果您使用的是試用版。
- 步驟4:選擇自定義:僅在要求選擇安裝類型時安裝Windows。
- 步驟5:在哪里安裝Windows?屏幕,您將看到驅動器分區的列表。選擇要格式化的分區,然後單擊格式。
- 步驟6:確認以刪除分區上的所有數據,並等待格式化過程完成。
- 步驟7:格式化完成後,選擇安裝新窗口的分區並按照屏幕上的說明完成安裝。
有關如何在Mac計算機上格式化硬盤驅動器的說明
步驟1:要開始硬盤格式化過程,您需要在Mac上打開磁盤實用應用程序。打開查找器 - >選擇“應用程序” - >打開“實用程序”文件夾 - >運行“磁盤實用程序”。
步驟2:在磁盤實用程序中,您將在窗戶的左側看到硬盤驅動器及其分區列表。選擇要格式化的硬盤驅動器或分區。
步驟3:選擇硬盤驅動器後,單擊窗口頂部的“擦除”選項卡。在這裡,您需要選擇適當的格式。 Mac上有幾種流行格式:
- APFS(Apple文件系統):這是MacOS High Sierra的標準格式,後來又針對SSD驅動器進行了優化。它提供了更好的性能和強大的安全功能。
- Mac OS擴展(日記):用於HDD和MACOS較舊版本的傳統格式。如果您使用較舊的Mac或不需要APF的新功能,這仍然是一個不錯的選擇。
- exfat:如果您需要在Mac和Windows計算機之間共享數據,則可以使用此格式。 Exfat支持大文件,並且沒有FAT32的容量限制。
請注意,選擇正確的格式非常重要,因為它會影響硬盤驅動器的兼容性和性能。
步驟4:在“名稱”字段中輸入硬盤驅動器的新名稱。然後,單擊“擦除”以開始格式化過程。磁盤實用程序將要求您確認此操作。在繼續之前,請確保您已經備份了所有重要數據。
步驟5:格式完成後,您應該在磁盤實用程序中的硬盤驅動器列表中看到新的硬盤驅動器。關閉磁盤實用程序,然後開始使用您的新硬盤驅動器。
注意在計算機上格式化硬盤時
在計算機上格式化硬盤時,您需要注意以下內容:
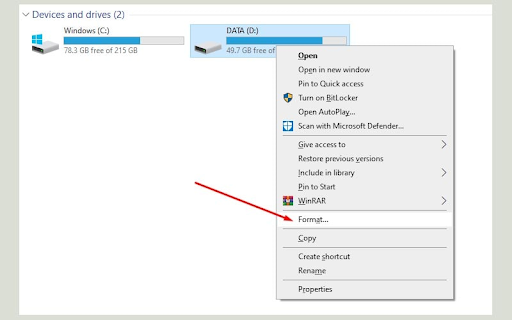 如何在Windows上格式化硬盤驅動器,Mac計算機簡單有效地圖片3
如何在Windows上格式化硬盤驅動器,Mac計算機簡單有效地圖片3
注意在計算機上格式化硬盤時
選擇正確的驅動器以格式
這是格式過程中最重要的一步。選擇錯誤的硬盤驅動器可能會導致重要數據的丟失。確保您進行仔細檢查,並確認在格式化之前選擇了正確的硬盤驅動器。如果您有多個硬盤驅動器或分區,請小心避免混亂。
選擇正確的格式標準
如果您僅在Mac上使用硬盤驅動器,則APFS或Mac OS擴展(日記)是不錯的選擇。但是,如果您需要與其他操作系統共享數據,則EXFAT可能是一個不錯的選擇。您需要了解每種格式的優勢和缺點,以選擇最適合您的格式。
格式化之前備份重要數據
格式化硬盤驅動器將刪除其上的所有數據。因此,必須在格式化之前備份重要數據。您可以將數據備份到外部硬盤驅動器,雲存儲服務或其他存儲介質。您需要檢查並確認所有重要數據在開始格式化過程之前都已完全備份。
除瞭如何在上面的計算機上格式化硬盤驅動器的共享以及共享,還可以成功地完成此操作。如果您有任何問題或疑問,請在文章下面發表評論,以便我們可以盡快回答。