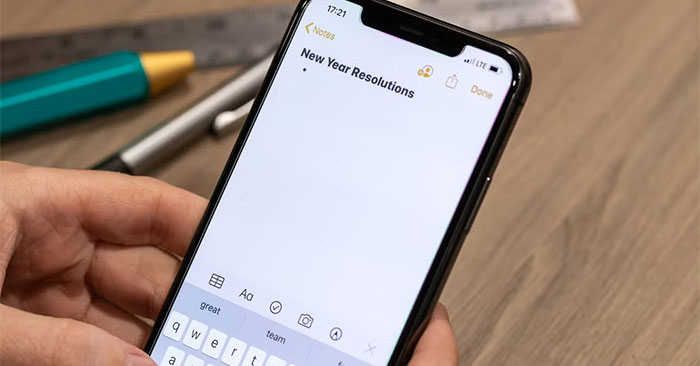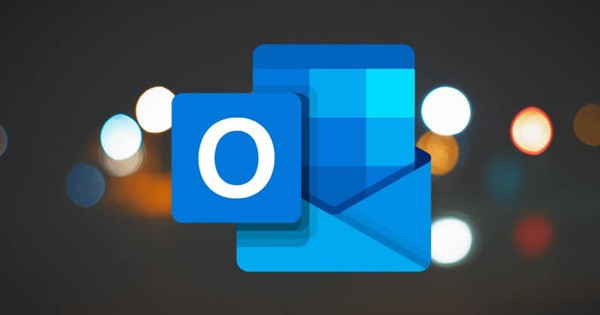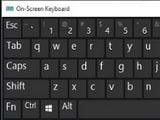受控文件夾訪問是Windows 11計算機上的安全數據保護工具之一,目前許多人都信任。讓TipsMake向您展示如何使用受控文件夾訪問以安全地保護計算機和筆記本電腦上的個人數據!
I. Windows 11上的受控文件夾訪問是什麼?
Windows 11上的受控文件夾訪問是Windows Security(以前是Windows Defender)中內置的安全功能,可保護重要的文件和文件夾免受惡意軟件的影響,尤其是勒索軟件。啟用此功能後,只有白名單應用程序才能在受保護文件夾中編輯,更改或訪問文件。
受控文件夾訪問如何工作:
- 塊未經授權的訪問:僅允許受信任的應用程序(Microsoft認證或用戶指定)訪問受保護的文件夾。
- 防止勒索軟件:勒索軟件通常會嘗試加密用戶的文件。控製文件夾訪問通過阻止對不信任的應用程序的訪問來阻止這一點。
- 用戶警告:如果未經授權的應用程序試圖訪問該文件夾,則Windows會發送警告消息。
受控文件夾訪問的優點:
- 保護重要數據免受惡意軟件或勒索軟件。
- 易於自定義:用戶可以根據需要添加應用程序或文件夾。
- 免費內置在Windows 11中,無需第三方軟件。
受控文件夾訪問的缺點:
- 不方便的是,即使沒有驗證的應用程序也將被阻止訪問文件夾,即使它們是安全的。
- 要求用戶手動添加不受信任列表中的應用程序。
ii。如何在Windows 11上使用受控文件夾訪問來保護數據
1。如何在Win 11上啟用受控文件夾訪問
受控文件夾訪問是Windows 11上提供的功能,但在默認模式下,它處於“ OFF”狀態。在要使用受控文件夾訪問來保護數據之前,您需要在Windows 11上啟用此功能。
步驟1: 打開開始菜單並輸入關鍵字Windows安全在您的Win 11計算機上打開保護程序。
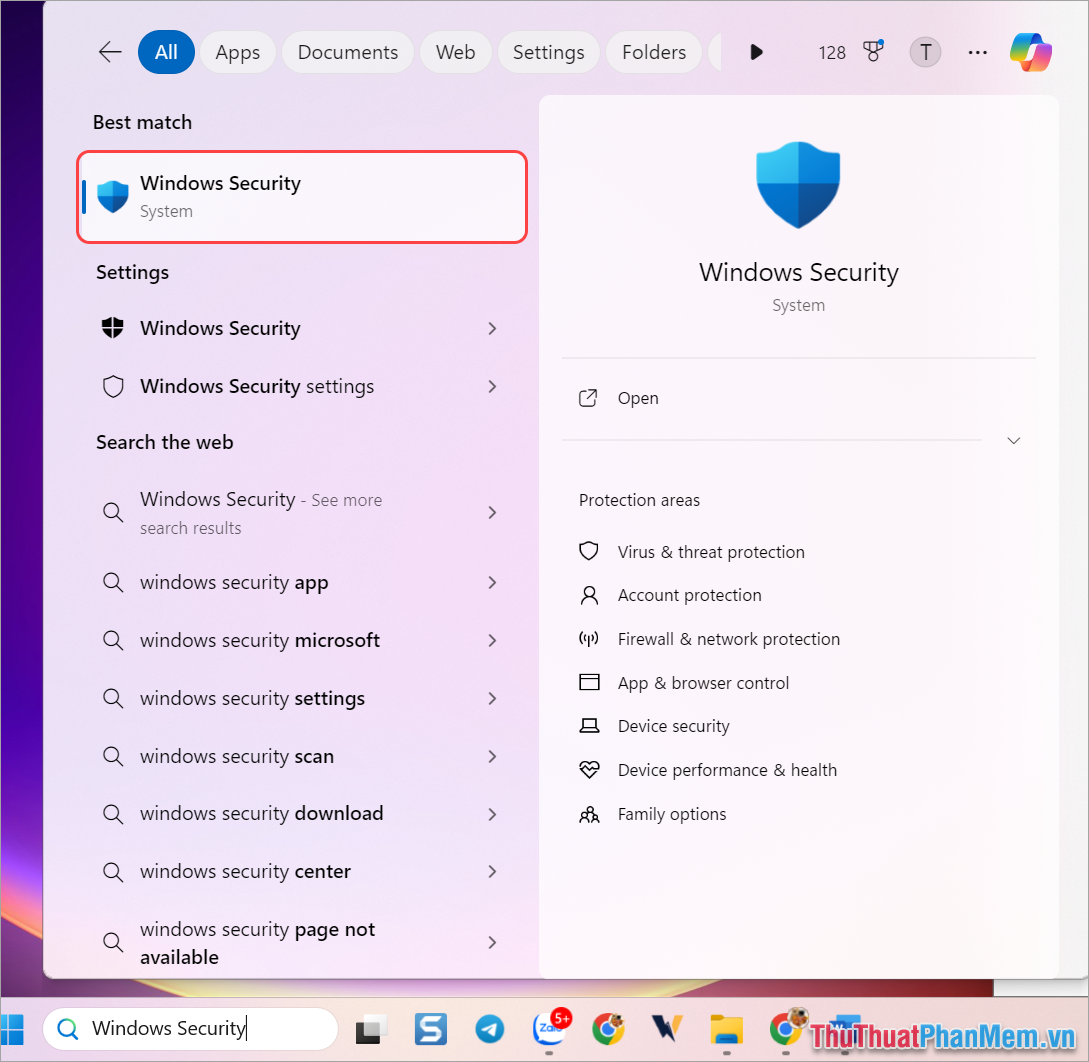 如何在Windows 11上使用受控文件夾訪問來保護數據圖1
如何在Windows 11上使用受控文件夾訪問來保護數據圖1
步驟2:然後,選擇病毒和威脅保護選項卡。
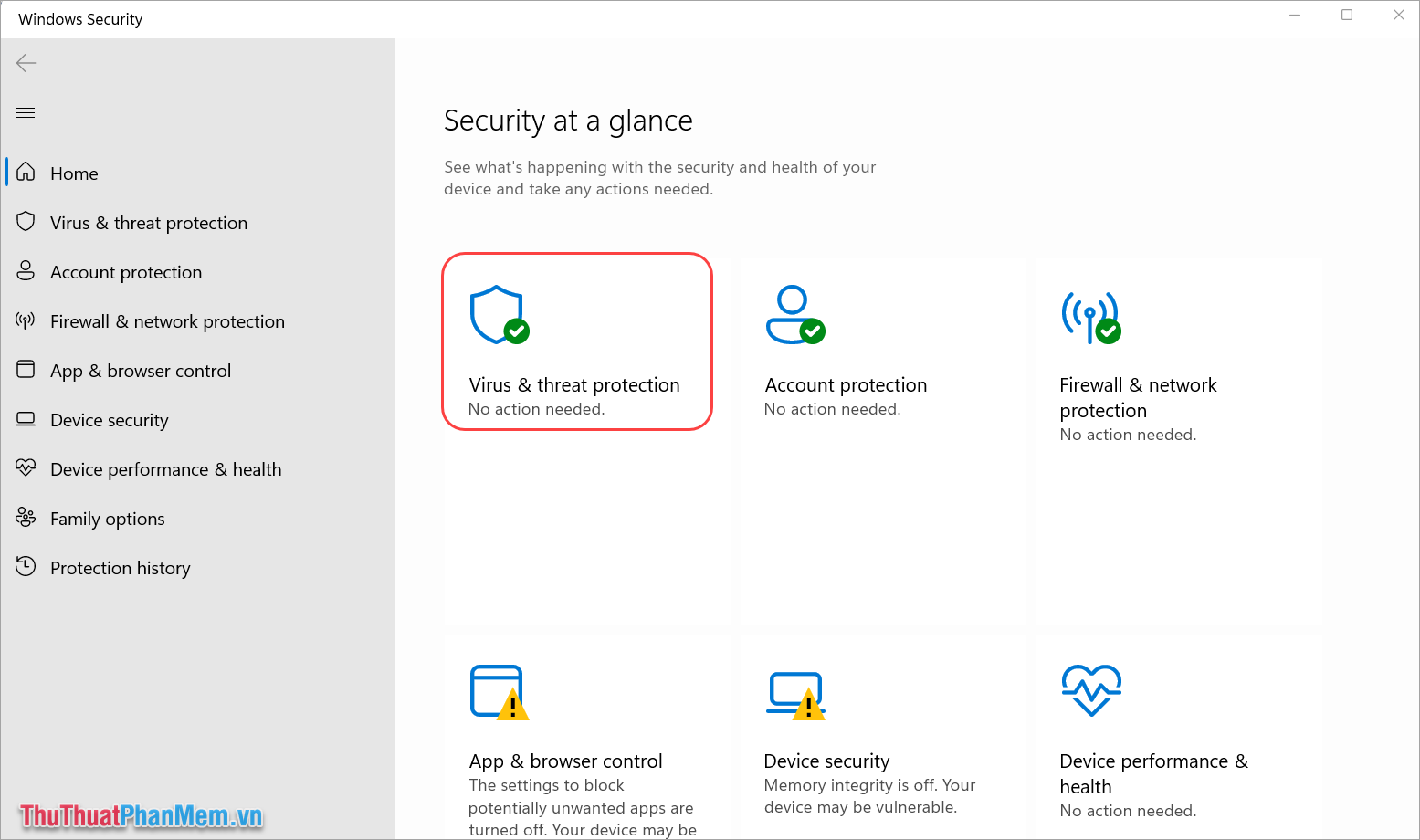 如何在Windows 11上使用受控文件夾訪問來保護數據圖2
如何在Windows 11上使用受控文件夾訪問來保護數據圖2
步驟3:在保護設置中,選擇勒索軟件保護並選擇管理勒索軟件保護。
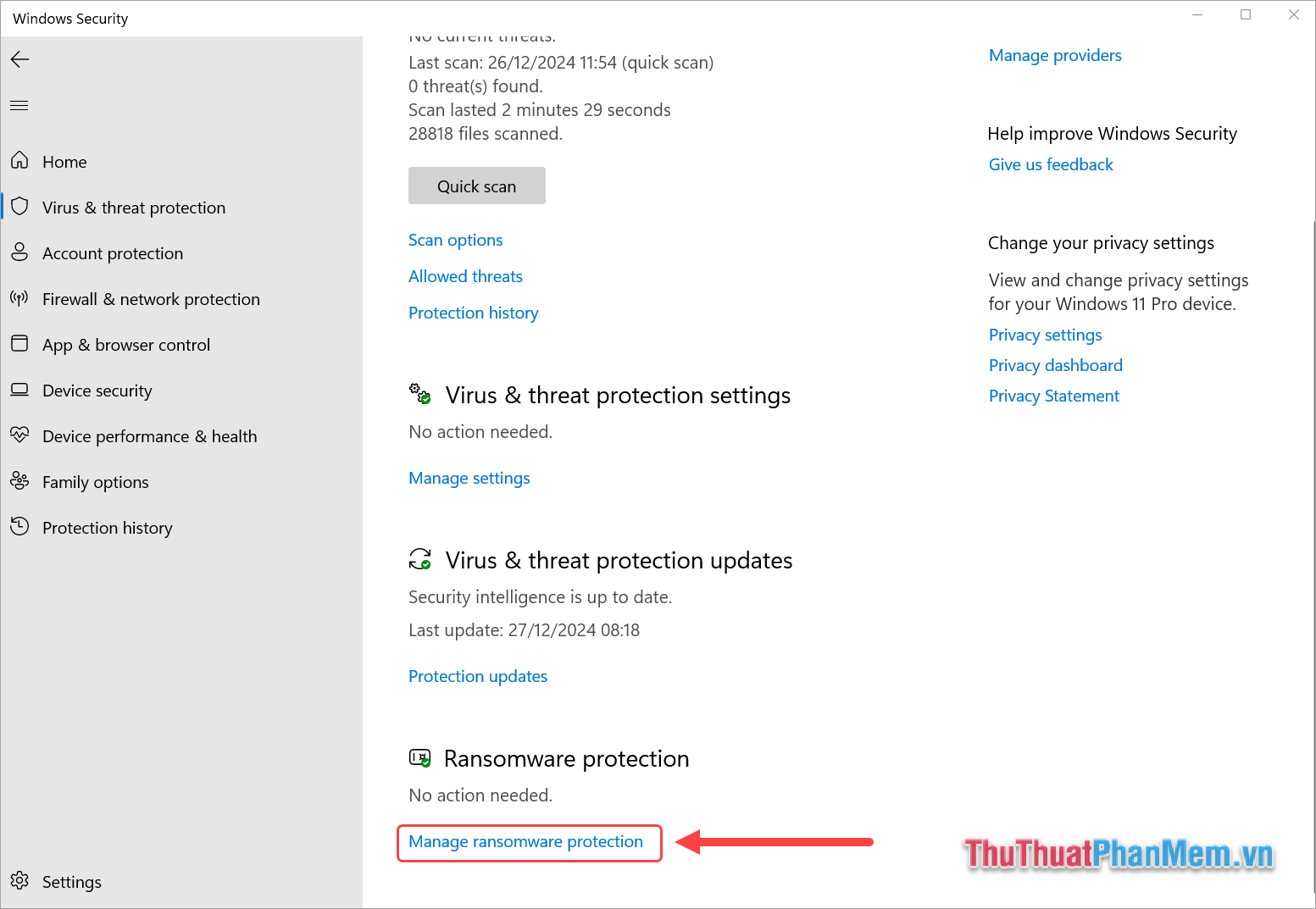 如何在Windows 11上使用受控文件夾訪問來保護數據圖3
如何在Windows 11上使用受控文件夾訪問來保護數據圖3
步驟4:在受控文件夾訪問設置,選擇在在Windows 11計算機上啟用文件夾和數據保護。
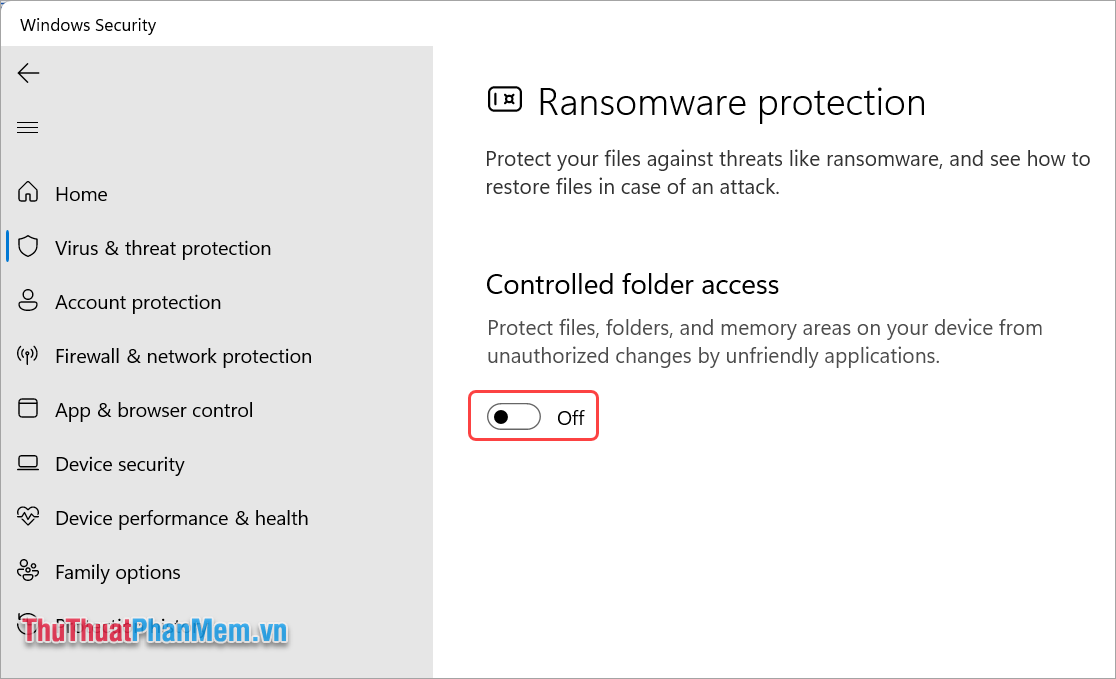 如何在Windows 11上使用受控文件夾訪問來保護數據圖4
如何在Windows 11上使用受控文件夾訪問來保護數據圖4
步驟5:因此,您已經完成了激活受控文件夾訪問您的Win 11電腦。
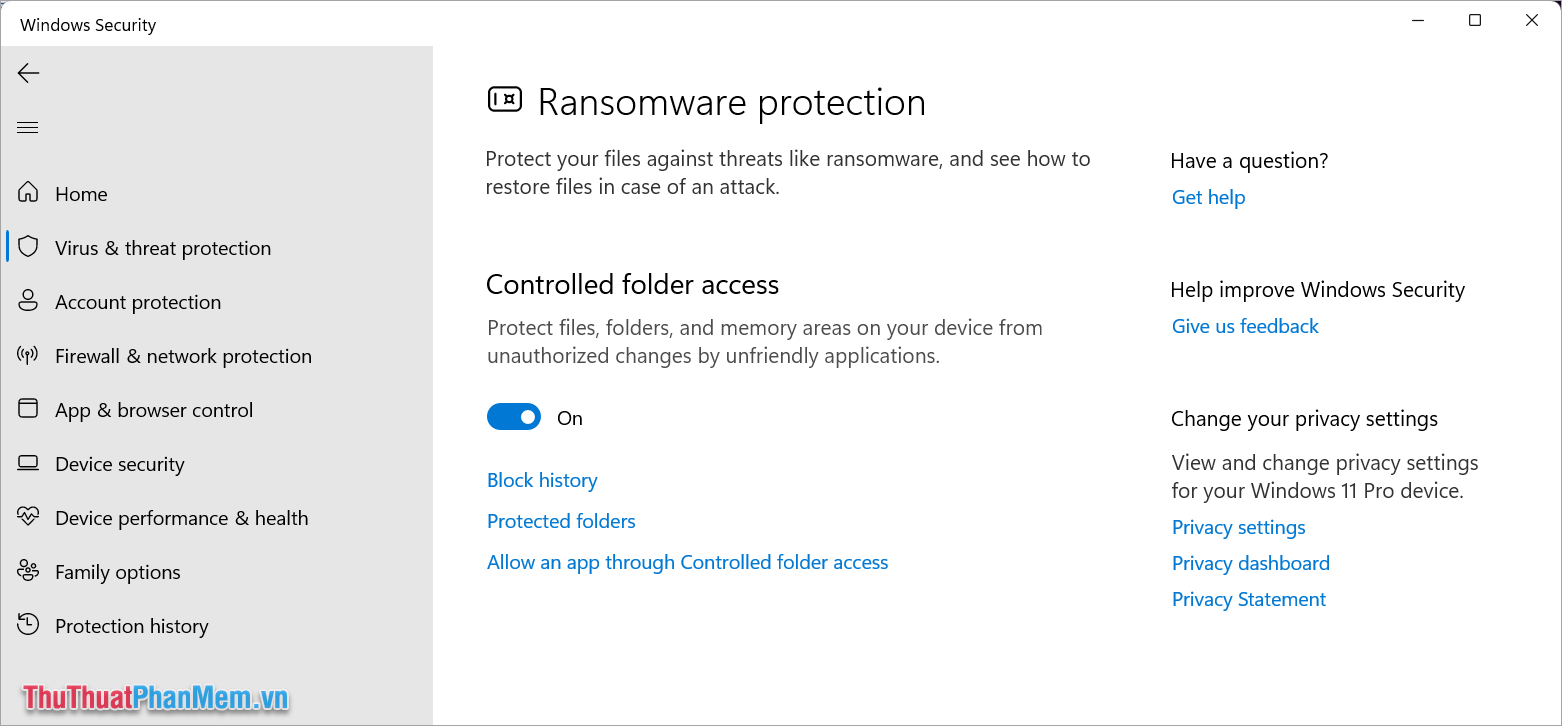 如何在Windows 11上使用受控文件夾訪問來保護數據圖5
如何在Windows 11上使用受控文件夾訪問來保護數據圖5
2。如何使用受控文件夾訪問來保護數據
成功激活後,我們可以完全使用受控文件夾訪問來保護數據。在這裡,我們將擁有03個主要內容,如下所示:
- 塊歷史:塊訪問歷史記錄。
- 受保護的文件夾:受保護的文件夾和文件列表
- 通過受控文件夾訪問允許應用程序:允許應用程序訪問受保護的文件夾。
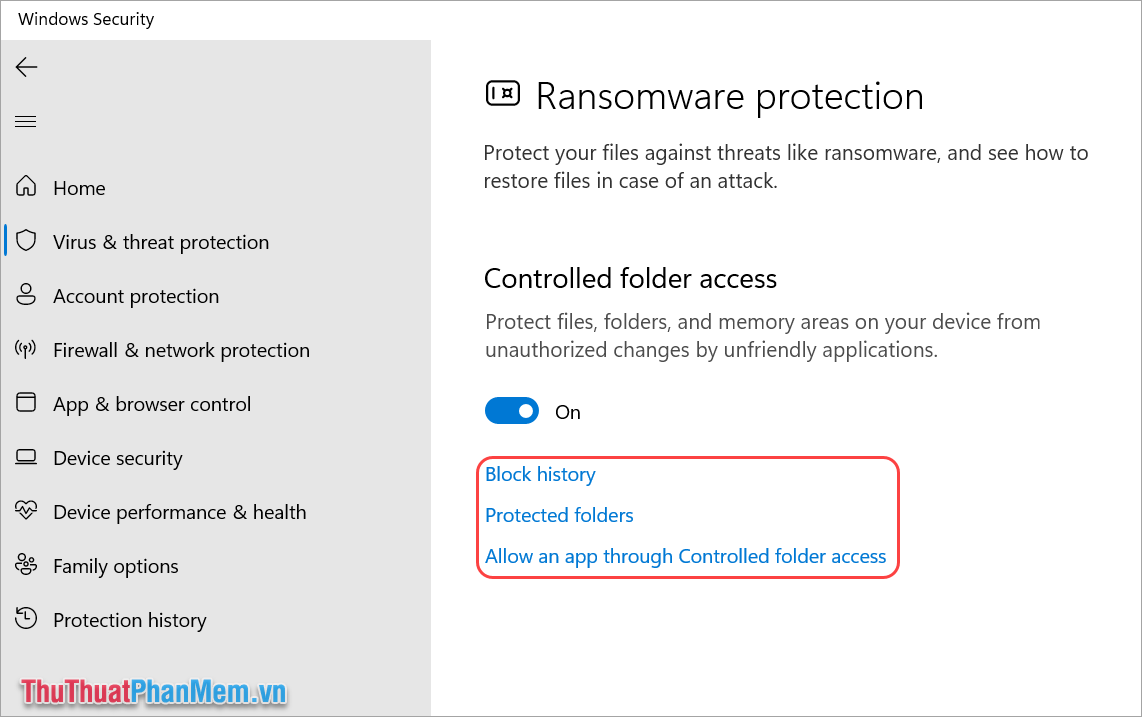 如何在Windows 11上使用受控文件夾訪問來保護數據圖3
如何在Windows 11上使用受控文件夾訪問來保護數據圖3
步驟1:首先,選擇受保護的文件夾選擇Windows 11上需要數據保護的文件夾。
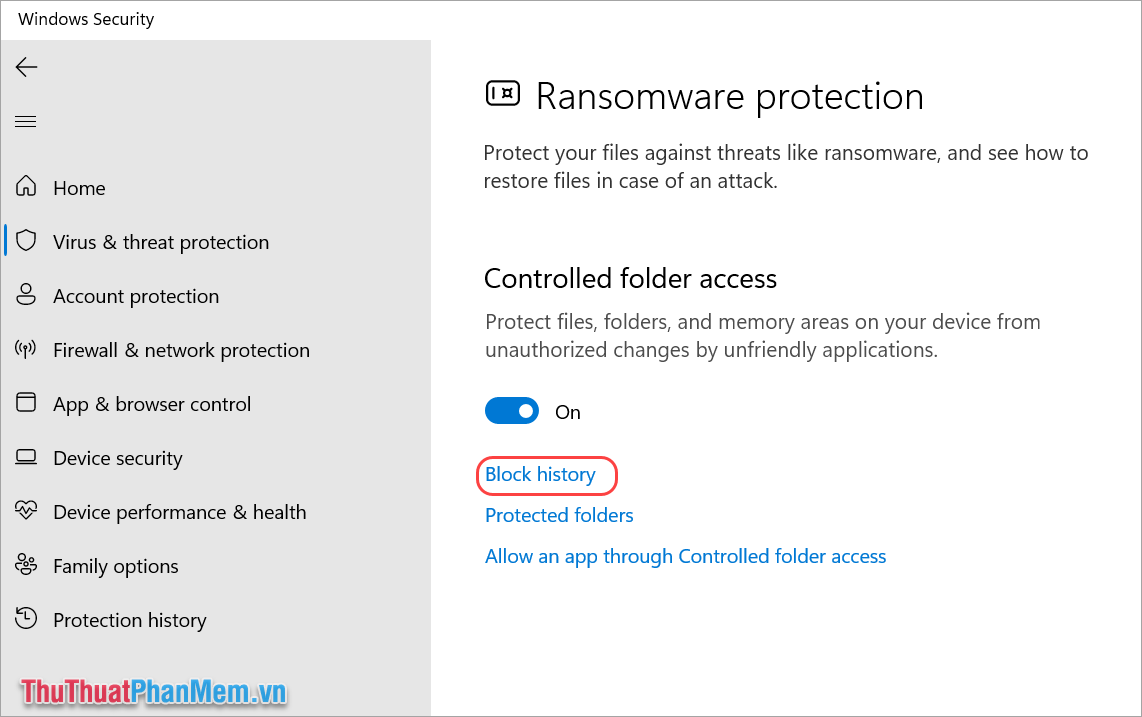 如何在Windows 11上使用受控文件夾訪問來保護數據圖3
如何在Windows 11上使用受控文件夾訪問來保護數據圖3
步驟2: 默認情況下,受保護的文件夾會鎖定文件和圖片在Windows 11計算機上。要將個人文件夾添加到數據保護鎖定列表中,請選擇添加一個受保護的文件夾並選擇要保護的文件夾。
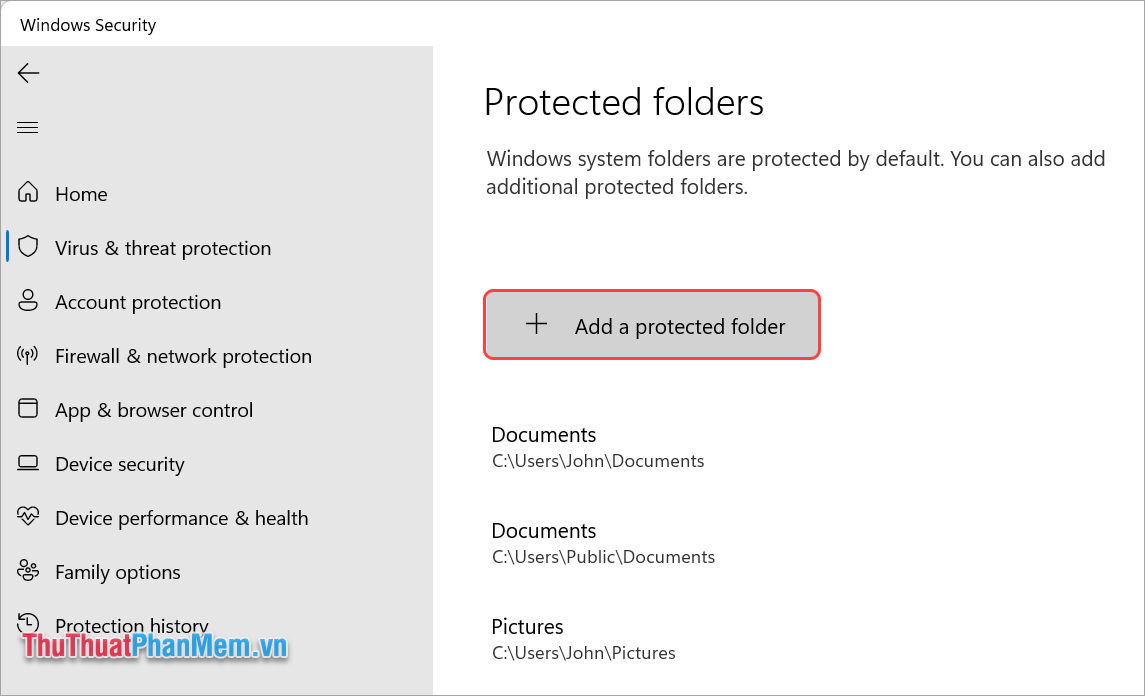 如何在Windows 11上使用受控文件夾訪問來保護數據圖8
如何在Windows 11上使用受控文件夾訪問來保護數據圖8
如果要從受保護列表中刪除文件夾,請選擇文件夾,然後單擊消除從安全列表中刪除它。
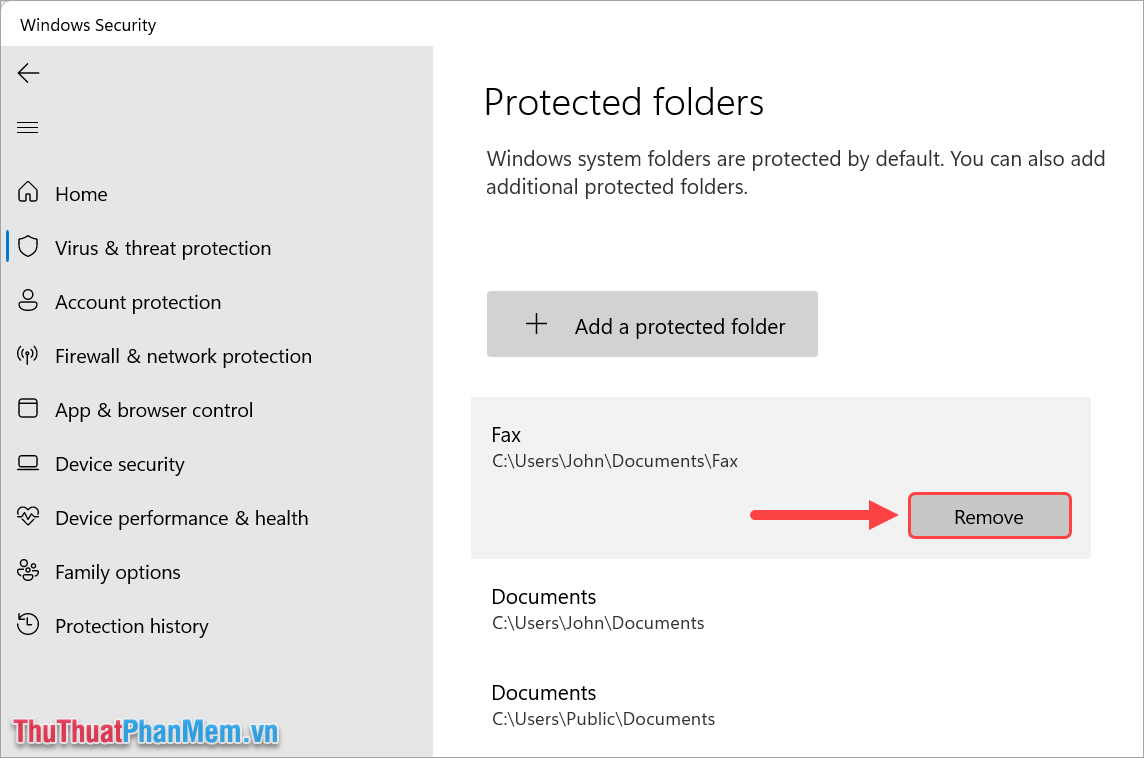 如何在Windows 11上使用受控文件夾訪問來保護數據圖9
如何在Windows 11上使用受控文件夾訪問來保護數據圖9
步驟3: 選擇通過受控文件夾訪問允許應用程序授予對應用程序使用受保護文件夾的許可。
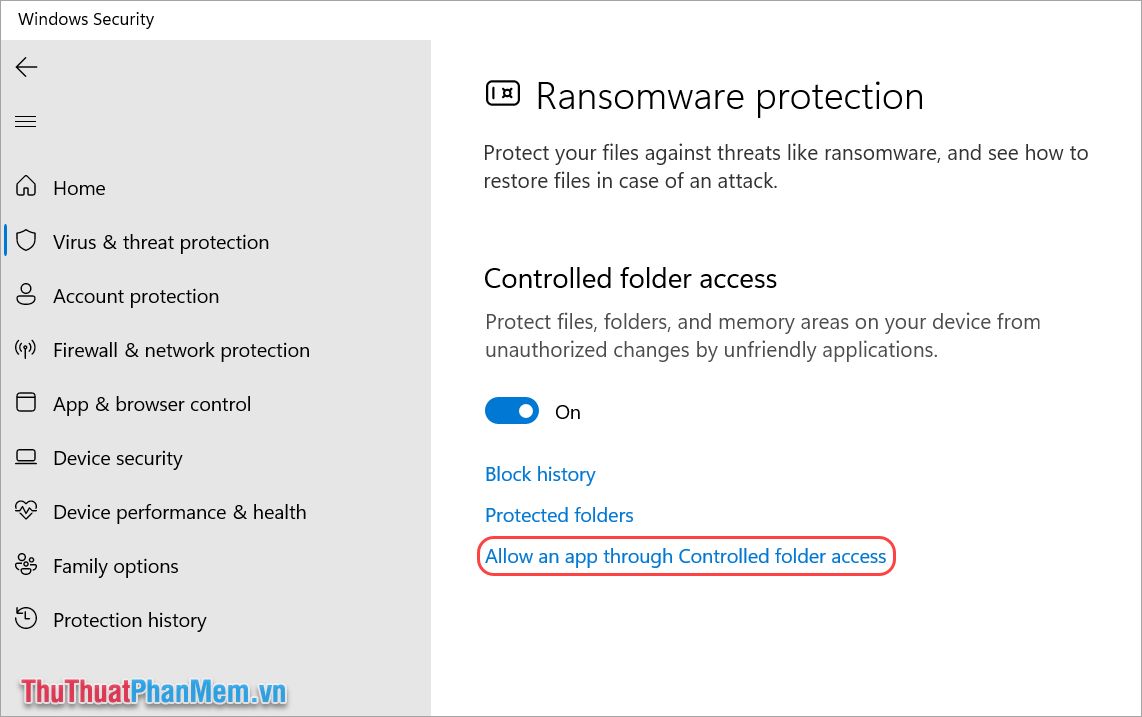 如何在Windows 11上使用受控文件夾訪問來保護數據圖3
如何在Windows 11上使用受控文件夾訪問來保護數據圖3
步驟4:要查看Windows 11上阻止對受保護文件夾的訪問的歷史記錄,請選擇塊歷史並查看阻止命令和時間表的列表。
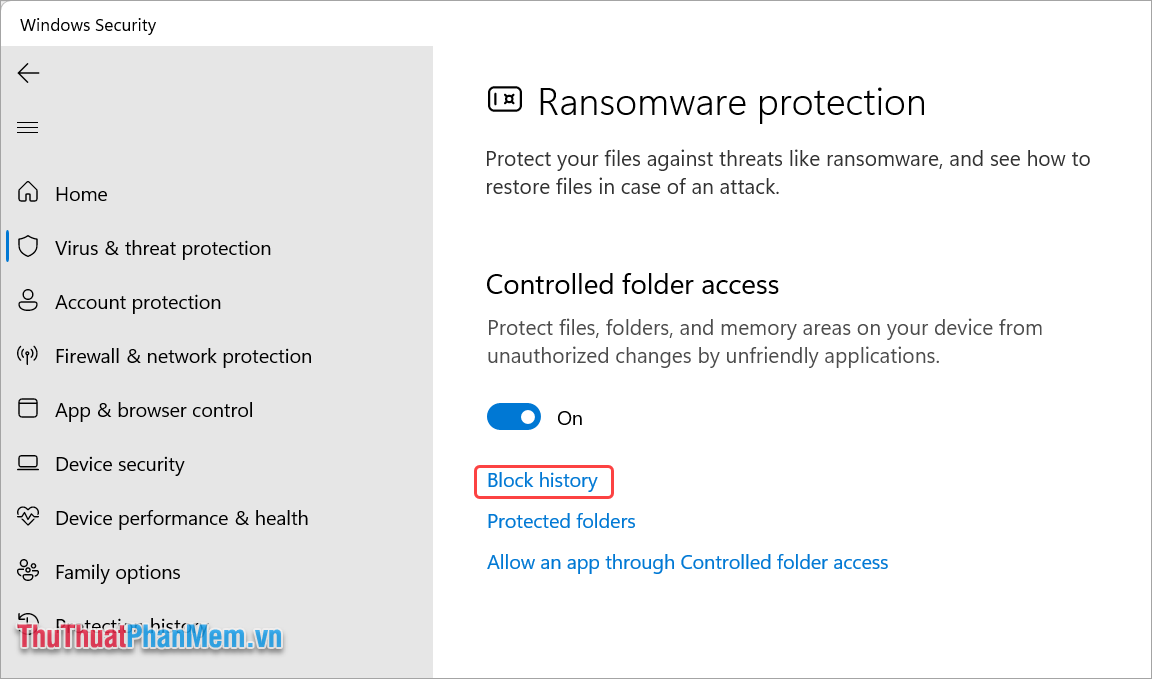 如何在Windows 11上使用受控文件夾訪問來保護數據圖3
如何在Windows 11上使用受控文件夾訪問來保護數據圖3
塊列表將準確地告訴您是什麼訪問受保護的文件夾。從那裡開始,您可以輕鬆地知道並提出合適的保護計劃。
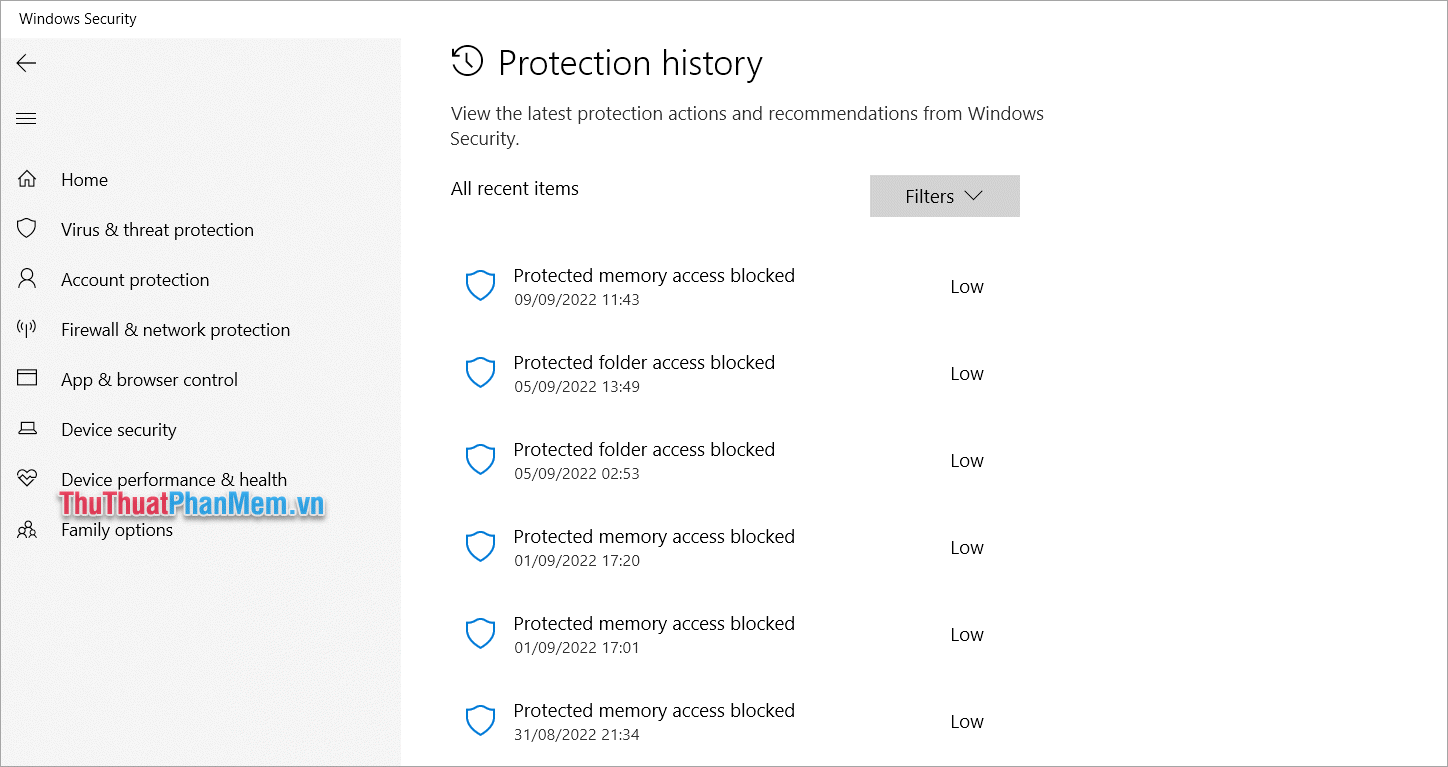 如何在Windows 11上使用受控文件夾訪問來保護您的數據圖片12
如何在Windows 11上使用受控文件夾訪問來保護您的數據圖片12
在本文中,TipsMake與您共享瞭如何在Windows 11上使用受控文件夾訪問來安全保護數據。祝你今天過得愉快!