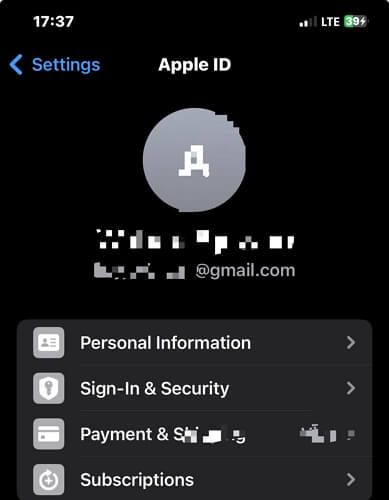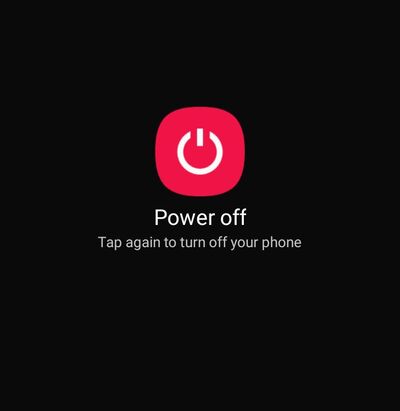如何打開受密碼保護的Excel文件
刪除表密碼保護
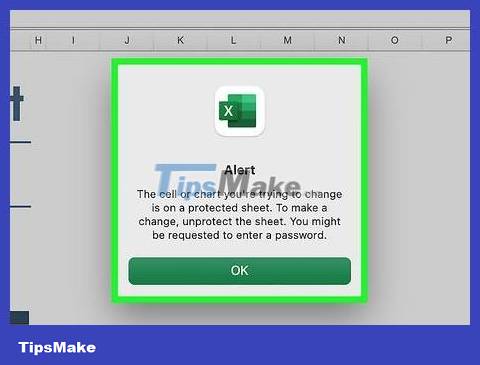
找出這樣做的必要條件。如果保護Excel文件中的工作表(這意味著您仍然可以打開Excel文件並查看內容但不能編輯內容),則可以使用此方法在Windows計算機上刪除密碼保護。和Mac。
如果對Excel文件進行了加密並需要密碼來查看內容,則此方法無效。您可以嘗試使用密碼餅乾,但這是不確定的。
如果用Microsoft 365版本的Excel保護文件,則此方法可能無法使用。
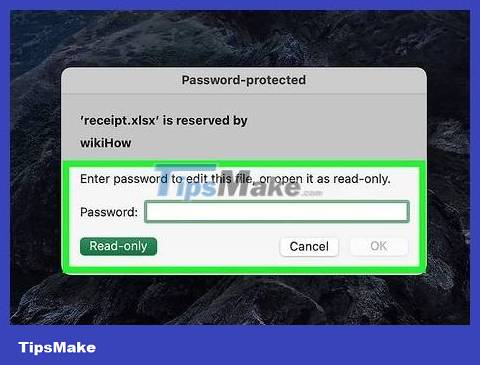
檢查是否對Excel文件進行加密。最簡單的方法是雙擊Excel文件。如果文件打開,您可以單擊只讀要查看文件,或者雙擊之後文件正常打開,則表示文件未加密。
如果您雙擊文件,請立即要求您輸入密碼。不請參閱以僅讀取模式打開它的選項,該選項已加密,您無法使用此方法將其打開。
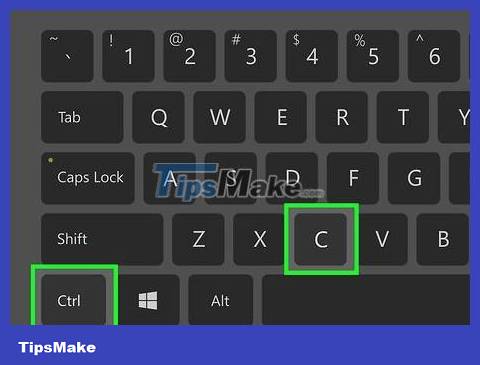
製作Excel文件的副本。在Windows Finder或File Explorer中,您將單擊包含需要解鎖的工作表的Excel文件,然後按Ctrl + c(Windows)或命令 + c(Mac)並通過按下將其粘貼到另一個文件夾中Ctrl +V。(Windows)或命令 + v(蘋果)。
如果您在操作過程中意外損壞文件的原件,這是必要的。
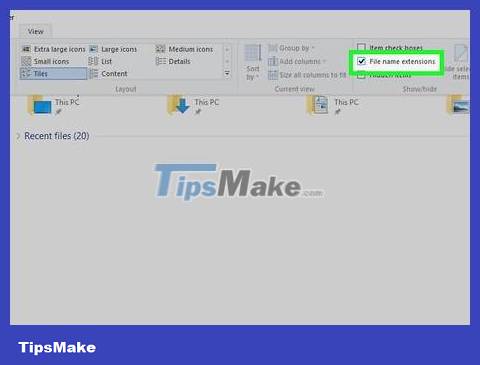
啟用文件擴展名。在Mac上跳過此步驟。如果您使用Windows計算機,則需要確保可以通過以下幾個以下操作查看和更改文件擴展名:
打開文件資源管理器通過按下Windows鍵 + E。
點擊看法。
檢查“文件名擴展名”框。
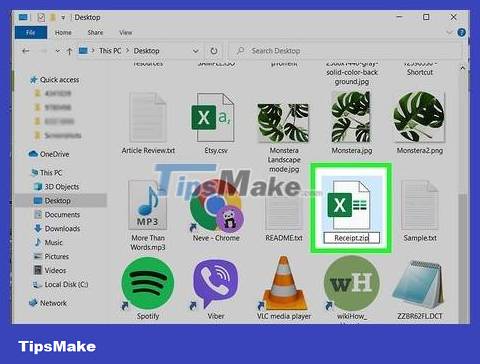
將Excel文件轉換為Zip文件夾。操作如下:
視窗- 右鍵單擊Excel文件,單擊重命名,刪除文件名的“ XLSX”後綴,然後輸入拉鍊。確保將文件名和“ zip”之間的周期保留。按進入然後單擊是的當被問到。
蘋果- 選擇Excel文件,單擊文件, 選擇獲取信息,從文件名中刪除“ xlsx”,然後輸入拉鍊。確保將文件名和“ zip”之間的周期保留。按返回然後單擊使用。時詢問時。
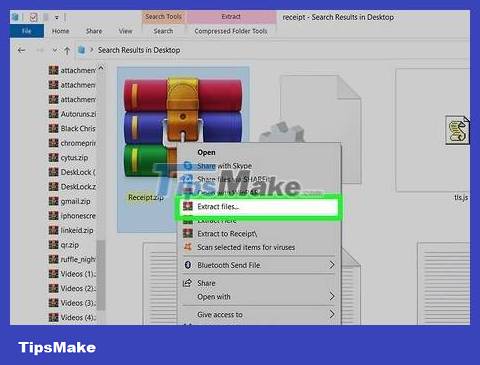
解開拉鍊文件夾。此過程將根據計算機的操作系統而有所不同:
視窗- 右鍵單擊zip文件夾,單擊提取全部。在出現的菜單中,然後單擊提煉提示時。立即顯示提取的文件夾。
蘋果- 雙擊拉鍊文件夾,然後等待提取的文件夾打開。
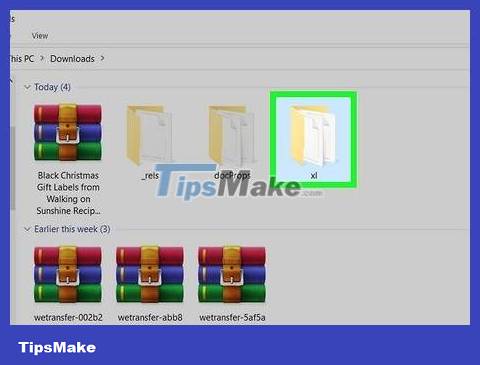
按兩下XL。這是打開文件夾的操作。
如果提取的文件夾未打開,則首先需要雙擊常規文件夾,該文件夾的名稱與Zip文件夾相同。
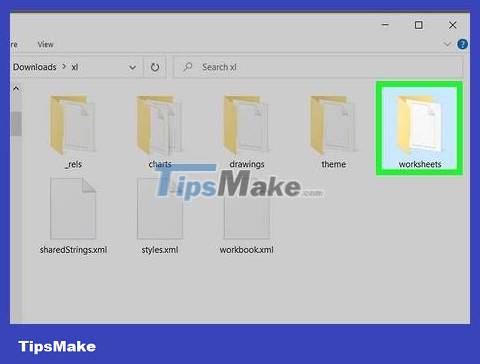
按兩下工作表。您會在“ XL”文件夾頂部附近看到它。
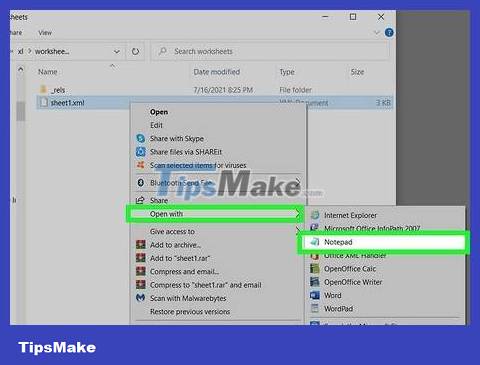
打開文本編輯器中的工作表。根據計算機的操作系統,您需要採取以下兩種方法之一:
視窗- 右鍵單擊要解鎖的表格(例如“ Sheet1”),選擇開放在菜單中,然後單擊記事本在出現的菜單中。
蘋果- 單擊您要解鎖的頁面(例如“ Sheet1”),單擊文件, 選擇開放,然後單擊textedit。
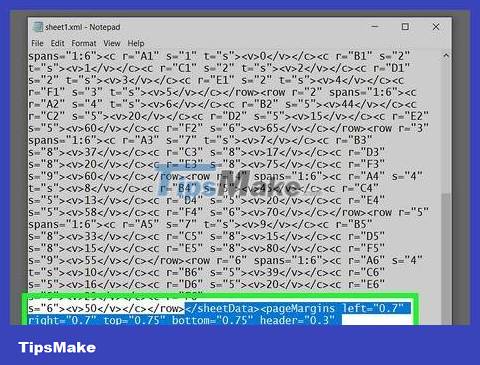
刪除密碼保護。在括號中找到“ SheetProtection”部分“ <>”,然後刪除所有內容。
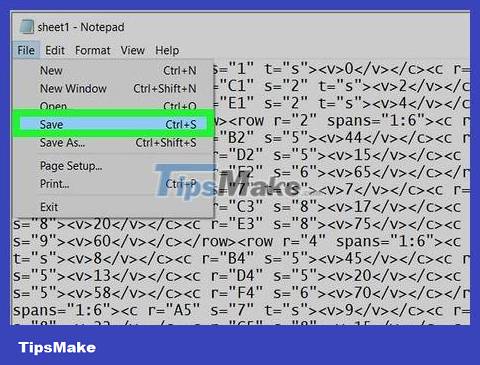
保存更改並關閉文本編輯器。按ctrl + s(Windows)或命令 + s(Mac),然後單擊X(Mac上的紅色圓圈)在文本編輯器的一個角落。
如果Excel文件中的工作表都受到保護,則需要解鎖每個紙張的保護。在文本編輯器中打開受保護的紙張,然後刪除相同的行,然後在您使用時保存每個紙。
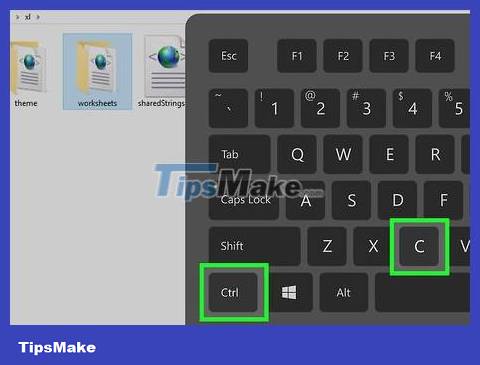
複製“工作表”文件夾。單擊“返回”按鈕以返回“ XL”文件夾,然後選擇“工作表”文件夾,然後按Ctrl + c(Windows)或命令 + c(Mac)複製。
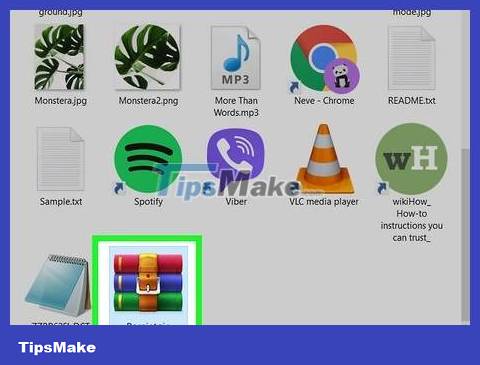
打開zip文件(在Windows上)或新文件夾(Mac上)。這是您重命名和提取的文件(如果使用Windows,則文件具有.zip擴展名)。如果您使用的是Mac,請雙擊新文件夾,其名稱與zip文件相同。

將“工作表”文件夾替換為您剛剛複制的文件夾。雙擊“ XL”文件夾,然後刪除“工作表”文件夾,訪問“工作表”文件夾。接下來,右鍵單擊窗口中的空區域,然後選擇粘貼粘貼複製版本。
如果使用Windows,您現在已將復制的文件夾添加到現有的zip文件中。
如果您使用的是Mac,則將復制的文件夾添加到了提取的文件夾中。
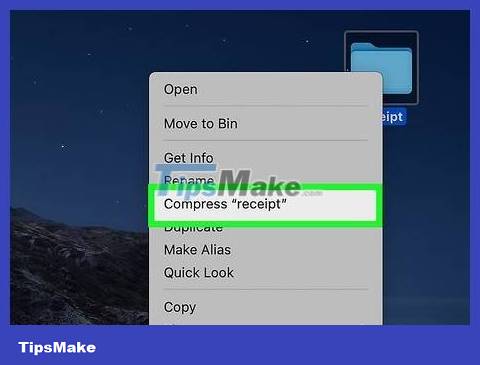
(僅MAC)將文件夾轉換為zip文件。如果您正在使用Mac,請按控制在單擊先前提取的文件夾時 - 具有與Excel文件相同名稱的文件夾。接下來,選擇壓縮從菜單中。現在,該文件夾已成為一個郵政編碼。

將zip文件夾轉換為Excel文件。關閉zip文件,然後執行以下操作:
視窗- 右鍵單擊zip文件夾,然後單擊重命名,用“ xlsx”替換“ zip”,然後按進入。點擊是的當被問到。
蘋果- 單擊郵政編碼文件夾,單擊文件, 點擊獲取信息,將標題中的“ zip”更改為“ xlsx”,然後按返回。點擊使用.xlsx當被問到。
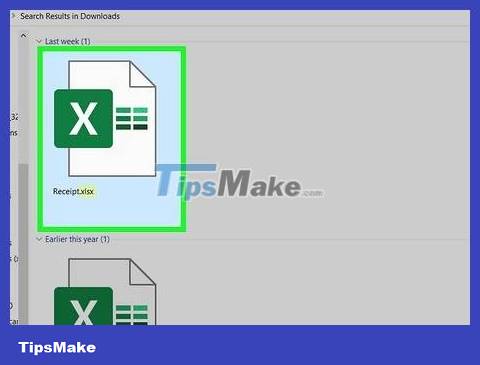
雙擊Excel文件以打開它。您現在已經從工作表中刪除了密碼保護,並可以根據需要進行編輯。
如果您收到一條錯誤消息,即您的Excel工作表已損壞,則在刪除密碼保護算法時可能會意外刪除一些其他代碼。重複上述步驟,確保只有刪除()和括號內的內容。
Excel文件的破解密碼

了解有時您無法破解密碼。Excel的新版本,例如Excel 2019和Microsoft 365,使用高級加密技術,由於破解它們所花費的時間的影響,因此無用的密碼破解程序使用的方法。密碼鎖。如果沒有特殊字符,您應該毫不費力地破解簡短密碼,並且仍然可以使用正確的應用程序破解複雜的密碼。
如果不購買密碼破解程序,您就無法破解Excel文件,因為著名程序的免費版本通常僅處理到Excel 2010版本。
如果您的Excel文件已加密,則雙擊Excel文件將要求您輸入密碼,然後才能查看文件的內容。在這種情況下(並且您不知道密碼),您需要一個密碼破解程序來查看內容。
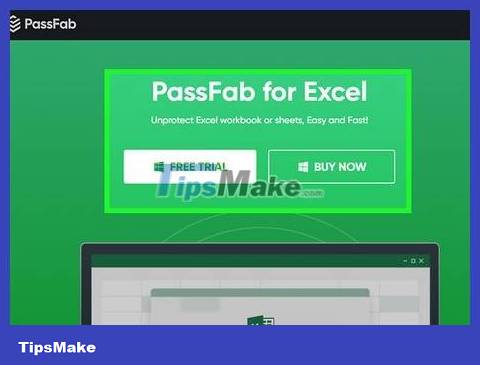
下載並安裝Excel的Passfab。您可以從https://www.passfab.com/products/excel-password-recovery.html下載程序。儘管許多應用程序聲稱能夠刪除受密碼保護的Excel文件,但據說PassFab是安全易於使用的。該程序還解密了使用任何版本的Excel創建的Excel文件,包括2019年和Microsoft 365。但是,您需要牢記以下兩個缺點:
一個是該應用僅在Windows上工作,因此Mac用戶需要訪問Windows計算機。 Mac還有其他選項,但沒有證明可靠。如果您無法訪問Windows計算機,請嘗試搜索另一個Excel密碼破解應用程序。您只需要在下載和安裝它之前仔細研究該應用程序,因為有許多業餘應用程序。
其次,該軟件不是完全免費的 - 試用版中的某些基本功能可幫助您破解密碼,但是當您要處理複雜的密碼時,您需要支付許可費。如果您只需要破解一個文件,則可以選擇$ 15.95(約370,000接)的一個月選項。切記在月底之前取消您的訂閱,以免您收取額外費用。
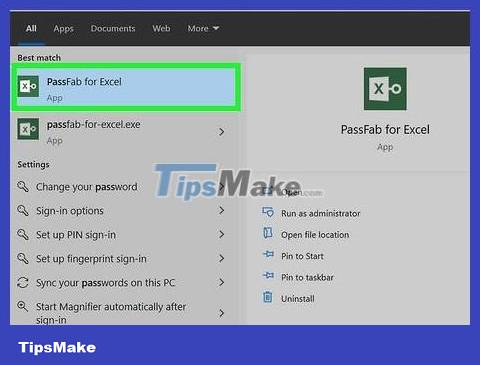
打開帕斯塔布。安裝應用程序後,您將在Windows Start菜單中找到它。
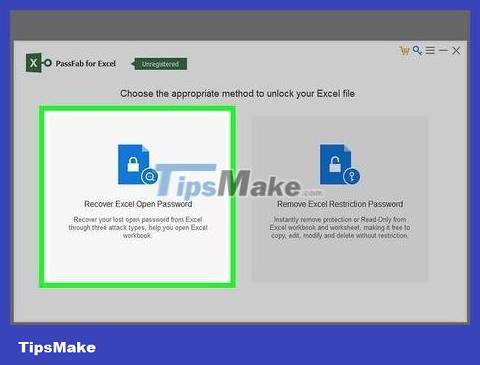
點擊恢復Excel打開密碼。這是顯示兩個選項中的第一個。如果要求打開Excel文件時,請選擇此選項,如果您被要求輸入密碼。
如果您只需要在Excel文件中刪除受保護工作表的密碼,並且無法通過編輯XML文件來完成此操作,則可以選擇刪除Excel限制密碼並執行遵循屏幕上的說明。

點擊+並選擇Excel文件。這告訴PassFab哪些文件需要破解。
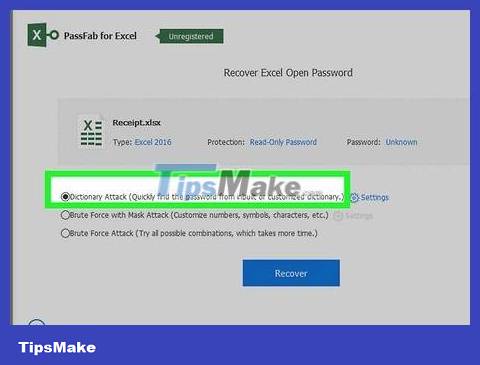
選擇密碼恢復模式。請注意,無論您選擇哪種方法,破解密碼都需要時間。應用程序必須嘗試所有字母,數字和特殊字符的組合。這可能需要幾分鐘到幾個月的時間!您有三個選擇:
字典攻擊當您認為密碼只是字典中的一個簡單單詞時,是一個不錯的選擇。您還可以提供自己的單詞列表,除了使用字典(例如組織使用的常見密碼)。僅在文本文件中添加潛在密碼,保存,單擊設定在“字典攻擊”旁邊,然後選擇文件。
這是唯一的免費選項,僅包含有限數量的單詞。如果要訪問另一個選項,請單擊現在升級支付許可費。
蠻力用面具攻擊當您知道密碼的一部分,或者在嘗試破解密碼時要添加字母,數字或特殊字符時,是正確的選擇。如果選擇此選項,請單擊設定旁邊是自定義要嘗試的密碼長度,要使用的字符以及前綴和/或後綴。根據密碼的長度和復雜性,此選擇可能需要很長時間 - 小時,天甚至幾週!
蠻力攻擊與上一個選項相似,但即使您無法猜測密碼也適用。此選項將嘗試所有可能的組合,直到找到密碼為止,因此通常需要很長時間,具體取決於密碼的長度。

單擊恢復按鈕 。密碼破裂過程立即開始! Passfab嘗試您選擇的所有組合。該應用程序不斷嘗試許多組合,直到猜測密碼或無法嘗試的選項用完為止。
這將需要一段時間,並且可能會在您的計算機上消耗大量資源。如果您需要暫停越獄過程,請單擊“停止”按鈕(正方形),直到準備繼續進行,然後單擊“播放”按鈕重新開始。
PassFab找到密碼後,該信息將以純文本顯示 - 您可以在打開文件以查看內容時將密碼複製或輸入Excel。
根據Excel文件的內容,如果在合理的時間內找不到密碼,則應放棄。