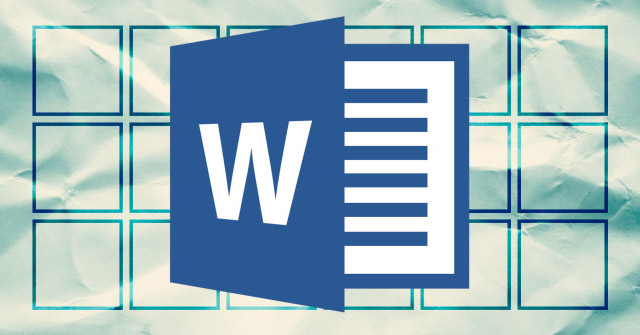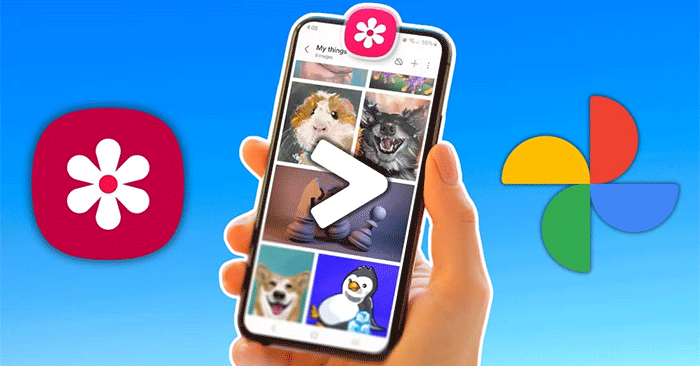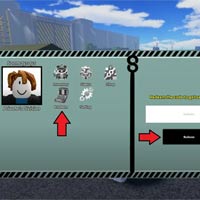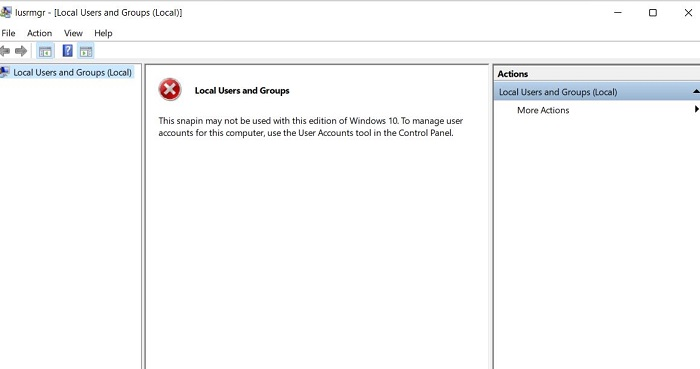如何將命令提示固定到任務欄並使用管理員權限運行
如何將命令提示提示(CMD)固定到任務欄並使用管理員權利運行它是TipsMake今天與您共享的內容。如我們所知,使用CMD,我們可以使用許多命令來檢查我們的計算機系統。
命令提示符是Windows上的命令行工具,可讓您使用命令而不是圖形接口來控制設備。這些命令直接影響系統,通常需要管理員權限。
指示固定命令提示到任務欄的說明,並始終使用管理員權利運行
步驟1:點擊開始, 類型CMD在搜索框中,按進入打開命令提示。
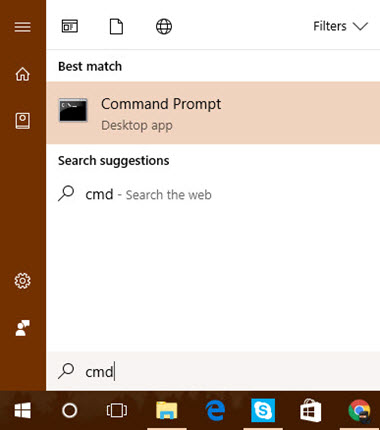 如何將命令提示固定到任務欄並使用管理員權利圖片1
如何將命令提示固定到任務欄並使用管理員權利圖片1
步驟2:命令提示出現窗口,帶有CMD圖標下的圖標工作列
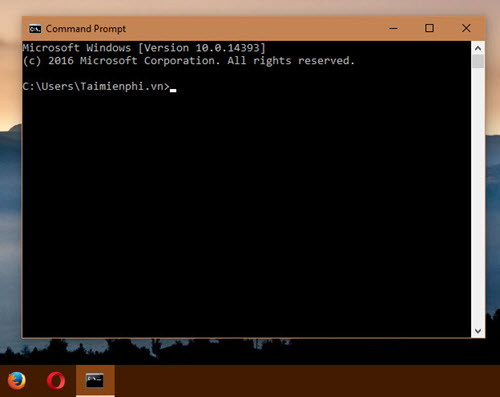 如何將命令提示固定到任務欄並使用管理員權利圖片2
如何將命令提示固定到任務欄並使用管理員權利圖片2
步驟3:右鍵單擊CMD工具欄下的圖標,選擇針對任務欄
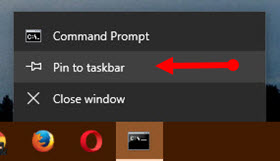 如何將命令提示固定到任務欄並使用管理員權利圖片3
如何將命令提示固定到任務欄並使用管理員權利圖片3
你已經固定了命令提示到您的任務欄。下一步是將其設置為始終運行行政人員特權。
步驟4:右鍵單擊命令提示工具欄上的圖標,再次右鍵單擊,然後選擇特性。
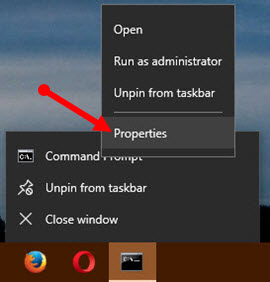 如何將命令提示固定到任務欄並使用管理員權利圖片4
如何將命令提示固定到任務欄並使用管理員權利圖片4
步驟5:點擊前進特性窗戶
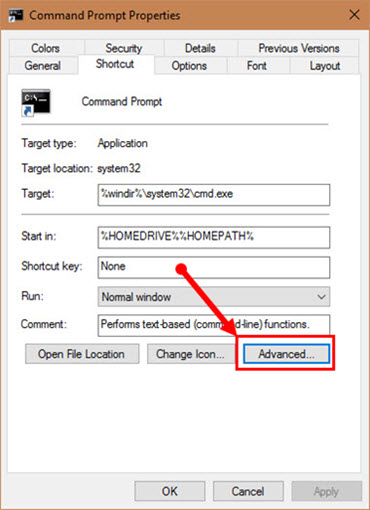 如何將命令提示固定到任務欄並使用管理員權利圖片5
如何將命令提示固定到任務欄並使用管理員權利圖片5
步驟6:打鉤作為管理員運行,然後單擊好的
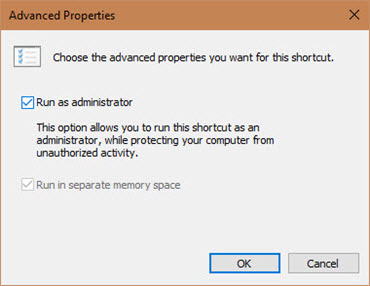 如何將命令提示固定到任務欄並使用管理員權利圖片6
如何將命令提示固定到任務欄並使用管理員權利圖片6
步驟7:點擊好的確認
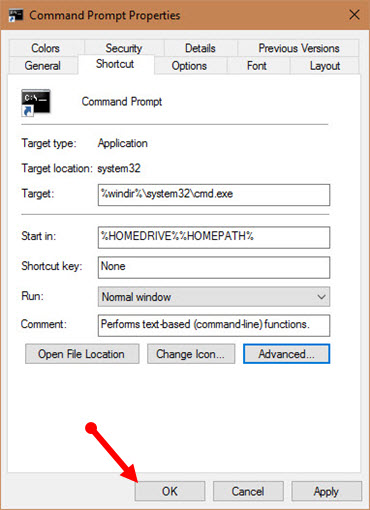 如何將命令提示固定到任務欄並使用管理員權利圖片7
如何將命令提示固定到任務欄並使用管理員權利圖片7
步驟8:關閉命令提示,然後從工具欄上的固定圖標重新打開它。如果角落CMD窗口顯示行政人員,您已經成功設置了它。
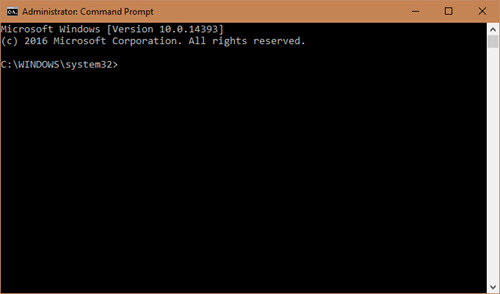 如何將命令提示固定到任務欄並使用管理員權利圖片8
如何將命令提示固定到任務欄並使用管理員權利圖片8
只需幾個簡單的步驟,您就可以使用命令提示更快,更方便。儘管它沒有直觀的界面,但CMD提供許多有用的命令來有效地控制系統。您可以參考在Windows上有用的CMD命令充分利用此工具。