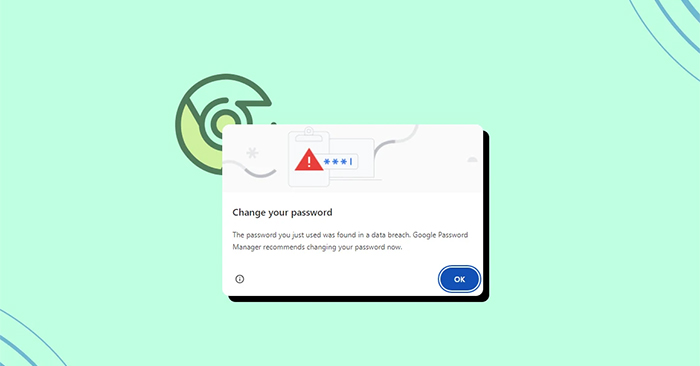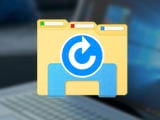在Windows 11上刪除大資料夾時,刪除速度會較慢。如果您覺得此刪除過程太耗時,以下的文章將幫助您使用其他方法來刪除 Windows 11 上的大資料夾。
在Windows 11上刪除大資料夾時,刪除速度會比小資料夾慢。如果您覺得這個刪除過程太耗時,以下的文章將幫助您在 Windows 11 上刪除大資料夾的其他方法。
使用命令提示字元刪除 Windows 11 大資料夾
步驟一:
你鍵入命令提示符在搜尋欄, 然後按一下以管理員身份執行。
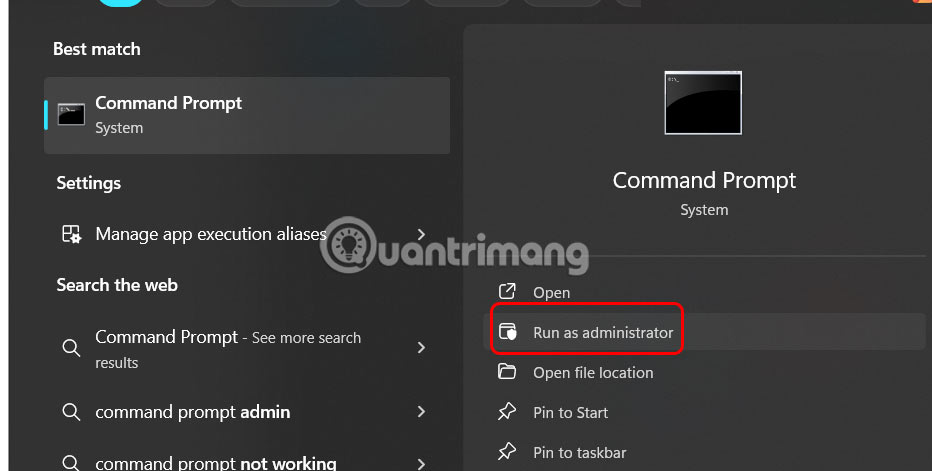 Windows 11上快速刪除大資料夾的說明圖1
Windows 11上快速刪除大資料夾的說明圖1
步驟2:
然後打開電腦上的資料夾找到資料夾的路徑,經過右鍵單擊該資料夾並選擇複製為路徑在顯示的選單中。
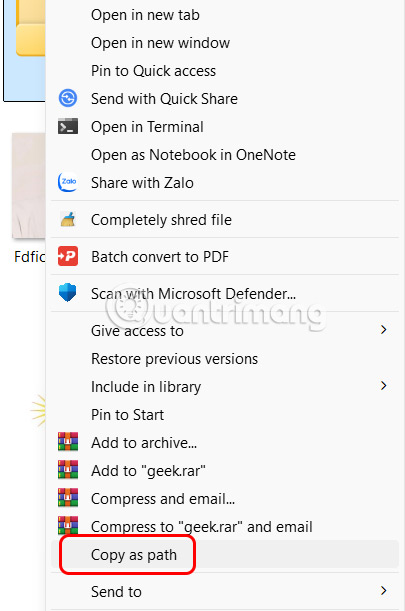 Windows 11上快速刪除大資料夾的說明圖2
Windows 11上快速刪除大資料夾的說明圖2
步驟3:
切換到命令提示字元介面並鍵入 cd,後面接著資料夾路徑已複製,請按 Enter 繼續。下一個,類型 del /f/q/s *.* > nul並按 Enter 鍵。
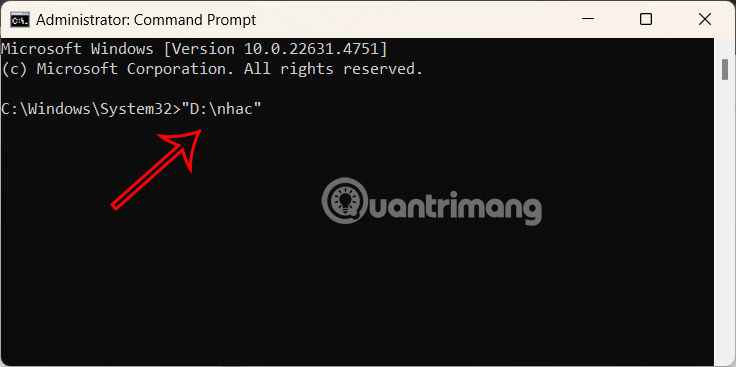 Windows 11上快速刪除大資料夾的說明圖3
Windows 11上快速刪除大資料夾的說明圖3
步驟2:
類型光碟.然後按 Enter 鍵返回目錄路徑中的上一層。現在輸入以下指令刪除目錄及其所有子目錄,然後按 Enter 鍵。
rmdir /q/s tên thư mục從 Windows 11 上下文功能表快速刪除大資料夾
步驟一:
打開記事本並將以下行貼到介面中。繼續按一下檔案 > 另存為儲存此文件。
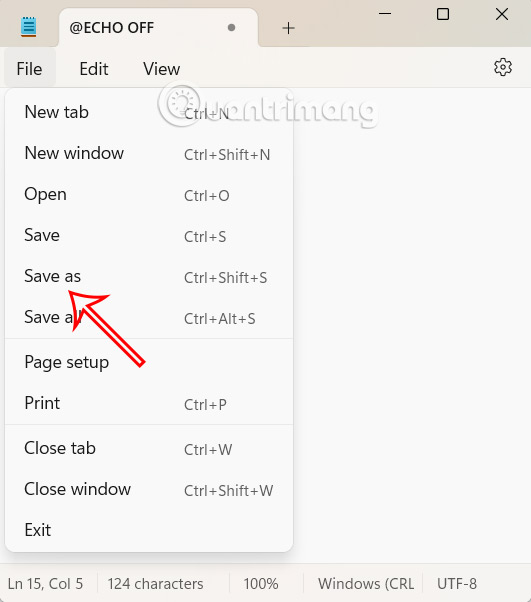 Windows 11上快速刪除大資料夾的說明圖4
Windows 11上快速刪除大資料夾的說明圖4
@ECHO OFF ECHO Delete Folder: %CD%? PAUSE SET FOLDER=%CD% CD / DEL /F/Q/S "%FOLDER%" > NUL RMDIR /Q/S "%FOLDER%" EXIT在「另存為提示」中導覽至 C:Windows,並使用 .bat 副檔名儲存檔案。
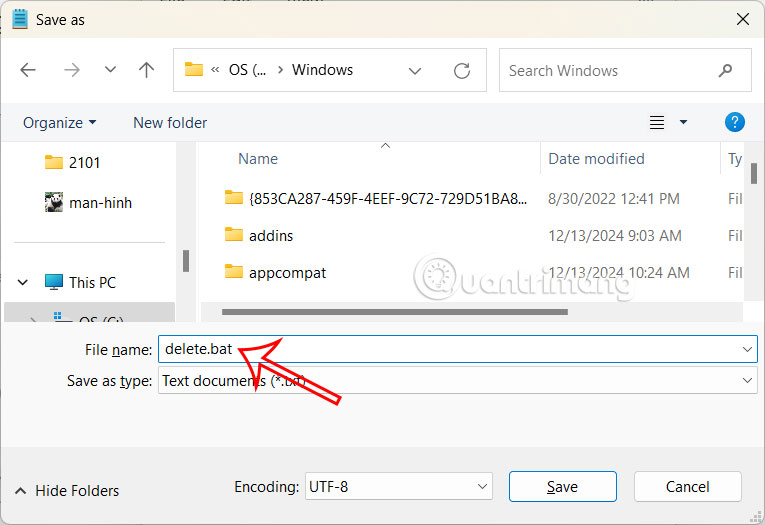 Windows 11上快速刪除大資料夾的說明圖5
Windows 11上快速刪除大資料夾的說明圖5
步驟2:
轉到註冊表編輯器,然後導航到路徑HKEY_CLASSES_ROOTDirectoryshell。
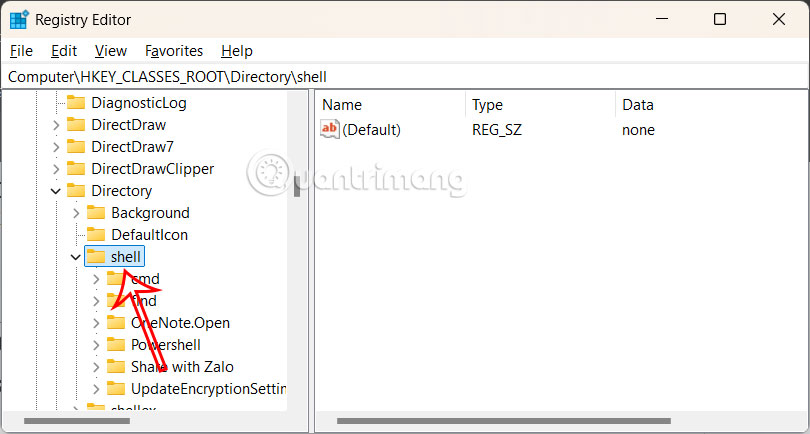 Windows 11上快速刪除大資料夾的說明圖6
Windows 11上快速刪除大資料夾的說明圖6
步驟3:
右鍵單擊外殼資料夾並選擇新建 > 關鍵。
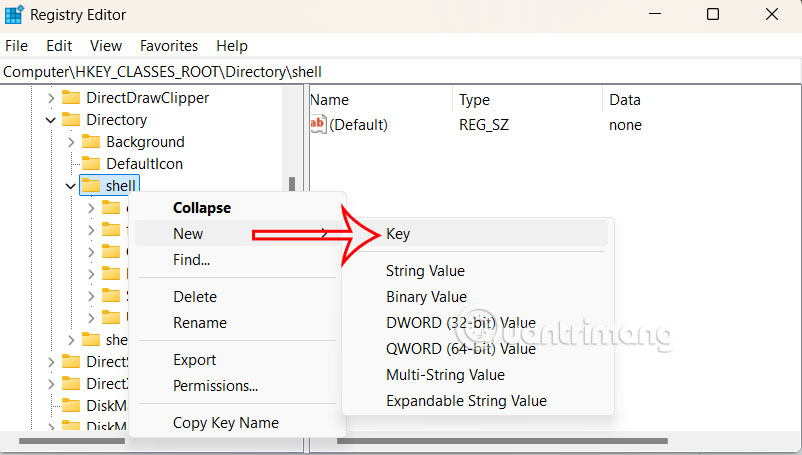 Windows 11上快速刪除大資料夾的說明圖7
Windows 11上快速刪除大資料夾的說明圖7
姓名新鍵快速刪除並按 Enter 鍵。
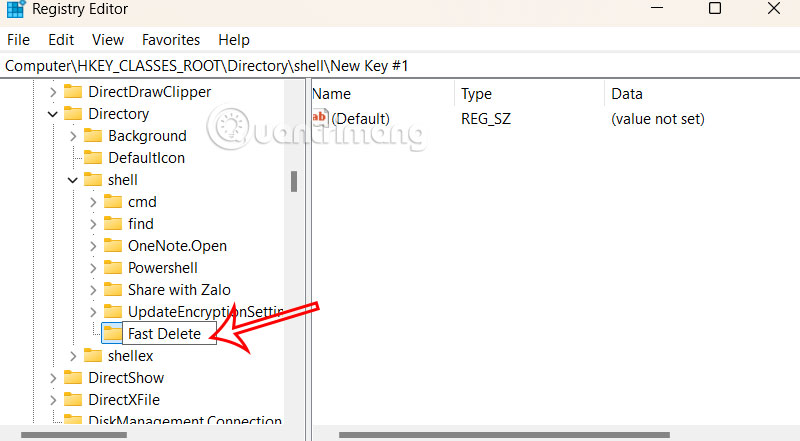 Windows 11上快速刪除大資料夾的說明圖8
Windows 11上快速刪除大資料夾的說明圖8
繼續右鍵單擊新建立的快速刪除鍵並選擇新建 > 關鍵。
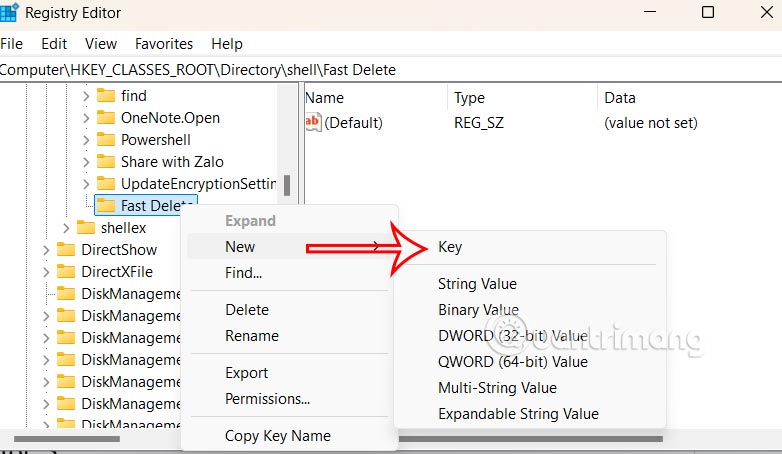 Windows 11上快速刪除大資料夾的說明圖9
Windows 11上快速刪除大資料夾的說明圖9
姓名新的鍵盤指令並按 Enter 鍵。
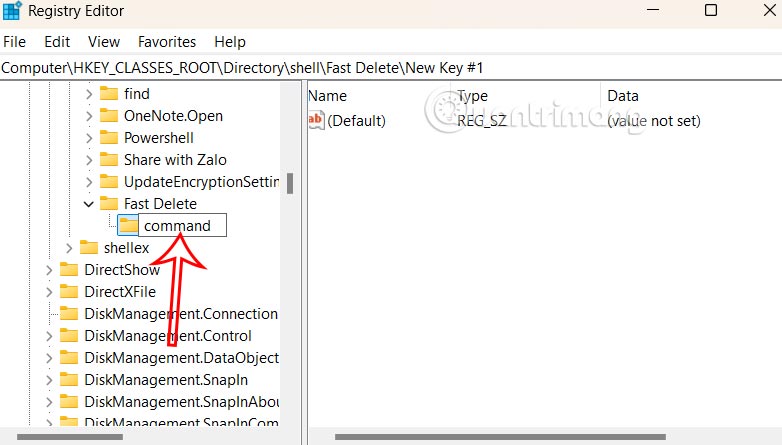 Windows 11上快速刪除大資料夾的說明圖10
Windows 11上快速刪除大資料夾的說明圖10
第4步:
按兩下右側預設鍵。上編輯字串欄,在值資料欄位中輸入以下行,然後按一下確定。
cmd /c "cd %1 && fast_delete.bat"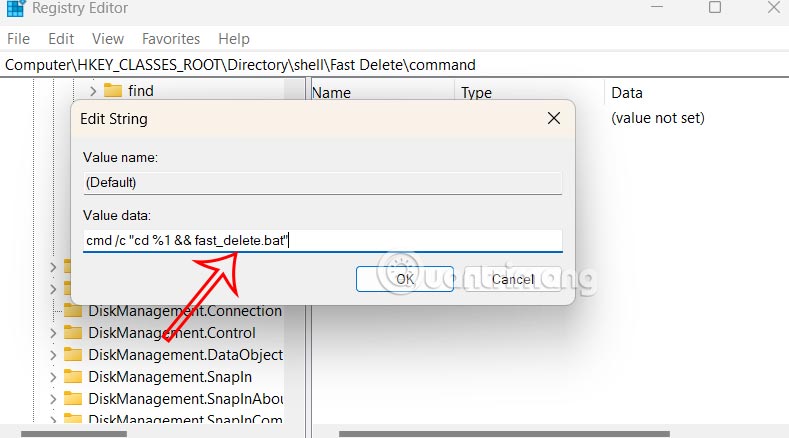 Windows 11上快速刪除大資料夾的說明圖11
Windows 11上快速刪除大資料夾的說明圖11
結果是,當您右鍵單擊要刪除的大資料夾時,您將看到要使用的“快速刪除”選項。
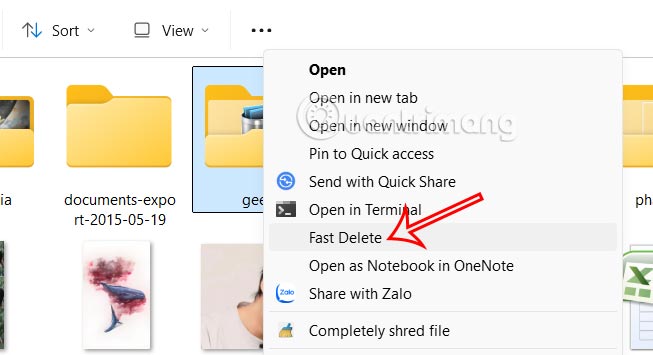 Windows 11上快速刪除大資料夾的說明圖12
Windows 11上快速刪除大資料夾的說明圖12
3.5 ★ | 2 投票