如何在 Windows 11 電腦上檢視喜愛的照片。 「最愛的相簿」功能內建於「照片」軟體 - Windows 11 上的預設照片檢視軟體。
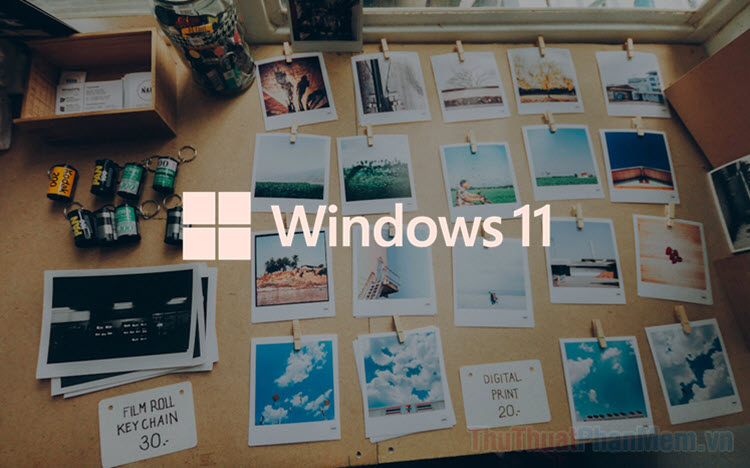 如何在Windows 11電腦上查看收藏的照片圖1
如何在Windows 11電腦上查看收藏的照片圖1
1. Windows 11 上最喜歡的照片是?
Windows 11電腦的儲存容量非常大,可以儲存許多影像。為了支援用戶在 Windows 11 電腦上儲存圖像、過濾圖像以及快速檢視圖像,微軟開發了收藏夾,將圖像放入快速相簿中,並在需要時快速打開收藏的圖像。
最喜歡的相簿功能內建在照片軟體中,這是Windows 11上預設的照片檢視軟體。 。 Windows 11上的照片工具是一個完全免費的工具,使用者可以快速、簡單地舒適地使用這些功能。
Windows 11 上的「最愛相簿」可讓使用者在 Windows 11 上極為快速地新增照片、刪除最愛照片、檢視「最愛相簿」。
2. 如何在Windows 11上將照片新增至收藏夾相簿
要將照片新增至 Windows 11 上的收藏夾相冊,您需要確保影像以 JPG (.jpg) 和 MP4 (.mp4) 格式儲存。照片目前不支援新增至收藏相簿中的其他格式。
步驟1:右鍵單擊在您最喜歡的圖像上並選擇開啟方式 → 照片。
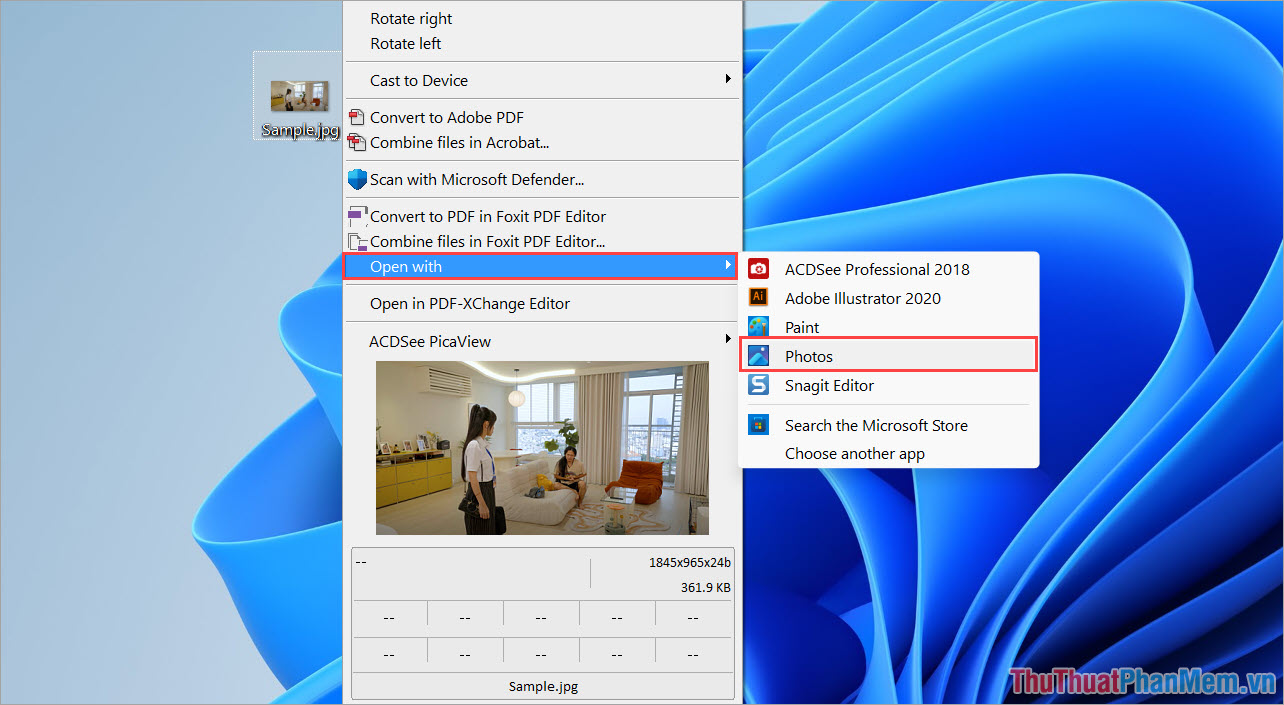 如何在Windows 11電腦上查看收藏的照片圖2
如何在Windows 11電腦上查看收藏的照片圖2
步驟2:在照片中開啟影像時,選擇心圖示將其新增至 Windows 11 收藏夾相簿。
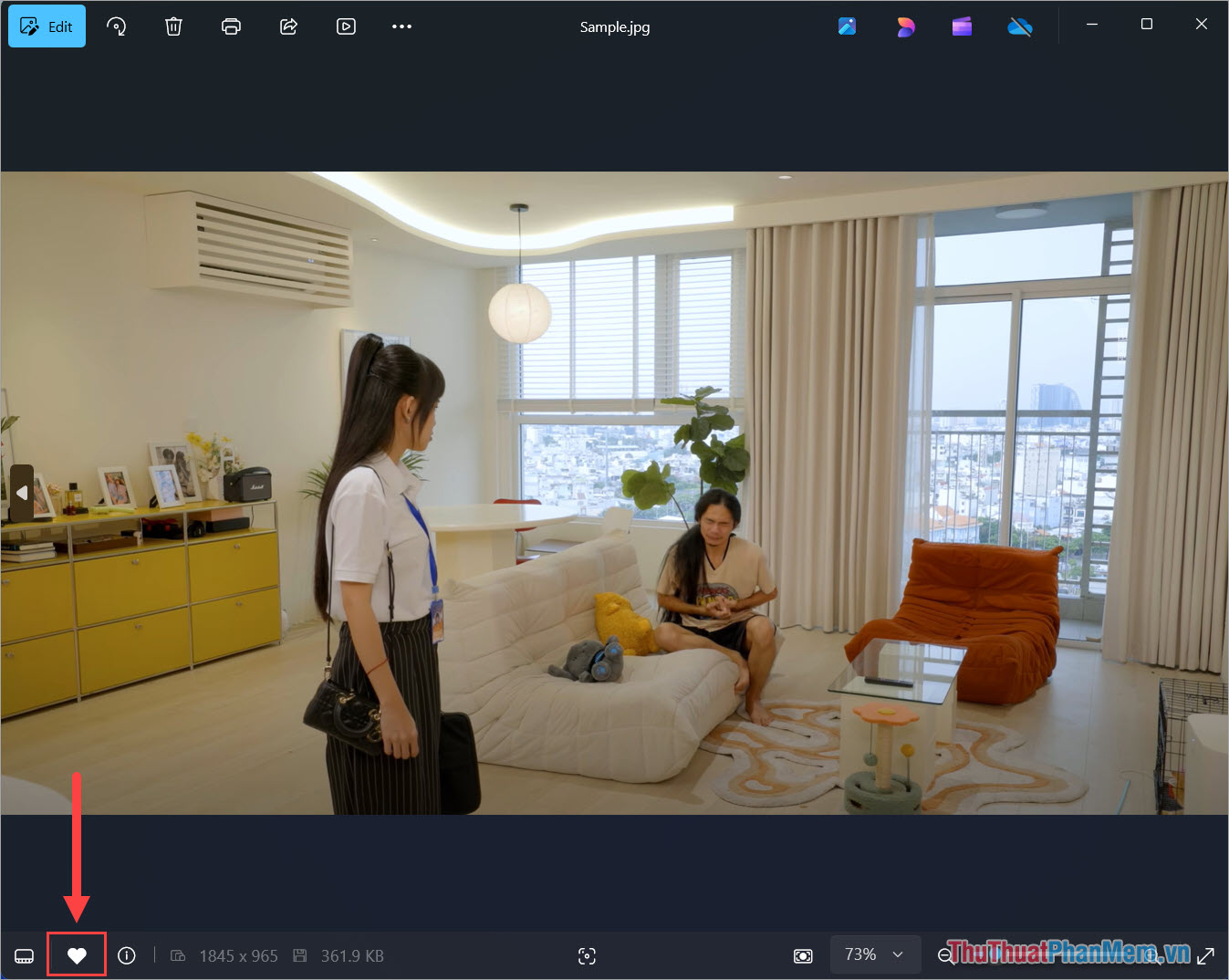 如何在Windows 11電腦上查看收藏的照片圖3
如何在Windows 11電腦上查看收藏的照片圖3
3. 如何在Windows 11上查看喜愛的照片
要在 Windows 11 上查看您喜愛的照片,您需要在 Windows 電腦上開啟「照片」。要在 Win 11 上開啟「照片」以查看您最喜愛的照片,請輸入關鍵字照片在搜尋欄中將其打開。
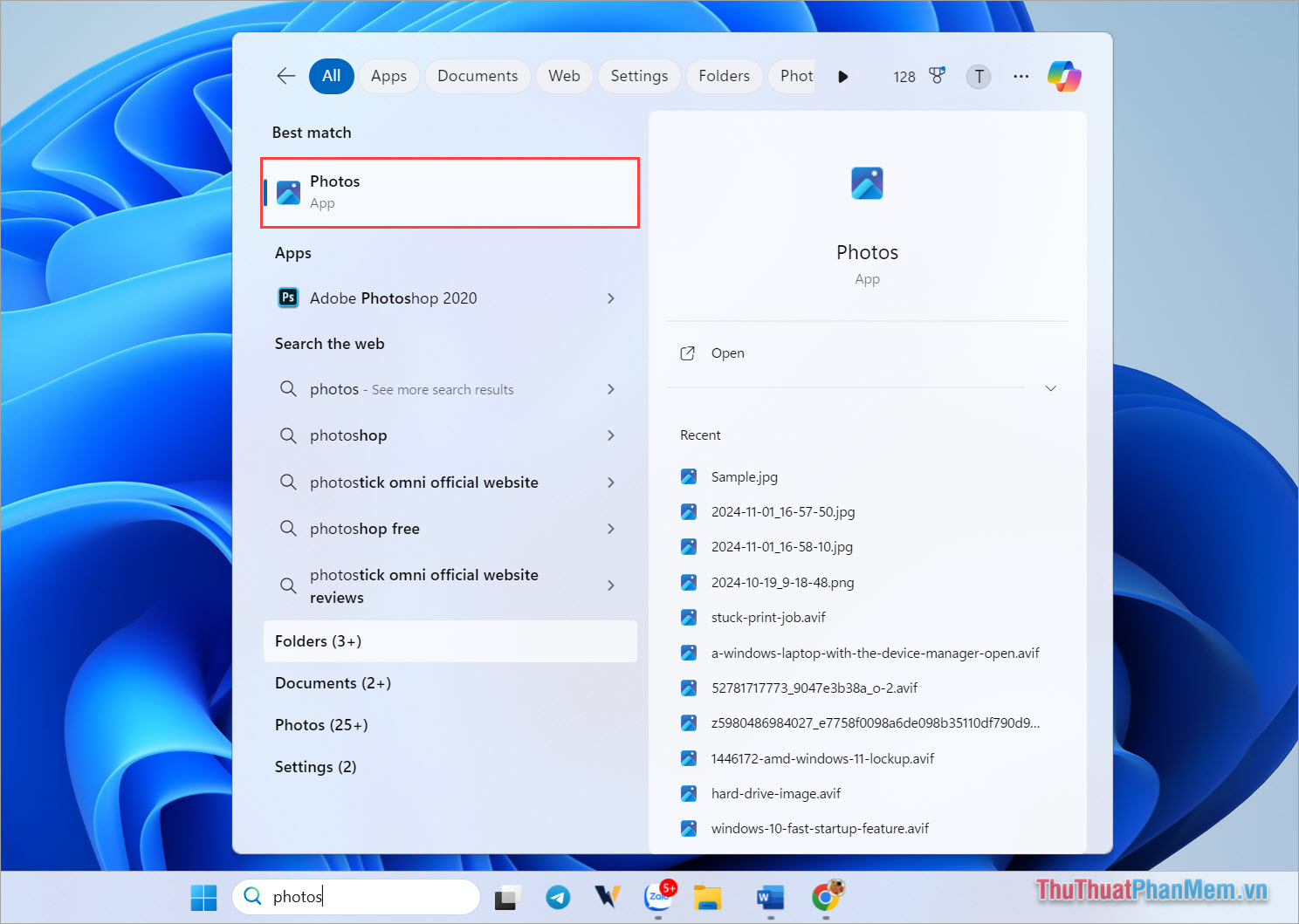 如何在Windows 11電腦上查看收藏的照片圖4
如何在Windows 11電腦上查看收藏的照片圖4
在照片中,選擇心圖示可查看新增至 Win 11 電腦上的收藏清單中的所有影像。
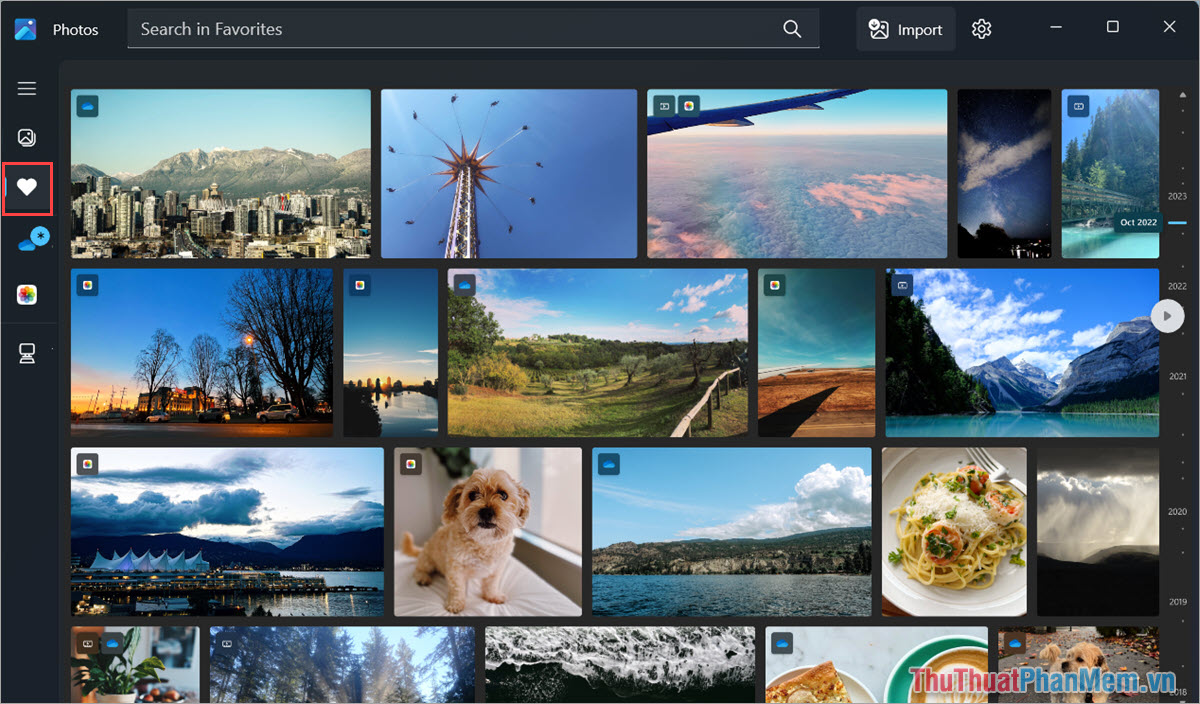 如何在Windows 11電腦上查看收藏的照片圖5
如何在Windows 11電腦上查看收藏的照片圖5
4. 如何在Windows 11電腦上從收藏清單中刪除影像
如果您不想儲存您喜愛的圖像,請從 Windows 11 電腦上的收藏夾清單中刪除照片,您可以按照以下步驟操作:
第 1 步:使用以下命令在電腦上開啟您最喜愛的圖像照片Win 11 上的軟體。
步驟2:若要從收藏夾清單中刪除圖像,請選擇心形圖示將其刪除。
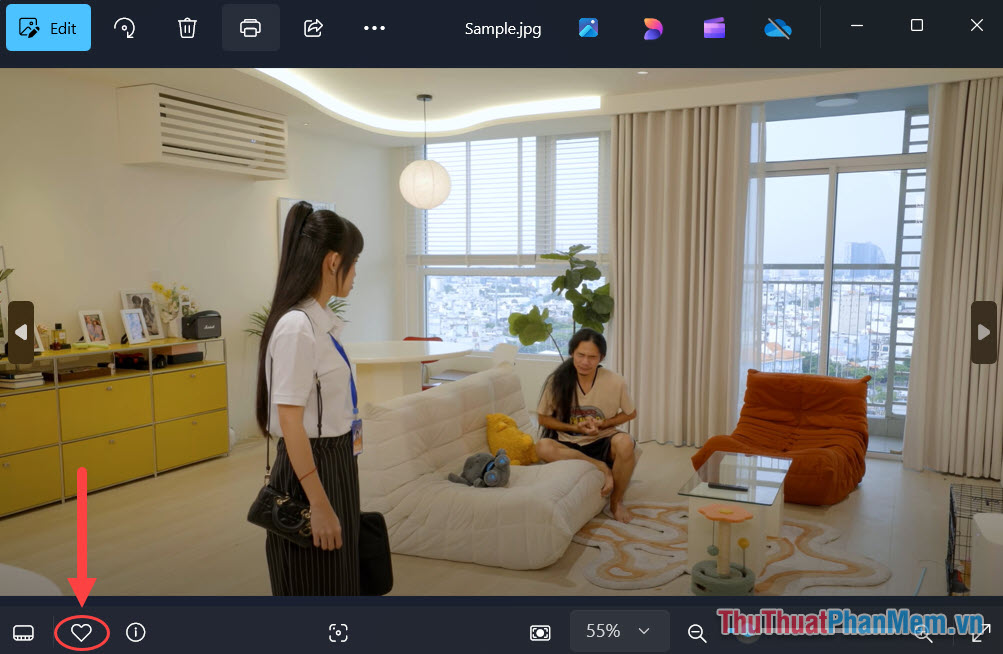 如何在Windows 11電腦上查看收藏的照片圖6
如何在Windows 11電腦上查看收藏的照片圖6
在這篇文章中,軟體提示與您分享如何在Windows 11上快速簡單地查看您喜歡的照片。祝你今天過得愉快!
4 ★ | 1 票
