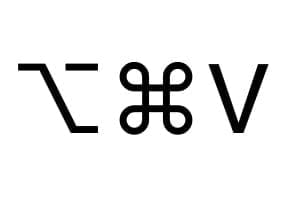在 macOS Catalina (10.15) 上啟用 NTFS 將允許您將檔案寫入並複製到使用 Microsoft NTFS 檔案系統格式化的任何磁碟或分割區。事實上,macOS 本身就支援 NTFS 格式的讀取…但不支援寫入!換句話說,在這裡您將能夠透過安裝在 Windows PC 上複製、移動和刪除外部硬碟、外部 SSD、USB 隨身碟、Boot Camp 分割區、網路共用磁碟區上的文件,就像我們要進行的那樣告訴您,適用於macOS Catalina 的最佳NTFS 驅動程式。
在 macOS Catalina (10.15) 上啟用 NTFS:安裝 NTFS 驅動程式
有多種解決方案可以在 macOS Catalina 下啟用 NTFS 寫入。但是,對於我們來說標準的、最實用的仍然是參考,也就是說Mac 版 Paragon NTFS。下載並安裝該實用程式的最新試用版(至少版本 15.5.62)。這些驅動程式穩定、快速,最重要的是在文件交換期間不會遺失資料。最後,知道這確實是真正的 Microsoft NTFS 驅動程序,與 Windows 10 中相同,因此不存在相容性問題。
雙擊「Paragon-1091-PEU_MacInstallUnlock_15.5.62.dmg」存檔,然後雙擊「Install NTFS for Mac」檔案。
接受使用條款,然後按一下下一步。 Windows NTFS 驅動程式已安裝...
任務結束時,您必須點擊藍色的「重新啟動」按鈕。
重新啟動時,請前往系統偏好設定(、系統偏好設定...)並檢查視窗最底部是否有 NTFS for Mac 圖示。如果安裝到位,您現在將能夠在 macOS Catalina 下從 Mac 讀取(安裝磁碟區)、寫入(複製或移動檔案)、格式化 NTFS 中的任何磁碟區。與使用任何磁碟或 USB 隨身碟一樣,可以透過 macOS Catalina Finder 非常直觀地完成此操作。
在 macOS Catalina (10.15) 上啟用 NTFS:格式化為 NTFS
知道與Mac 版 Paragon NTFS成本不超過 20 歐元,您也可以將磁碟區格式化為 NTFS。為此,請前往 、系統偏好設定…NTFS for Mac 或使用 Mac 的磁碟實用程式。實際上,您需要連接外部磁碟機、USB 隨身碟或安裝 Boot Camp 分割區。如果您不知道該選擇哪張光碟,請查看我們的建議文件為 Mac 選擇外部硬碟:SSD、硬碟、USB 3.0、USB-C、WiFi、Thunderbolt...。然後選擇磁碟區並點擊橡皮擦進行擦除。從那裡選擇 NTFS 檔案系統,然後按一下「刪除」按鈕開始格式化。