將圖像插入Word 2016,並在Word 2016中對齊圖像
將圖像添加到Word 2016是一種使您的文檔更具吸引力,易於突出重要信息並將重點添加到現有文本的方式。將圖像插入單詞並不困難,但是有了我們下面提供的有趣提示,您將獲得具有漂亮,專業和專業圖像的文檔。
將圖像插入Word 2016
如果您在計算機上存儲了圖像,請按照以下步驟將圖像插入Word 2016:
這是我們在此示例中使用的圖像:

步驟1:將鼠標指針放在您希望圖像出現的位置
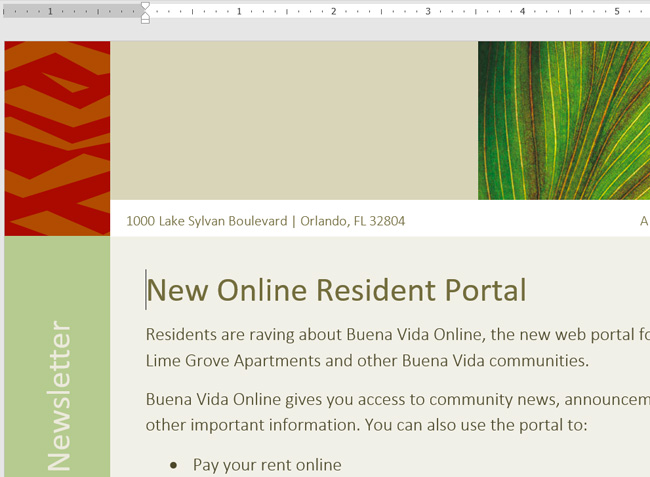
步驟2:在功能區選項卡上選擇插入物,然後選擇圖片
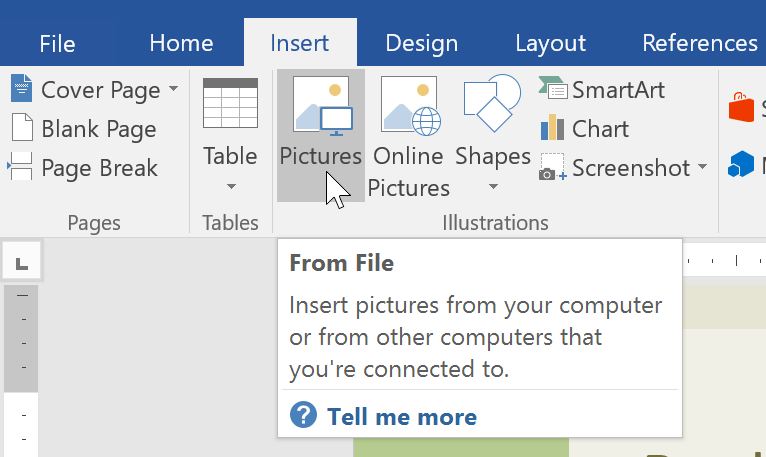
步驟3:瀏覽到要插入的圖像文件的位置,選擇圖像,然後單擊插入
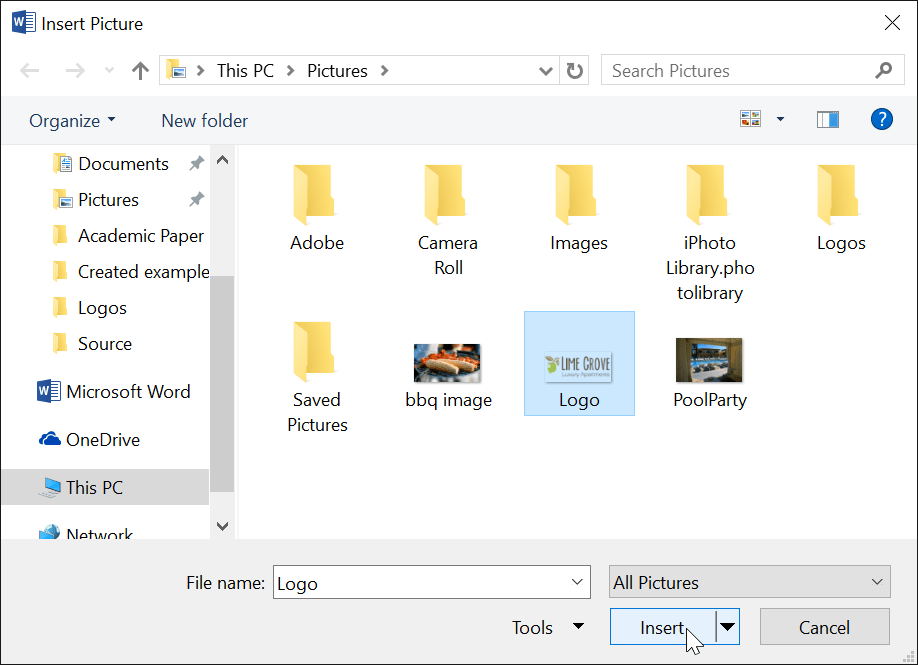
步驟4:圖像將出現在文檔中
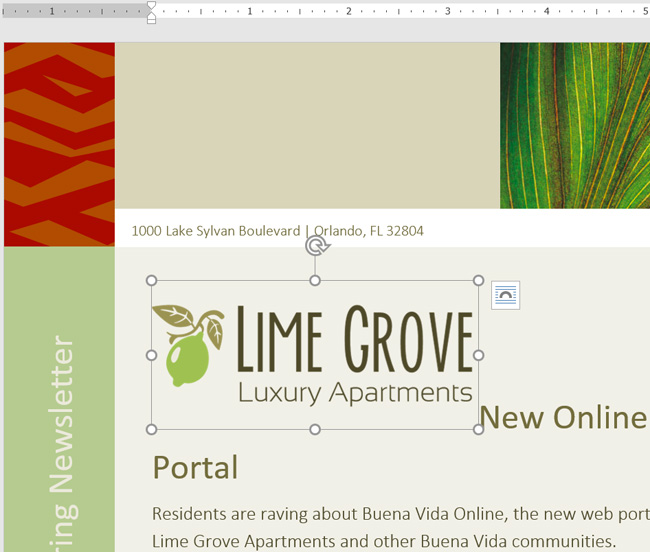
要調整圖像大小,請單擊並拖動一個點,然後將圖像調整大小並仍然保留縱橫比。如果要水平或垂直拖動它,則可以使用側面的圓形點,但是圖像將被扭曲,因此請考慮。
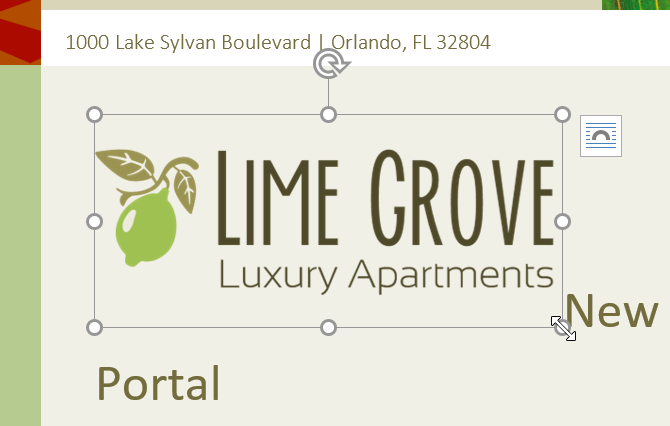
將圖像插入Word 2016在線
如果設備上沒有圖像,則可以在網絡上搜索圖像並將其插入Word 2016。該應用為用戶提供2個選項來在線查找圖像。
- OneDrive:如果此託管服務上有圖像可用,則可以選擇並將其插入文件中。可以將Microsoft帳戶與其他帳戶鏈接,例如Facebook Flickr。
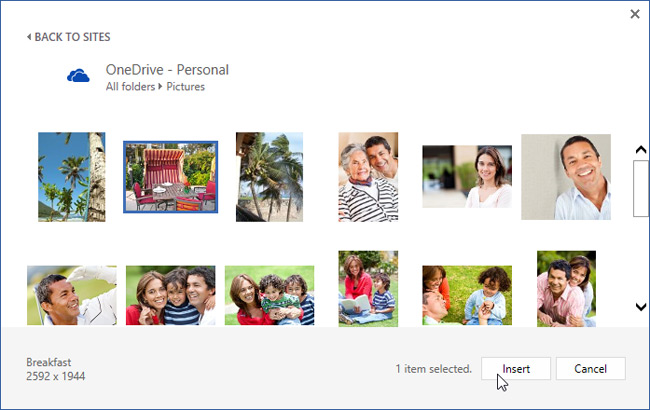
- Bing圖像搜索:您可以使用Bing在Internet上搜索圖像。默認情況下,Bing僅顯示具有創意共享許可的圖像,您可以將其用於項目。但是,您應該單擊指向網站圖像的鏈接,以查看它是否受到限制。
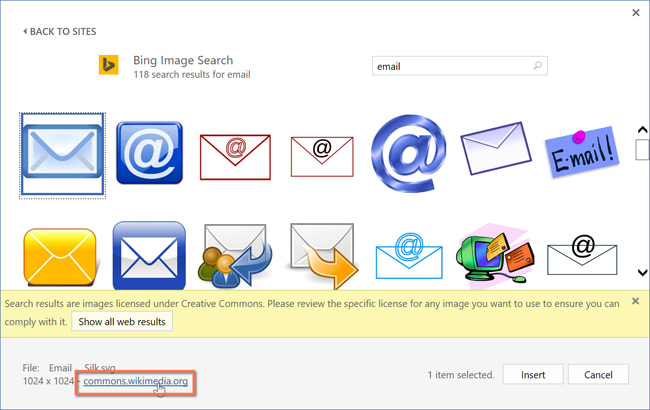
要將在線圖像插入Word 2016中,請按照以下步驟:
步驟1:將光標放置在您希望圖像出現的位置
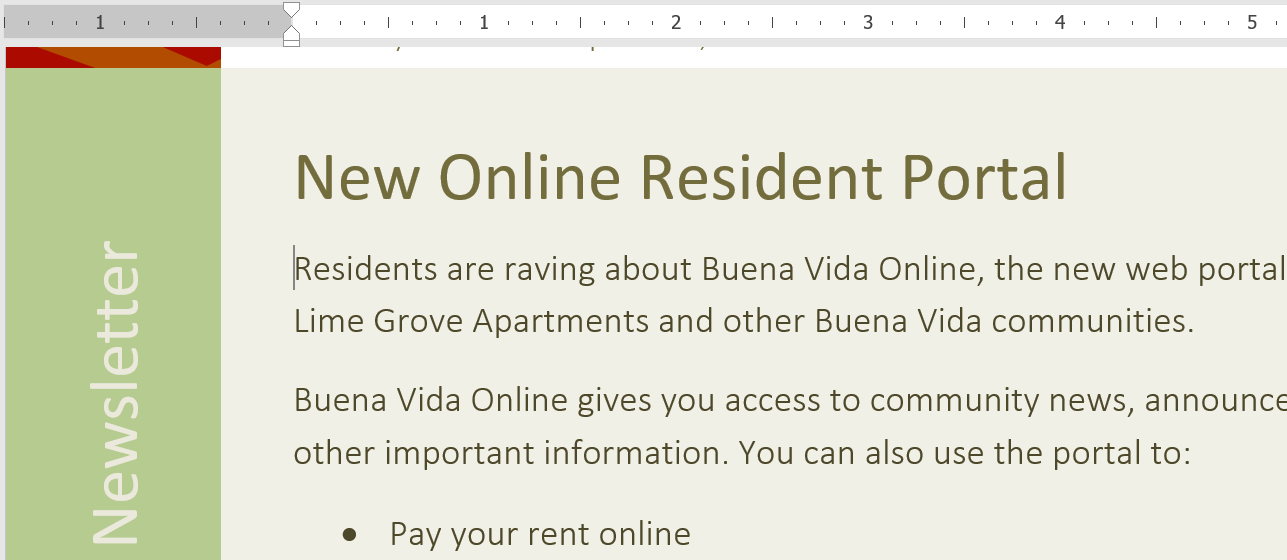
步驟2:選擇“插入”選項卡>在線圖片
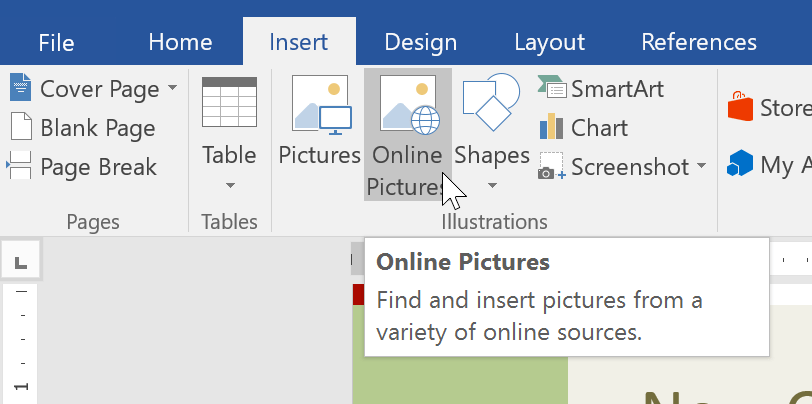
步驟3:插入圖片對話框出現
步驟4:選擇bing圖像搜索或OneDrive插入照片。如果選擇bing映像搜索看起來如下

步驟5:輸入關鍵字,按Enter,將顯示結果
步驟6:選擇要插入的圖像>插入

步驟7:圖像將出現在Word 2016中
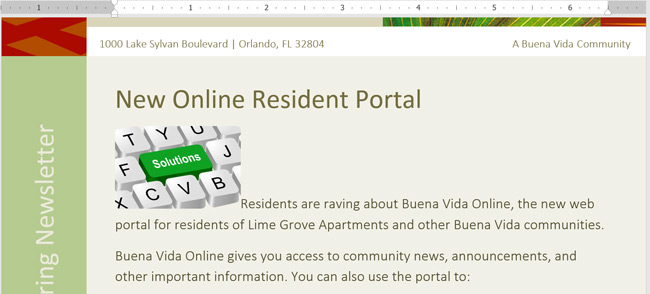
如何在Word 2016中更改圖像顯示樣式
將圖像插入Word 2016時,您會發現很難將其移至所需的位置。發生這種情況是因為將圖像的測試戰爭安裝設置為與文本一致。如果您想自由移動圖像,或者希望文本更自然地包裹圖像,則需要更改文本包裝設置。
要更改Word 2016中的圖像顯示樣式以及圖像周圍的文本如何顯示,請按照以下步驟:
步驟1:選擇要更改顯示的圖像,單擊功能區上的格式選項卡
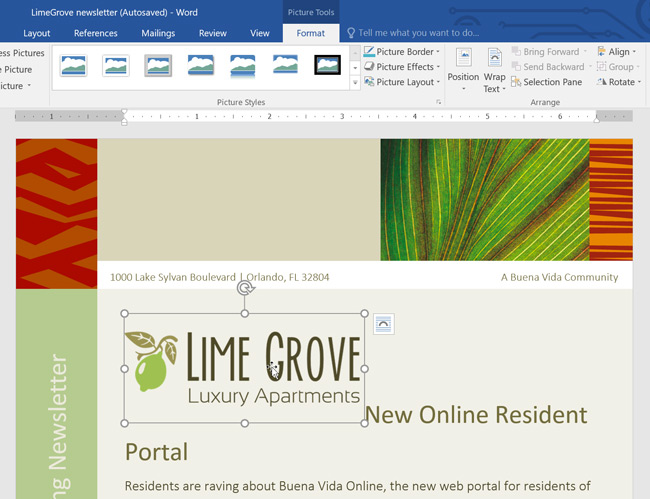
步驟2:單擊“安排組”中的包裝文本,選擇所需的圖像顯示類型。在此示例中,我們在文本前選擇可以自由移動圖像而不會影響文檔中的文本。另外,您可以選擇更多佈局選項來進一步自定義佈局。

步驟3:文字將圍繞圖像纏繞。如果需要,您可以移動圖像。只需單擊圖像並將其拖動到所需的位置即可。移動它時,該指南將似乎可以幫助您對齊頁面上的圖像。
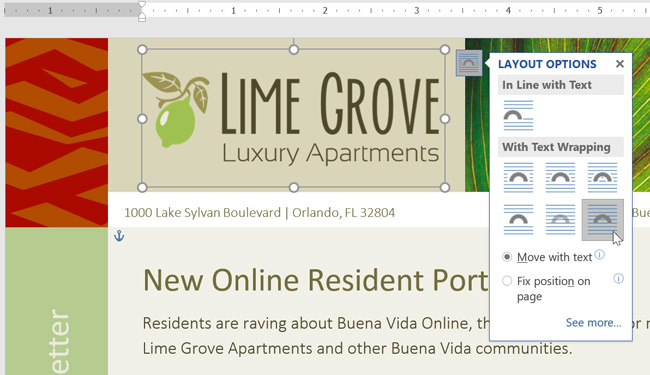
如果未出現上述說明,請單擊“頁面佈局”選項卡>對齊>使用下拉菜單中的對齊指南。
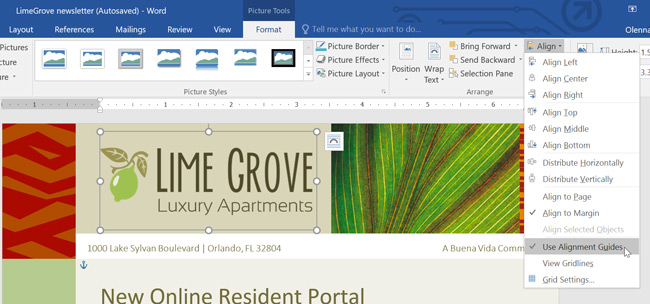
您還可以通過選擇圖像並在出現時單擊佈局選項按鈕來訪問文本包裝選項。

使用預設圖像顯示樣式:Word 2016帶有文本包裝樣式,可幫助您快速將圖像移至頁面上的特殊位置。文本將自動圍繞圖像和其他對象包裹,並且仍然易於閱讀。

請關注論壇:網絡管理員上的Word,以更新Word版本的最新教程。
Word 2016完整指南(第15部分):頁編號Word 2016完整教程(第17部分):照片編輯
你應該閱讀
可能有興趣
- 如何在Word 2016中編輯圖像
圖片編輯,Word 2016中的圖像格式將使圖像在Word中看起來更專業,您可以在Word 2016中更容易製作卡,製作卡和許多其他類型的文檔,而無需其他軟件。
- 如何免費在線使用Excel
Excel Online位於完全免費的Microsoft Office在線套件中,具有完整功能,從創建電子表格的能力,使用計算功能,...
- 如何在線使用單詞在線編輯文本
Word Online位於Microsoft的在線辦公室編輯中。用戶將不需要安裝軟件,但仍然可以使用與Office Word相同的功能編輯內容。
- 將您的Google電子表格變成出色的彩虹
使用電子表格幾乎永遠不會帶來“ Fun”一詞,因為數字和計算總是會傷害您。但是,隨著Google下面的一些變化,您的電子表格將變得更具吸引力。
- 普通Microsoft Word快捷方式的摘要
單詞快捷方式有助於操縱更快的文本處理,節省時間並增加用戶的專業精神。
- 如何在excel中打破VBA密碼
如果您在Excel中使用VBA受保護的密碼,但不記得密碼,請閱讀下面的文章以刪除該VBA密碼。








![[5个解决方案]当您忘记iPhone代码时,如何解锁iPhone?](https://ksfboa.com/tech/jacki/wp-content/uploads/cache/2025/05/passixer-interface.png)





