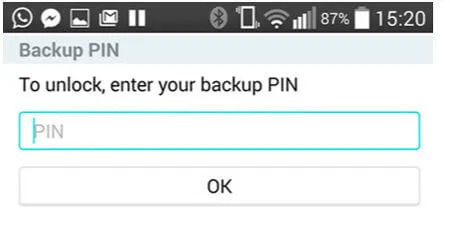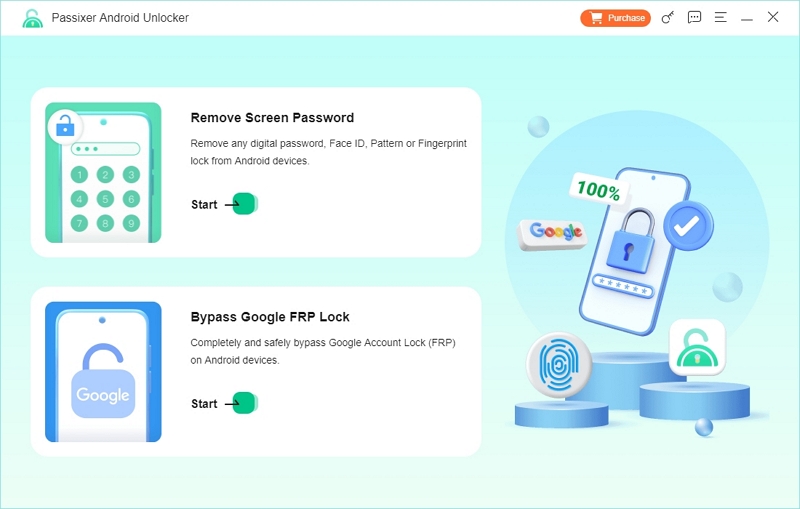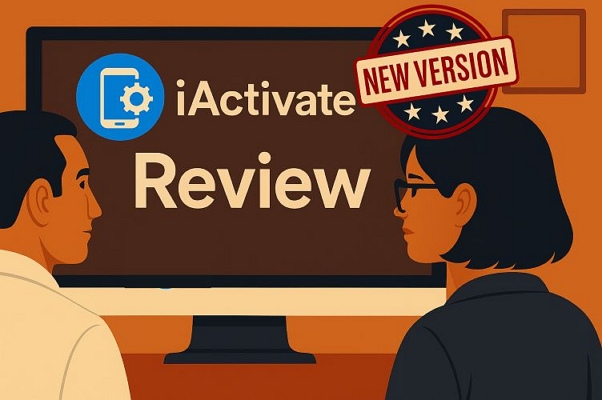在Windows中可以在虛擬機上安裝Windows 10技術預覽
實際上,這種方法非常簡單,您無需安裝任何其他虛擬化工具,因為Windows已為您完成了所有操作。 如果有興趣,這就是方法。 本教程將向您展示如何在虛擬VHD分區上安裝Windows 10技術預覽,以創建當前Windows版本的可引導版本。
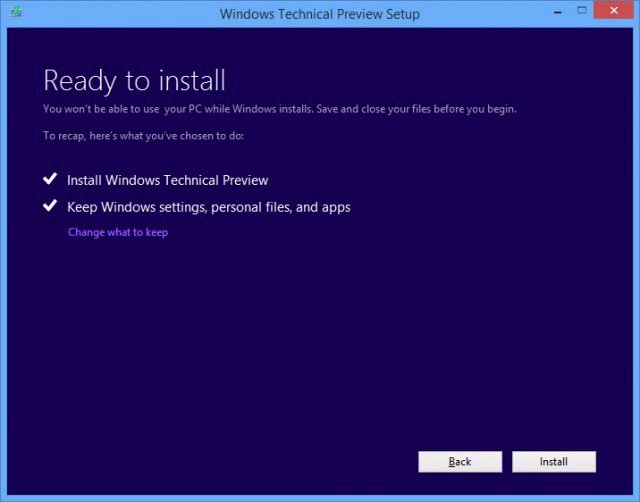
下載Windows 10技術預覽ISO文件這裡,然後使用Windows 7 USB / DVD下載工具或者魯弗斯到創建USB Windows 10技術預覽安裝。

然後開始磁盤管理GUI通過輸入命令的功能'diskmgmt.msc'進入跑步對話和按下進入。
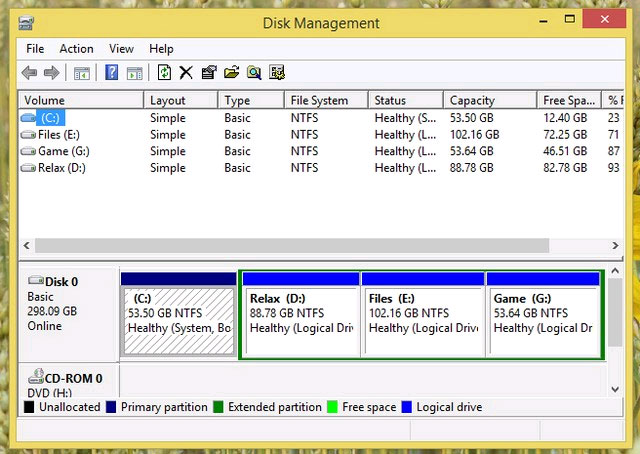
去行動>創建VHD。

繼續調整VHD文件的存儲路徑和容量。最後點擊好的保存。
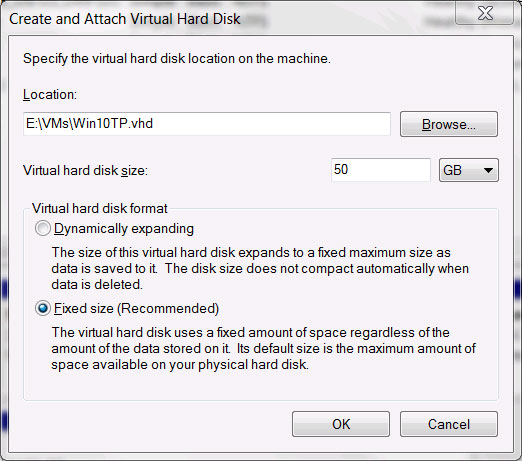
現在重新啟動計算機並將USB 10技術預覽連接到Windows 10安裝,然後選擇風俗:僅安裝Windows。
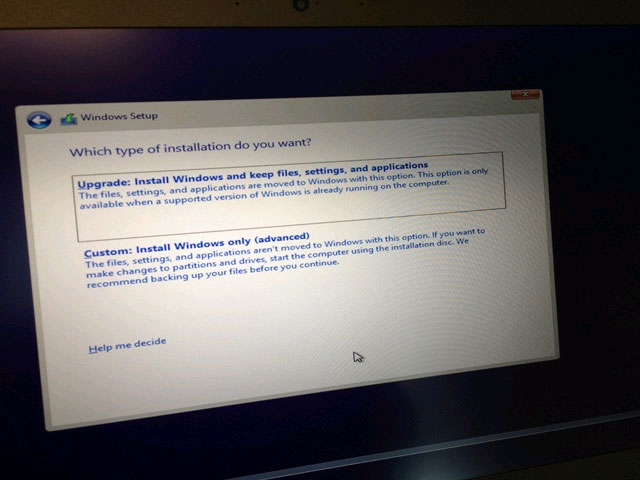
在下一個屏幕上,按Shift + F10快捷鍵打電話命令提示並輸入以下兩個diskpart語句,其中[path-vhd]是您上面設置的VHD文件的路徑。
diskpart:>選擇vdisk file = [path-vhd]
DISKPART:>附加VDisk
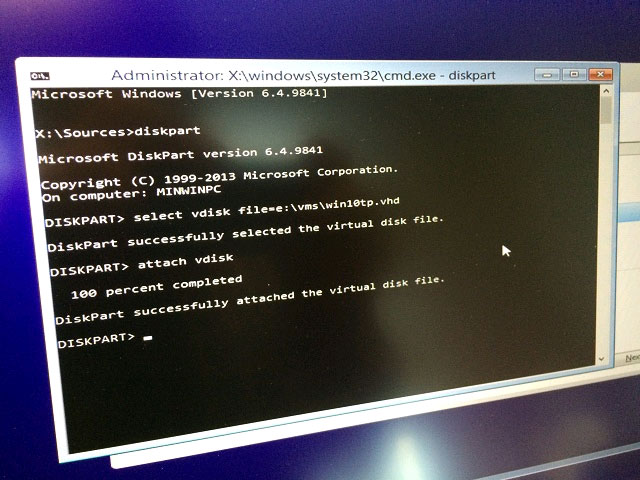
執行上述2個命令後,您將看到虛擬VHD驅動器出現在已安裝的分區列表中。請選擇它並繼續安裝。
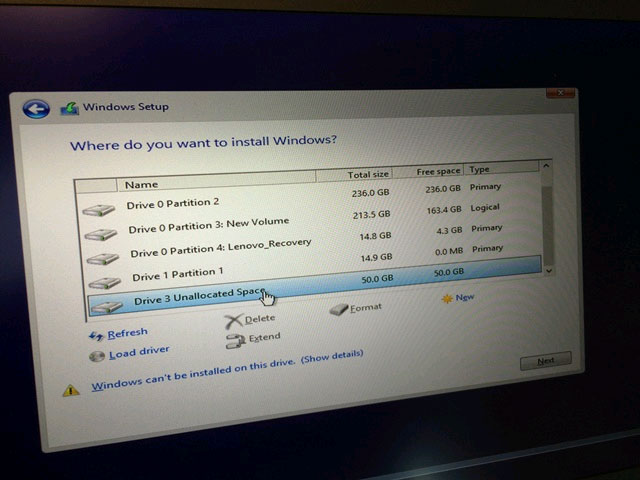
安裝過程完成後,重新啟動Windows後,您將看到兩個操作系統的引導菜單,並剛剛安裝。

您也可以諮詢如何在虛擬機上安裝Windows 10 VMware工作站或者VMware播放器 這裡呢
很簡單,不是嗎?
你應該閱讀
可能有興趣
- Windows 10上的10個功能是大多數用戶需要的
微軟非常活躍地收集有關Windows 10的用戶評論,這是其技術預覽程序的一部分。該公司以前已經發布了供用戶在Windows之前嘗試的測試,但從未像該測試那樣具有侵略性。
- 使用快捷方式在Windows 10上使用SNAP功能的說明
Windows 10上的快照完全不同於Windows 7和8。對於Windows 10,您可以輕鬆地在整個屏幕位置上移動或調整打開的應用程序大小。基於新的快捷鍵。
- 隱藏Windows 10的任務欄上的搜索按鈕和任務視圖按鈕
也許微軟從Windows 8和Windows 10中學到了錯誤,一切似乎都得到了顯著改善。但是,似乎並非每個人都想要的是任務欄下的SEACH按鈕和任務視圖按鈕。
- 微軟發布了Windows 10技術預覽的Build 9879
微軟於11月12日發布了一個新的9879年構建9879,適用於參加Windows Insider計劃的人。今天的升級版本為用戶提供了許多新功能,並改善了一些更好的體驗。
- Windows 10具有修復藍屏錯誤的更新
微軟今天為Windows 10技術預覽用戶發布了一個小但必要的更新。
- Windows 10技術預覽的一些好提示(第3部分)
Windows 10技術預覽已正式發布給用戶,以幫助這次為技術村帶來新的風。本文將總結一些新的Windows 10技術預覽技巧,由技術界在體驗期間貢獻。