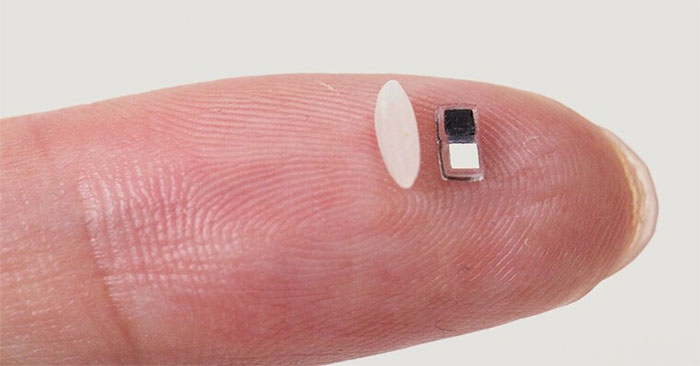Excel中的交替顏色是使您的電子表格更具視覺表格的有用技術。了解如何在Excel 2007至2016中使用條件格式來輕鬆區分行和列。
有關如何使用條件格式在Excel中為替代行和列著色的說明。您可以在Excel版本2007、2010、2013、2016上輕鬆執行此操作。
目錄:
1。在Excel 2016中完成
2。在Excel 2013電子表格中完成
1。如何在Excel 2016中交替顏色
步驟1:突出顯示需要交替著色的單元格。
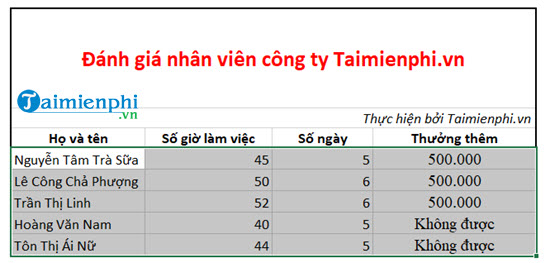 塗色的說明交替行和列圖片中的列1
塗色的說明交替行和列圖片中的列1
步驟2:接下來,我們需要做的是家Excel的接口,選擇條件格式>選擇新規則。
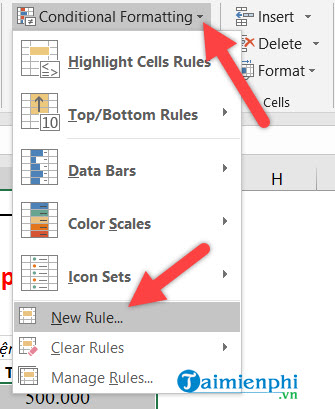 塗色的說明交替行和列圖2中的列2
塗色的說明交替行和列圖2中的列2
步驟3:接下來,選擇最後一行使用公式確定要格式化的單元格,在下面我們填寫= mod(row(),2)> 0然後單擊格式。
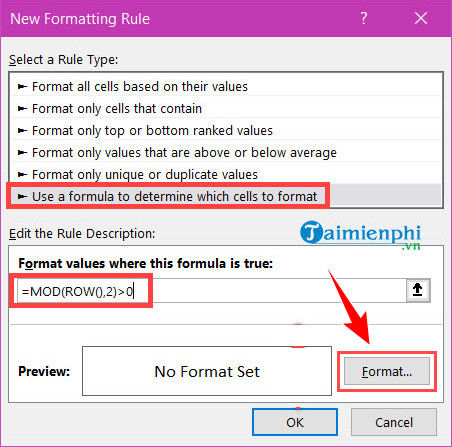 彩色的說明交替行和列圖片中的列3
彩色的說明交替行和列圖片中的列3
步驟4:接下來,選擇充滿並選擇您想要的顏色。
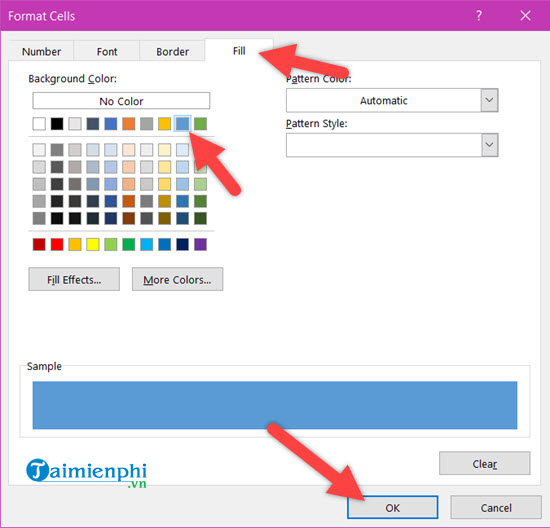 彩色的說明交替行和列圖片中的列4
彩色的說明交替行和列圖片中的列4
然後您只需要點擊好的結果將如下出現。
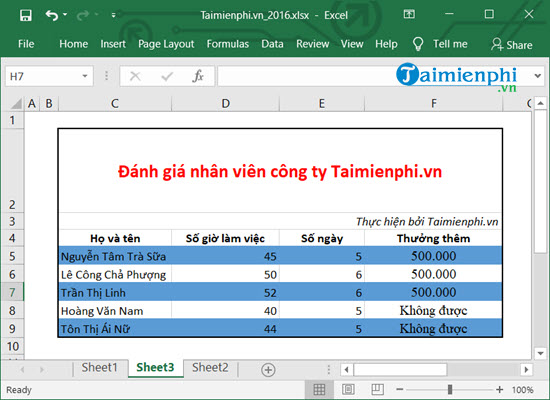 塗色的說明交替行和列圖片中的列5
塗色的說明交替行和列圖片中的列5
步驟5:單擊管理規則。
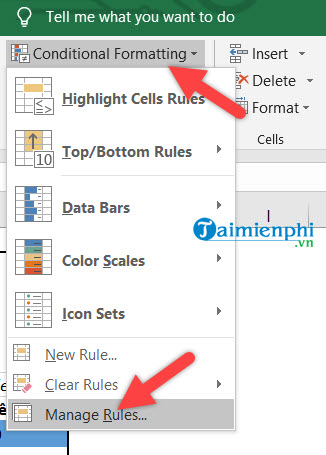 塗色的說明交替行和圓柱圖片6
塗色的說明交替行和圓柱圖片6
步驟6:在這裡您將看到規則列表只是創建,我們只需要單擊即可更改顏色。
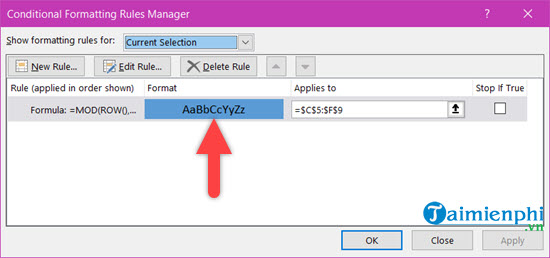 塗色的說明交替行和列圖片中的列7
塗色的說明交替行和列圖片中的列7
步驟7:繼續應用步驟3和4以更改顏色並選擇所需的顏色。
2。如何在Excel 2013電子表格中交替顏色
步驟1:打開您要交替著色的Excel電子表格。
步驟2:用條件格式為電子表格上的行著色
在程序接口上,轉到家色帶欄的標籤,選擇條件格式在風格小組,然後選擇新規則在下拉菜單中。
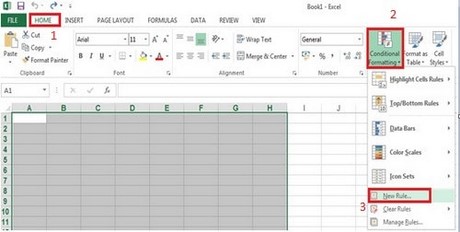 塗色的說明交替行和列圖片中的列8
塗色的說明交替行和列圖片中的列8
新格式規則對話框出現。在該公式為真的格式值框,鍵入以下公式:= mod(row(),2)> 0
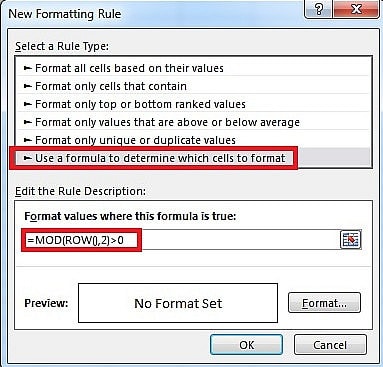 顏色的說明交替行和列圖片中的列9
顏色的說明交替行和列圖片中的列9
接下來,要選擇交替行的填充顏色,請單擊格式按鈕,格式細胞出現對話框,單擊充滿選項卡並選擇要填充的顏色(在這裡我選擇淺藍色)。最後,按ok完成。
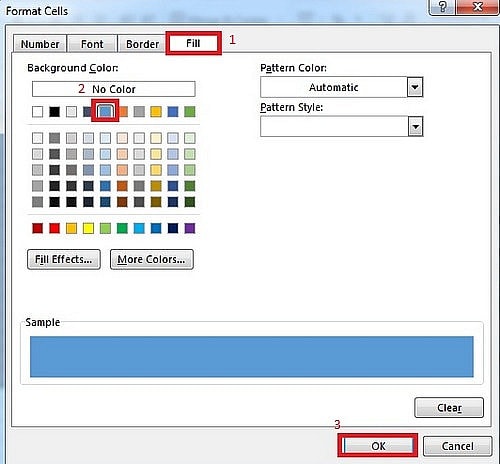 塗色的說明交替行和列圖片中的列10
塗色的說明交替行和列圖片中的列10
步驟3:更改交替線上的填充顏色
如果要選擇其他顏色(上面的藍色除外),請單擊條件格式然後單擊管理規則。
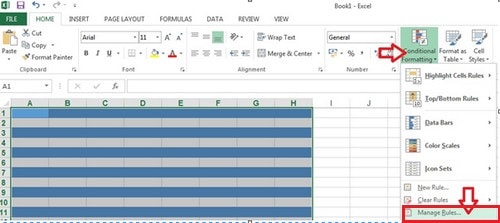 Excel圖片中著色的說明交替行和列11
Excel圖片中著色的說明交替行和列11
條件格式規則經理出現對話框,選擇編輯規則。
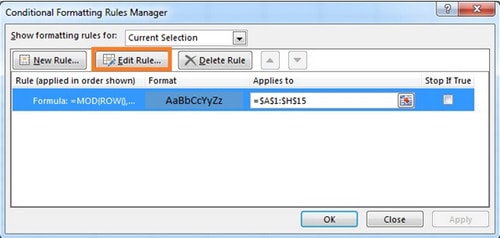 塗色的說明交替行和列圖片中的列12
塗色的說明交替行和列圖片中的列12
單擊格式框並選擇要更改的顏色(在這裡Taimienphi選擇黃色)。然後單擊好的完成。
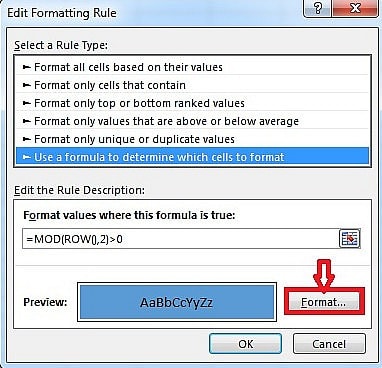 塗色的說明交替行和圓柱圖片13
塗色的說明交替行和圓柱圖片13
結果已經改變:
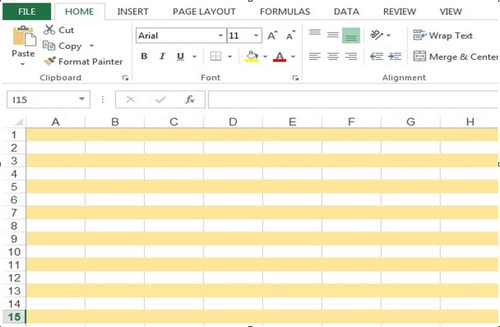 Excel圖片中著色的說明交替行和列14
Excel圖片中著色的說明交替行和列14
Excel電子表格中的交替顏色不僅可以更輕鬆地區分數據,而且還可以使您的圖表更加直觀和更易於遵循。當您使用包含許多行和數據列的電子表格工作時,這特別有用,有助於降低混亂並提高工作效率。
如果您想進一步優化Excel電子表格,可以嘗試其他技巧,例如計算單元格,行或列中的單詞數以更靈活地使用數據。請參閱教程文章,例如如何將LEN函數與替代功能結合起來計算excel中的單詞數輕鬆地幫助優化電子表格。