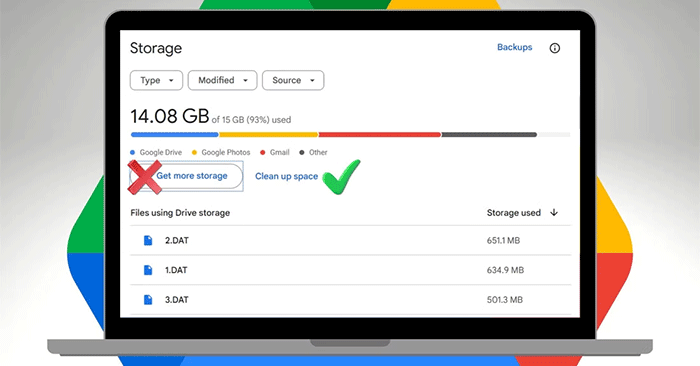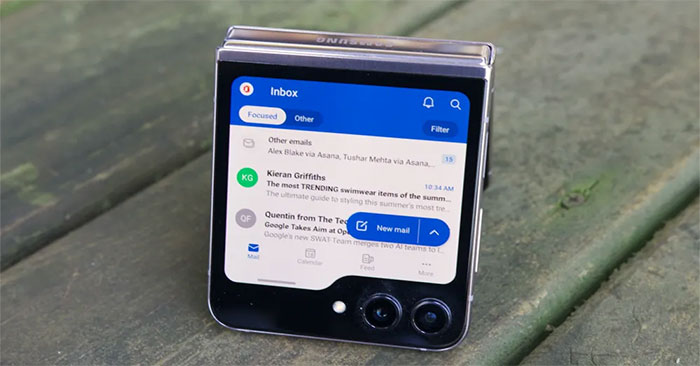除了作為最受歡迎的雲端儲存服務之一之外,Dropbox 還可以透過一些基本調整來實現快速照片編輯。
除了作為最受歡迎的雲端儲存服務之一之外,Dropbox 還可以用於透過一些基本調整來快速編輯照片。雖然 Dropbox 上的照片編輯器沒有 Photoshop 等其他照片編輯器那麼多的選項,但如果您想快速對照片進行基本更改,Dropbox 也可以使用。這是在 Dropbox 上編輯照片的指南。
如何在 Dropbox 上編輯照片
步驟一:
您造訪 Dropbox 並登入您的個人帳戶。接下來,你雙點擊圖片你想要編輯。
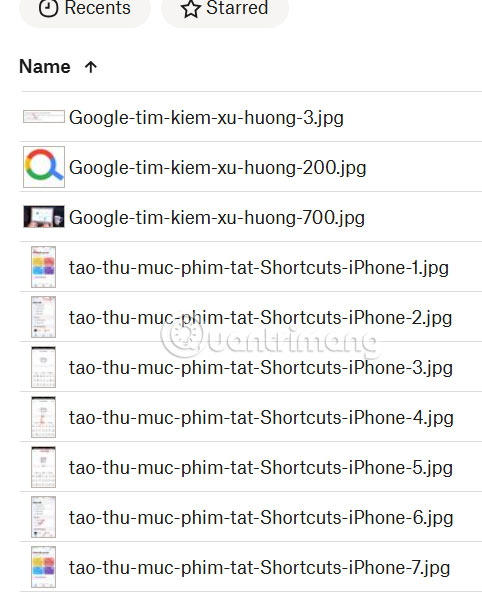 在 Dropbox Picture 1 上編輯照片的說明
在 Dropbox Picture 1 上編輯照片的說明
步驟2:
然後影像就傳輸到編輯介面了,你點擊編輯並會在 Dropbox 上看到基本的照片編輯選項,點擊調整來調整。
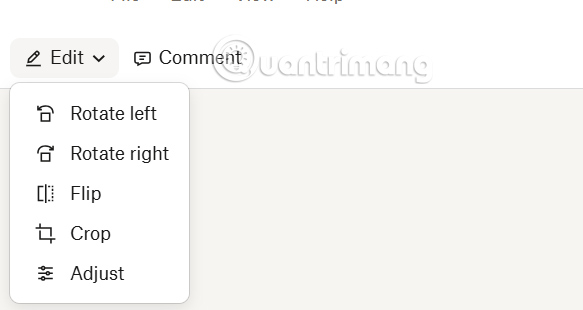 在 Dropbox Picture 2 上編輯照片的說明
在 Dropbox Picture 2 上編輯照片的說明
步驟3:
緊接著,在介面左側,您將看到影像的調整項目。我們只需移動每個項目上的點即可更改圖像,或直接在框中輸入值以應用於圖像。
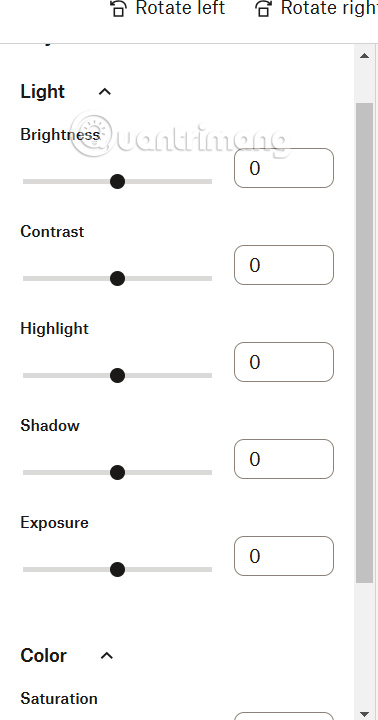 在 Dropbox Picture 3 上編輯照片的說明
在 Dropbox Picture 3 上編輯照片的說明
第4步:
上面是影像翻轉工具如果需要,您可以將其應用到照片上。編輯完成後,按一下「儲存」進行儲存。
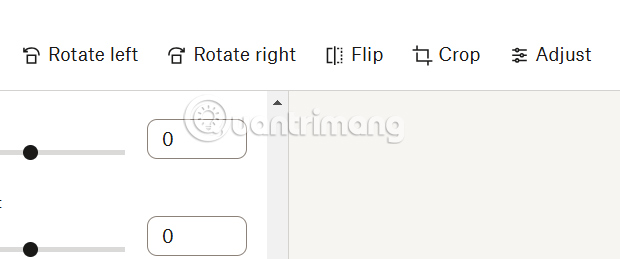 在 Dropbox Picture 4 上編輯照片的說明
在 Dropbox Picture 4 上編輯照片的說明
為 Dropbox 上的照片加上簽名的說明
步驟一:
在顯示已上傳檔案清單的介面中,按一下您要新增簽名的照片,然後選擇三點圖示您將看到照片自訂列表,包括“自簽名”和“發送以請求簽名”選項。
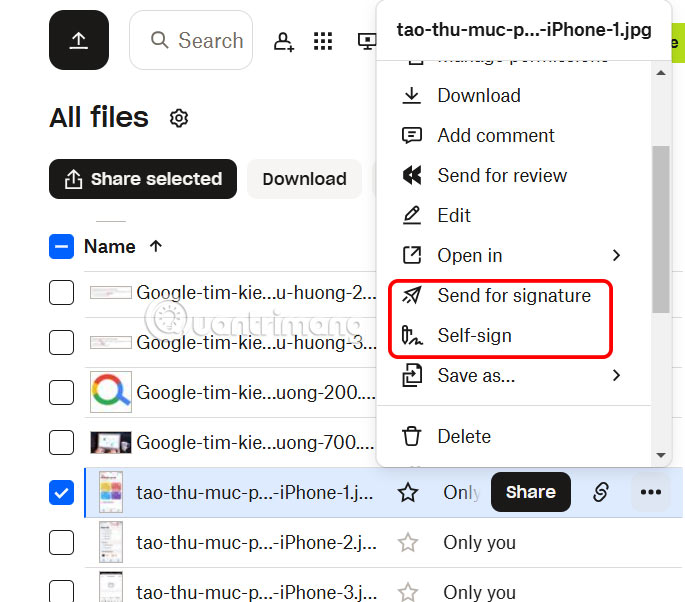 在 Dropbox Picture 5 上編輯照片的說明
在 Dropbox Picture 5 上編輯照片的說明
步驟2:
如果您點擊“自簽名”,影像將在以下位置打開PDF 形式的 Dropbox 編輯器並顯示一個框來添加您的簽名。您可以繪製、鍵入或上傳簽名並將其插入圖像中。然後點擊插入將其添加到圖像中。
然後使用者可以選擇在照片中顯示簽名的位置。點選「儲存」照常儲存。
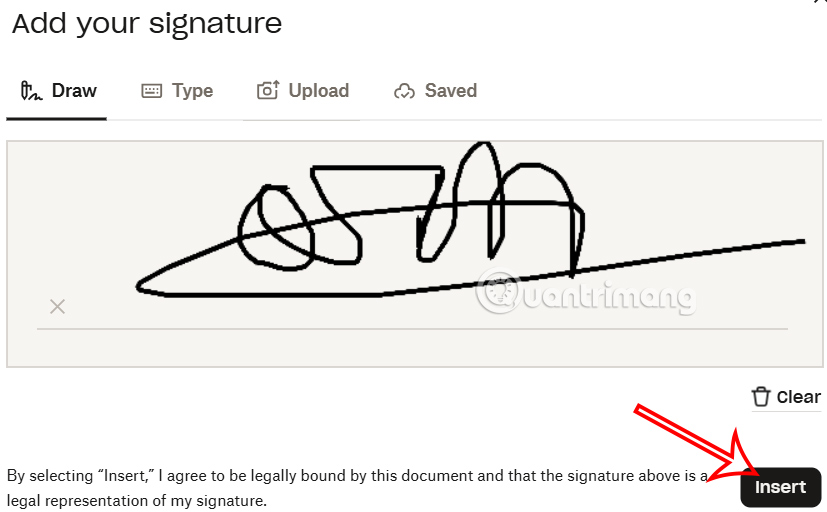 在 Dropbox Picture 6 上編輯照片的說明
在 Dropbox Picture 6 上編輯照片的說明
步驟3:
如果您選擇發送以供簽名,其他人將簽署您的文件。 Dropbox 的免費版本每月最多允許 3 個簽名請求,而上述的自簽名選項則不受限制。
我們輸入要簽署圖像的人員的姓名和電子郵件地址,然後按「新增」進行新增。
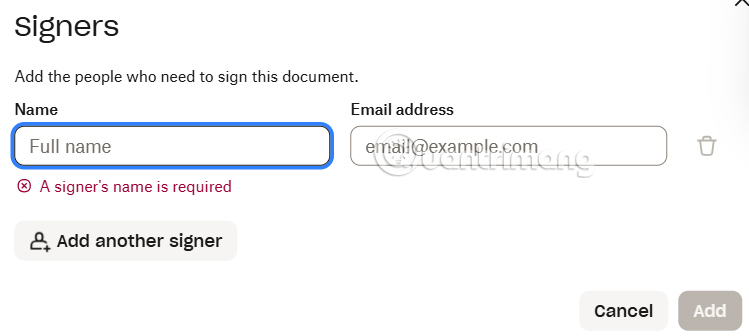 在 Dropbox Picture 7 上編輯照片的說明
在 Dropbox Picture 7 上編輯照片的說明
5 ★ | 1 票