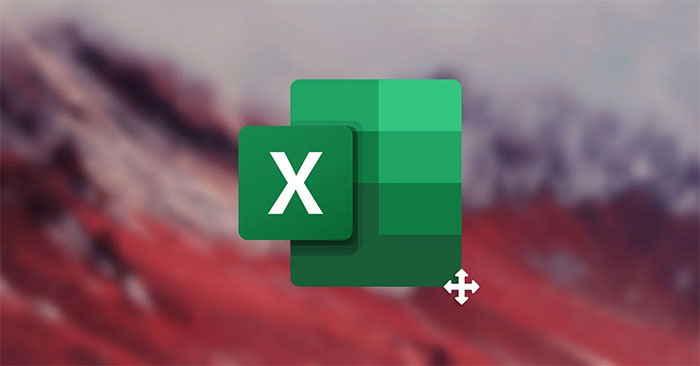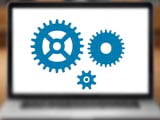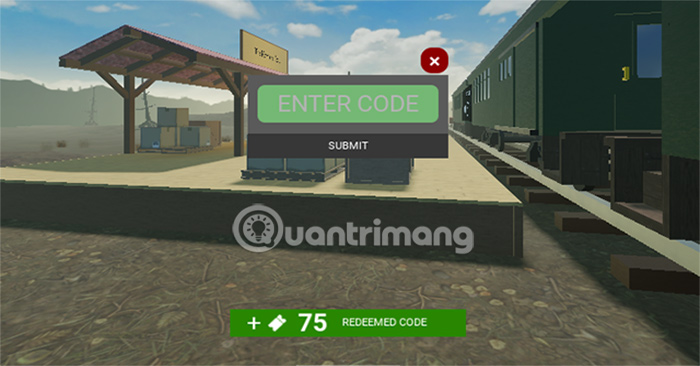任務管理器可幫助您殺死冷凍應用程序,並在Windows上檢查CPU,RAM。如果您不能以通常的方式打開它,請嘗試快捷方式,CMD或運行以快速訪問。
是否需要打開任務管理器來管理流程或殺死冷凍應用程序?本指南將幫助您快速使用快捷方式,運行,CMD打開它,即使您的計算機被冷凍。
如何打開任務管理器
答:在Windows 11上
在Windows 11上,實現有些不同。您可以參考有關的詳細信息如何打開任務管理器Windows 11這裡。
B.在Windows 10、8、7上
1。如何在任務欄上打開
只是右鍵單擊任務欄並選擇工作管理員打開此工具。
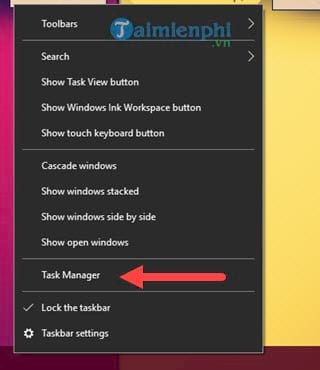 在Windows圖片1上打開任務管理器1的最快方法1
在Windows圖片1上打開任務管理器1的最快方法1
2。如何使用電源菜單打開
電源菜單是在Windows 10上應用的新概念,因此此方法僅適用於Windows 10。要打開電源菜單,您必須按Windows + X鍵組合。
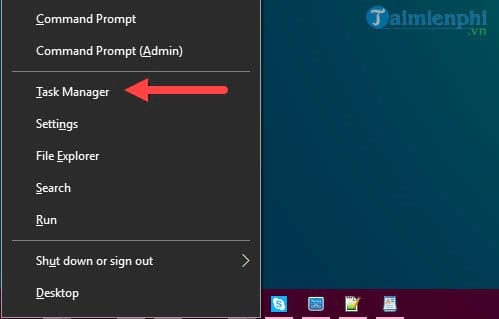 在Windows圖片2上打開任務管理器2的最快方法2
在Windows圖片2上打開任務管理器2的最快方法2
3。如何使用開始菜單打開
按Windows按鈕並輸入”taskmgr”。
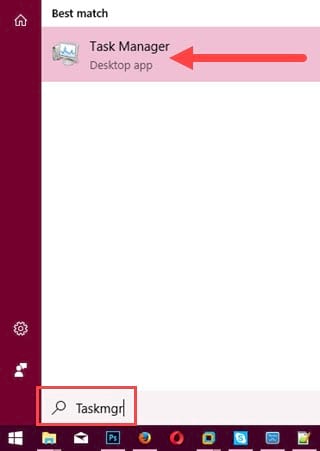 在Windows圖片3上打開任務管理器的最快方法3
在Windows圖片3上打開任務管理器的最快方法3
4。如何使用運行命令框打開。
要激活運行命令框,我們只需要按Windows + R鍵組合然後鍵入”taskmgr“並確認好的。
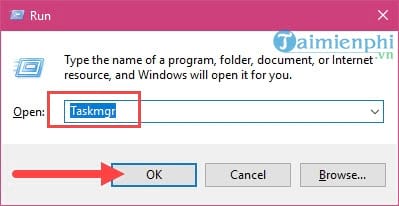 在Windows圖片4上打開任務管理器的最快方法4
在Windows圖片4上打開任務管理器的最快方法4
5。如何用命令提示打開
命令提示符(縮寫為CMD)與Windows上的功能一樣有用,您可以通過搜索和然後在“開始”菜單中打開CMD(命令提示符),然後在命令提示符中鍵入taskmgr打開。
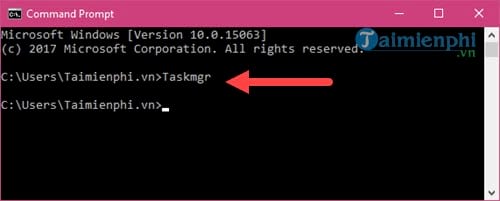 在Windows圖片5上打開任務管理器的最快方法5
在Windows圖片5上打開任務管理器的最快方法5
6.如何用快捷鍵打開
另一種非常快的方法是使用快捷鍵,特別是在這裡您必須按鍵組合Ctrl + Alt + Delete或者Ctrl + Shift + Esc同時,任務管理器將立即出現。
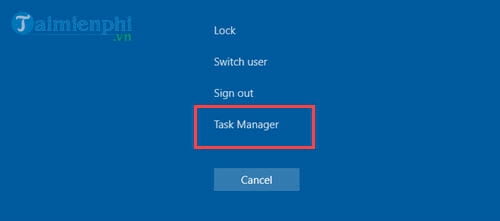 在Windows圖片上打開任務管理器的最快方法6
在Windows圖片上打開任務管理器的最快方法6
7,創建快捷方式
步驟1:右鍵單擊桌面屏幕,然後選擇新的>捷徑創建一個新的快捷方式。
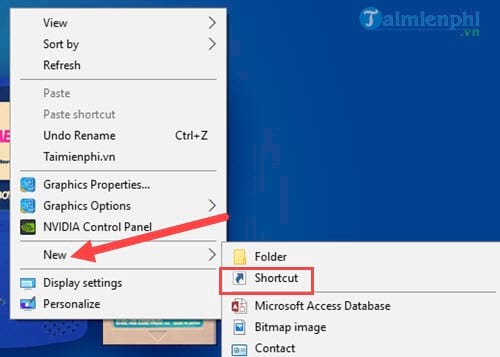 在Windows圖片上打開任務管理器的最快方法7
在Windows圖片上打開任務管理器的最快方法7
步驟2:在“創建快捷”部分中,只需填寫文本C:WindowsSystem32Taskmgr.exe然後單擊下一個。
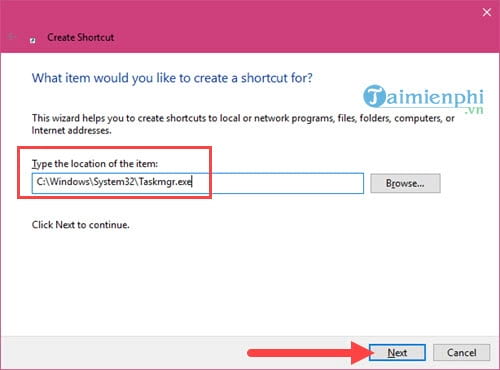 在Windows圖片8上打開任務管理器的最快方法8
在Windows圖片8上打開任務管理器的最快方法8
步驟3:在屏幕上命名您的新任務管理器,然後單擊結束。
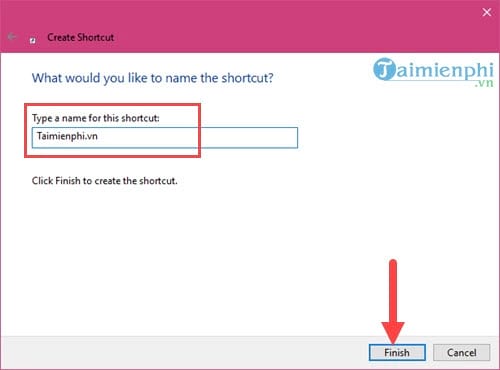 在Windows圖片上打開任務管理器的最快方法9
在Windows圖片上打開任務管理器的最快方法9
從現在開始,您只需要雙擊即可打開任務管理器。
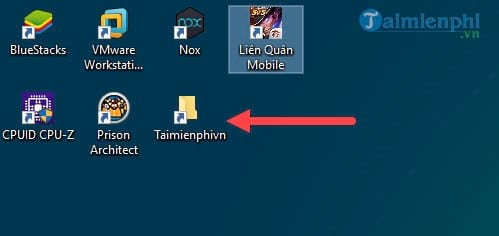 在Windows圖片10上打開任務管理器的最快方法10
在Windows圖片10上打開任務管理器的最快方法10
結果:
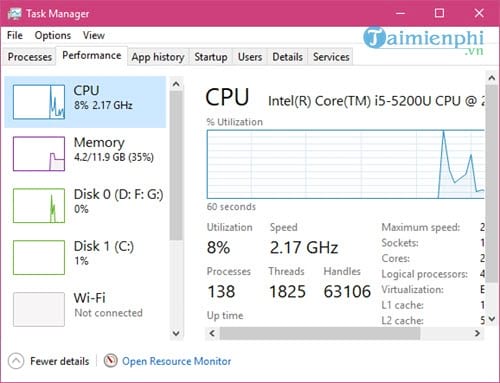 在Windows圖片11上打開任務管理器的最快方法11
在Windows圖片11上打開任務管理器的最快方法11
任務管理器可幫助您管理流程,殺死冷凍應用程序並檢查Windows上的系統性能。如果遇到凍結問題,請嘗試快速或CMD快速打開它。