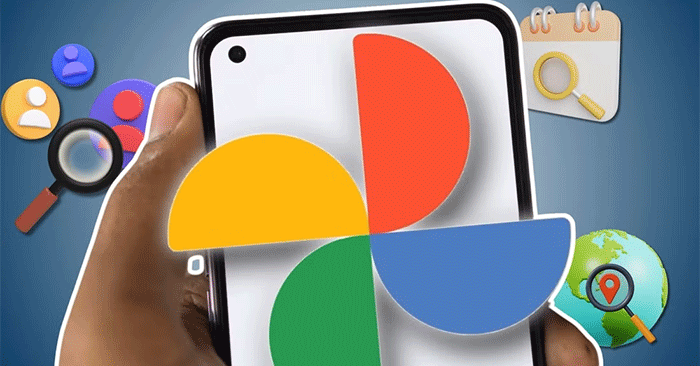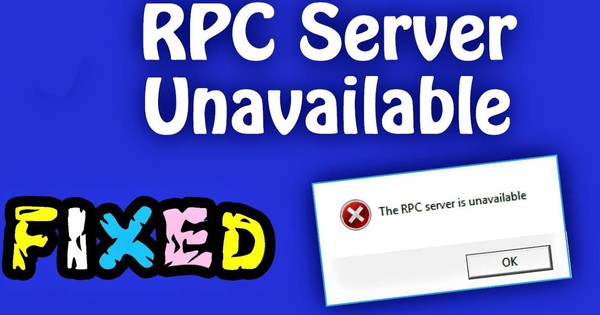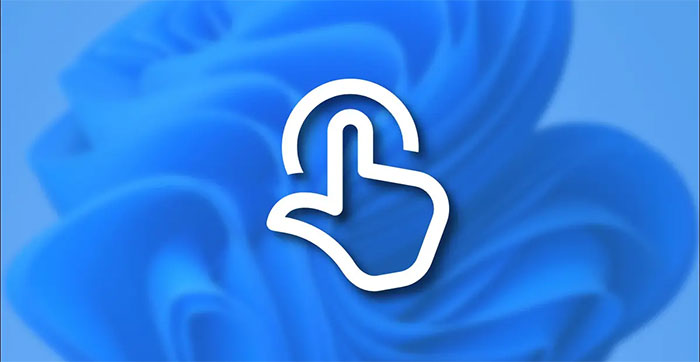由於某些已安裝的軟件與操作系統衝突或突然的計算機關閉,發生了啟動量錯誤,...
在下面的文章中,TipsMake將指導您通過一些解決此錯誤的方法。
1。什麼是無數啟動音量錯誤?
引導音量是包含窗口的硬盤驅動器分區。當計算機無法正確加載窗口時,發生此錯誤,導致死亡的藍屏。
停止代碼是一條特定的錯誤消息,可以識別遇到的問題窗口 - 在這種情況下,是UMOUNTABLE_BOOT_VOLUME停止代碼。
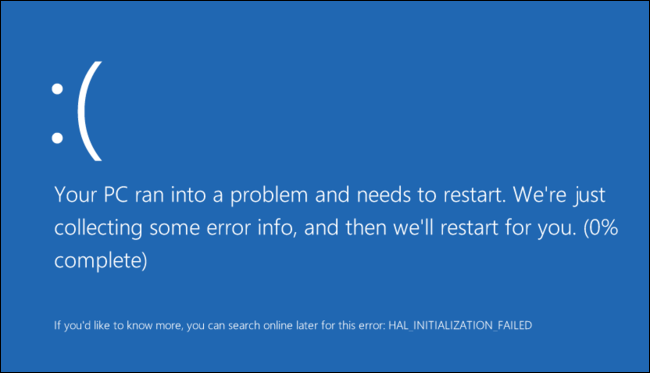 快速修復Windows 10/11圖片上的無數啟動音量錯誤1
快速修復Windows 10/11圖片上的無數啟動音量錯誤1
該錯誤通常是由損壞的Windows文件或系統文件引起的。應用主要Windows更新後,通常會看到錯誤。雖然此錯誤也可能是由錯誤配置的BIOS引起的,但這是很少見的,除非您自己修改了BIOS。
幸運的是,此錯誤並不總是意味著您的硬盤驅動器即將失敗。
2。導致啟動音量錯誤錯誤的原因
原因啟動音量不可容納錯誤可能是由於硬盤驅動器上的文件中的錯誤,系統文件錯誤,RAM錯誤,舊計算機上的硬盤錯誤或突然的計算機關閉錯誤等。
3。快速修復了無法容納的啟動音量錯誤
要解決不可容納的引導音量錯誤,請首先確保您有一個可引導USB您可以用來訪問計算機的驅動器。
如果您沒有可引導的USB驅動器,則可以使用4GB USB驅動器創建新的可啟動USB驅動器,然後從Microsoft的主頁下載Windows 10 Media Creation Tool。
3.1重新啟動並再次檢查錯誤
像大多數藍屏消息一樣,如果您只看到一次,則不可設定的引導音量錯誤並不總是引起關注的原因。有時,窗戶會遇到您再也看不到的臨時故障。
如果您在工作時會看到啟動音量錯誤藍色屏幕,請重新啟動PC,然後嘗試再次啟動Windows。您應該清楚錯誤是否暫時沒有返回。
但是,通常,每次嘗試啟動PC時,您都會看到無數啟動音量錯誤,並且此錯誤根本不允許您加載Windows。在這種情況下,繼續進行更深入的故障排除。
3.2。創建Windows安裝工具
由於您無法正常啟動Windows來解決此問題,因此您需要使用另一台計算機在USB或DVD上創建Windows安裝程序。這將使您能夠訪問Windows通過從另一個設備啟動來提供的故障排除工具。
幸運的是,Windows 10媒體創建工具使創建Windows 10安裝媒體變得容易。如果您在Windows 11上,請使用Windows 11下載頁面出於相同的目的。
創建可引導設備後,將其插入PC並從USB或DVD啟動。您可能需要更改PC上的啟動訂單才能執行此操作。這樣做的確切方法將取決於您的計算機。
3.3。使用自動維修修復無數啟動音量錯誤
修復無數啟動音量錯誤的最簡單方法是使用自動維修選項在Windows 10上可用。
1。首先通過按下電源按鈕關閉Windows 10計算機。
2.插入包含您下載到計算機上USB端口的Windows Media Creation工具的USB驅動器,然後打開計算機。
3。計算機開始啟動後,按功能鍵訪問BIOS屏幕。
筆記:
根據模型,將有一個函數鍵來訪問BIOS螢幕 .通常您可以使用功能鍵F8,F9,F12,逃脫和刪除。
4。在下一個窗口中,選擇從USB選項啟動。
5。接下來,選擇要從(包含媒體創建工具的USB驅動器)啟動的USB驅動器。
6。您的計算機現在將從USB驅動器啟動,您將看到屏幕,如下所示:
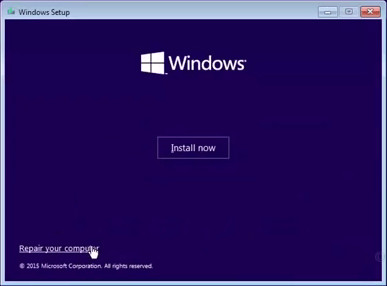 快速修復Windows 10/11圖片上的無數啟動音量錯誤2
快速修復Windows 10/11圖片上的無數啟動音量錯誤2
7。接下來,單擊維修計算機選項在屏幕的左下角。
8。在下一個窗口上單擊故障排除。
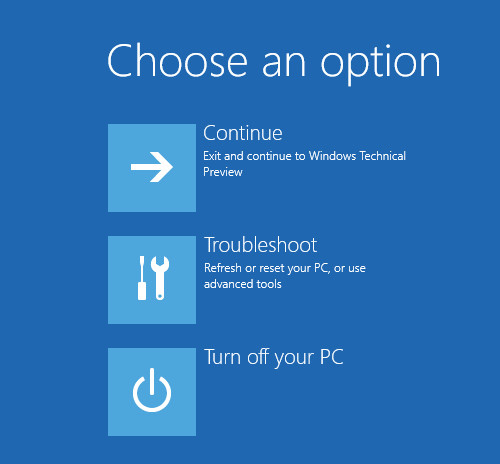 快速修復Windows 10/11上的無數啟動音量錯誤3
快速修復Windows 10/11上的無數啟動音量錯誤3
9。在故障排除窗口上,查找並單擊高級選項。
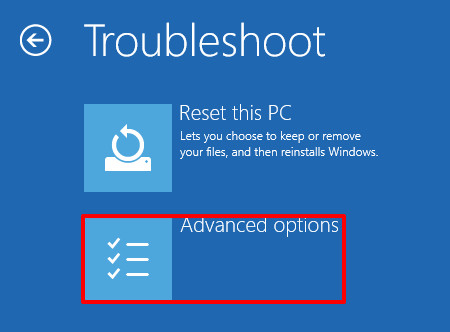 快速修復Windows 10/11上的無數啟動音量錯誤4
快速修復Windows 10/11上的無數啟動音量錯誤4
10。在“高級選項”窗口中,單擊自動維修(或可能是啟動維修),然後單擊下一步。
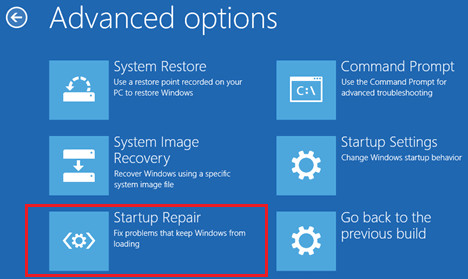 快速修復Windows 10/11上的無數啟動音量錯誤5
快速修復Windows 10/11上的無數啟動音量錯誤5
11。在下一個窗口上,單擊以選擇Windows 10或您當前在計算機上安裝的操作系統。
12.終於等待公用事業修復文件。該過程可能需要很長時間。
3.4。維修MBR或GPT
主啟動記錄(MBR)或GUID分區表(GPT)包含有關Windows位於硬盤驅動器上的位置的信息,並在打開計算機時可以正確加載操作系統。如果這些損壞,則可能導致無數啟動卷消息。
要修復MBR或GPT,請從Windows 10或Windows 11安裝媒體重新啟動並選擇維修計算機>故障排除。這次,在高級選項屏幕,選擇命令提示。
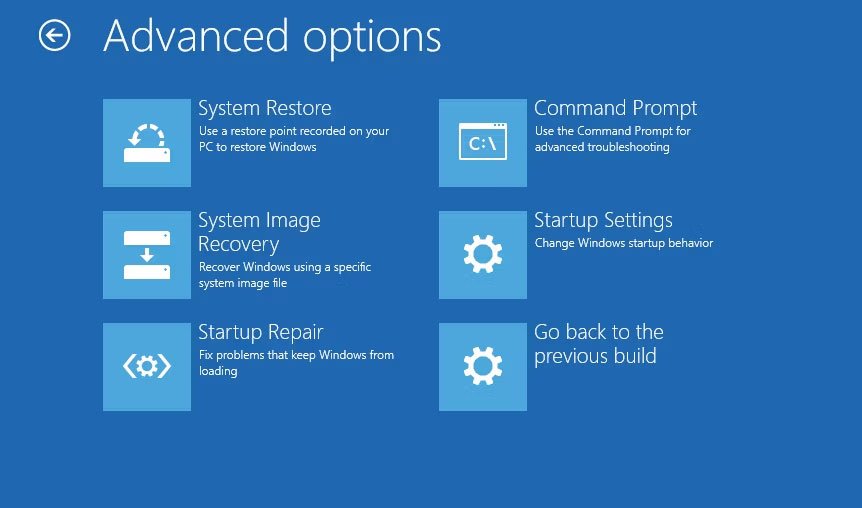 快速修復Windows 10/11上的無數啟動音量錯誤6
快速修復Windows 10/11上的無數啟動音量錯誤6
在命令提示符下,鍵入以下命令以運行MBR維修:
bootrec /fixmbr等待該過程完成,然後運行以下命令,一一嚐試嘗試其他維修。如果您的驅動器使用GPT,則這些是嘗試修復它的主要命令:
bootrec /fixboot bootrec /rebuildbcd類型出口完成運行後退出命令提示。然後重新啟動,看看是否持續了無數的引導音量錯誤。如果是這樣,您可能需要運行高級MBR故障排除。
3.5。使用CHKDSK解決錯誤
原因啟動音量不可容納錯誤可能是由於錯誤硬碟。要解決此錯誤,您可以運行chkdsk命令命令提示窗戶 。
1。按下關閉計算機電源按鈕。
2。插入USB驅動器包含Windows Media的創建您下載到計算機上的USB端口中的工具,然後打開計算機。
3。計算機開始啟動後,按功能鍵訪問BIOS螢幕 .
筆記:
根據模型,將有一個訪問BIOS屏幕的函數鍵。通常,您可以使用功能鍵F8,F9,F12,Escape和Delete。
4。在下一個窗口中,選擇從USB選項啟動。
5。接下來,選擇要從(包含媒體創建工具的USB驅動器)啟動的USB驅動器。
6。您的計算機現在將從USB驅動器啟動,您將看到屏幕,如下所示:
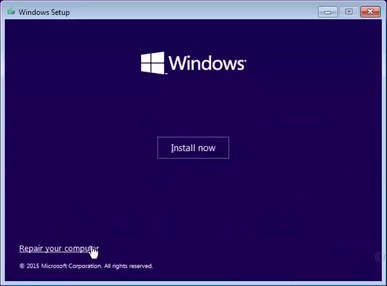 快速修復Windows 10/11圖片上的無數啟動音量錯誤7
快速修復Windows 10/11圖片上的無數啟動音量錯誤7
7。選擇維修計算機選項在屏幕的左下角。
8。下一次單擊故障排除選項 。
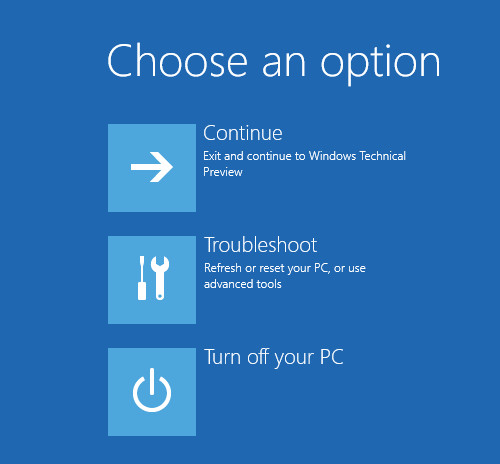 快速修復Windows 10/11圖片上的無數啟動音量錯誤8
快速修復Windows 10/11圖片上的無數啟動音量錯誤8
9。在“故障排除”窗口上,單擊高級選項。
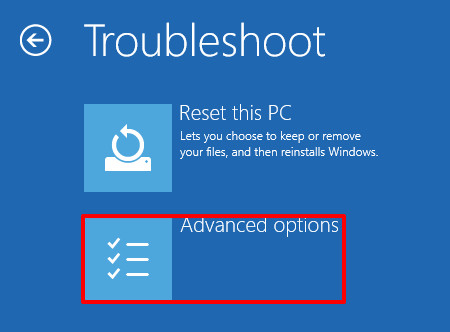 快速修復Windows 10/11上的無數啟動音量錯誤9
快速修復Windows 10/11上的無數啟動音量錯誤9
10。下一次點擊命令提示。
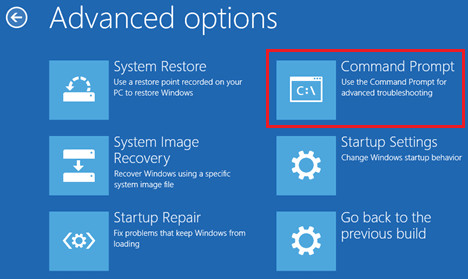 快速修復Windows 10/11圖片上的無數啟動音量錯誤10
快速修復Windows 10/11圖片上的無數啟動音量錯誤10
11。在命令提示符窗口中,輸入CHKDSK /RC:然後按Enter。
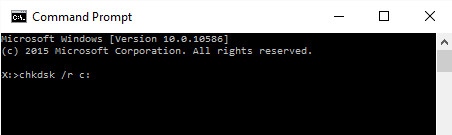 快速修復Windows 10/11圖片上的無數啟動音量錯誤11
快速修復Windows 10/11圖片上的無數啟動音量錯誤11
筆記:
在上面的命令中替換C:以USB可啟動在計算機上開車。
12。等到chkdsk檢查計算機C:驅動器上的錯誤。這個過程將需要很長時間。
13。CHKDSK完成該過程後,重新啟動計算機並檢查錯誤是否存在。
3.6。嘗試SFC掃描
SFC或系統文件檢查器搜索損壞的Windows系統文件並嘗試修復它們。如果以上都無法解決您的問題,那麼此工具值得一試。
重新開放命令提示在您的恢復驅動器上,輸入以下命令:
sfc /scannow等待該過程完成。 SFC會告訴您是否修復了任何東西。像其他命令一樣,完成後,您應該重新啟動並嘗試再次加載Windows。
3.7。 硬件測試
如果您已經完成了上述所有操作,並且每次啟動時都會繼續看到無數啟動音量錯誤,那麼您的問題可能會更嚴重。
您可能有一個硬件問題。存儲驅動器可能會損壞,也可能是故障的。如果您有信心,請打開計算機(在台式機上比筆記本電腦更容易)檢查硬盤驅動器電纜已安全連接。有時,故障的RAM也會引起此問題,因此請確保RAM適當坐下。
如果您已經檢查了連接,並且一切看起來都不錯,則應運行一些診斷測試以確定組件是否被損壞。更換它應該解決您的問題,但是如果您無法自己替換零件,則需要與經驗豐富的計算機技術人員交談。
3.8。重新安裝Windows 10
1。按下電源按鈕關閉Windows 10計算機。
2。插入包含的USB驅動器Windows Media的創建您下載到計算機上的USB端口中的工具,然後打開計算機。
3。計算機開始啟動後,按功能鍵訪問BIOS螢幕 .
4。在下一個窗口中,選擇從USB選項啟動。
5。接下來,選擇要從(包含媒體創建工具的USB驅動器)啟動的USB驅動器。
6。您的計算機現在將從USB驅動器啟動,您將看到屏幕,如下所示:
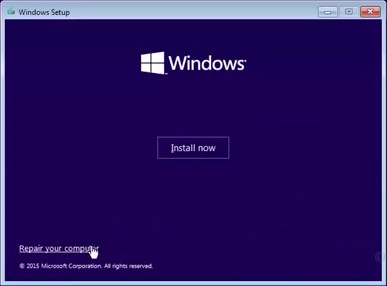 快速修復Windows 10/11圖片上的無數啟動音量錯誤12
快速修復Windows 10/11圖片上的無數啟動音量錯誤12
7。單擊立即安裝並按照屏幕上的說明重新安裝了計算機上的Windows 10。
祝你好運!