在Windows 10上對音頻進行故障排除的方法
Windows 10操作系統可為用戶提供比以前的操作系統更高級功能。但是,安裝Windows 10後的某些機器有一些問題,例如聲音喪失。許多人已經將音頻設備的接線調整到了計算機,但是情況並沒有改善。
如果您檢查了諸如揚聲器,連接器之類的硬件設備,並確保它們沒有問題,則該軟件可能會出現聲音損失錯誤。
在下面的文章中,我們將向您展示一些解決Windows 10上聲音損失的方法。
修復Windows 10計算機錯誤的方法
- 方法1:檢查音頻設備連接器
- 方法2:修復與Windows音頻故障排除器的連接
- 方法3:調整默認音頻格式
- 方法4:禁用音頻升級過程
- 方法5:安裝或更新音頻驅動程序
- 方法6:重新啟動音頻服務
- 方法7:使用驅動程序助推器的工具修復沒有聲音
- 方法8:升級Windows 10版本
- 方法9:禁用獨家模式
- 方法10:檢查DPC延遲
如果計算機在更新到Windows 10 1809後失去聲音
許多用戶反映了他們使用的計算機的特性,在將Windows更新為諸如1809、1903之類的較新版本之後,它會失去聲音。如果您也遭受此困擾,請嘗試關閉快速啟動,不關閉後,請嘗試以下更多方法。
方法1:檢查音頻設備連接器
在對設備上的安裝系統進行重新檢查之前,用戶應檢查物理連接,從而確認Windows Audio損失是否來自硬件或軟件錯誤。對於那些使用外部揚聲器的人,應該先完成此步驟。檢查連接線是否正確對於揚聲器和計算機之間的連接。正確檢查音頻和微型頭以接收音頻。
如果再次插入電線並且仍無法正常工作時,我們將在Windows 10上檢查安裝系統。
方法2:修復與Windows音頻故障排除器的連接
Windows操作系統始終具有檢測和求解網絡和音頻問題的默認功能。在任務欄中的音頻圖標,我們是對的單擊並選擇故障排除聲音問題使用計算機上的自動聲音掃描儀。
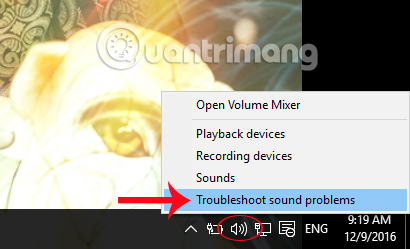
等待幾分鐘以使音頻錯誤處理程序自動檢測和修復錯誤。如果錯誤校正過程失敗,您也可以依靠聲音錯誤的原因來找到解決方案的方法。
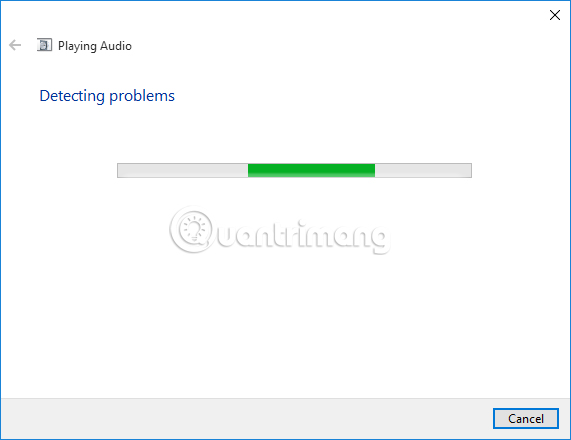
方法3:調整默認音頻格式
由於意外更改了計算機上的某些音頻格式,因此揚聲器也不會發出聲音。
步驟1:
首先,還可以在計算機上的音頻圖標上,右鍵單擊並選擇播放設備。
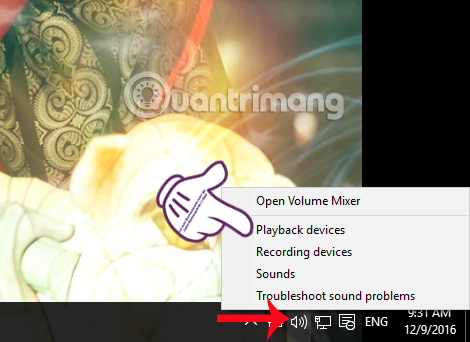
步驟2:
旁邊聲音接口,單擊揚聲器圖標並選擇屬性。
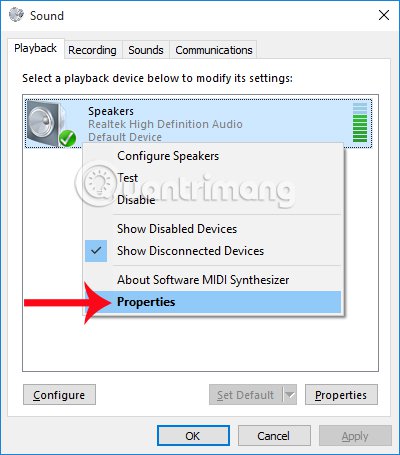
步驟3:
在揚聲器屬性接口,單擊高級選項卡。下面默認格式,我們選擇24位,44100 Hz或者24位,192,000 Hz頻率。如果不是,請選擇16位,44100 Hz。然後單擊好的保存。

方法4:禁用音頻升級過程
音頻增強功能是否可以在Windows 10上使用外部揚聲器設備來提高聲音質量。但是,此功能有時也會導致聲音損失。
步驟1:
也在音頻圖標在屏幕上,右鍵單擊並選擇播放設備。然後在使用中的音頻設備接口選擇特性作為第1步中的步驟1和第3步。
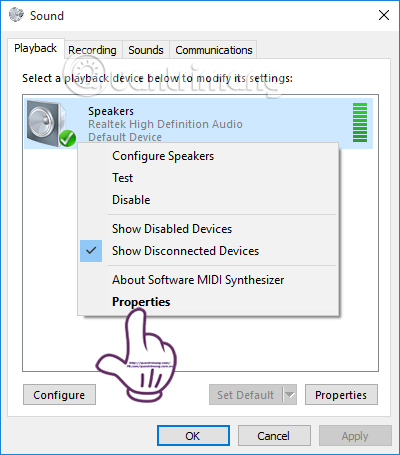
步驟2:
轉到新界面,單擊增強選項卡和在禁用所有增強功能時取消選中它不使用Windows 10上的音頻增強功能。
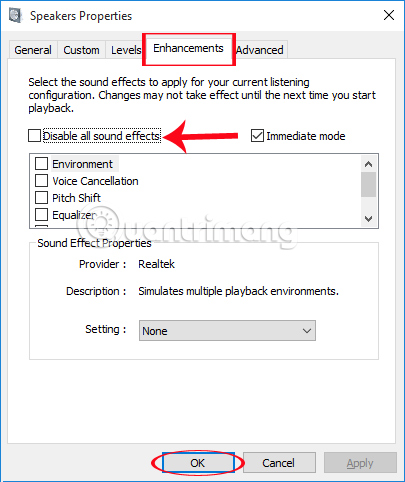
方法5:安裝或更新音頻驅動程序
通常,計算機上的聲音損失錯誤來自驅動程序錯誤。也許駕駛員太老了,與當前的操作系統不兼容,導致計算機失去聲音。
步驟1:
我們按Windows + R結合開放運行對話框在計算機上。然後輸入devmgmt.msc關鍵字, 點擊好的訪問。
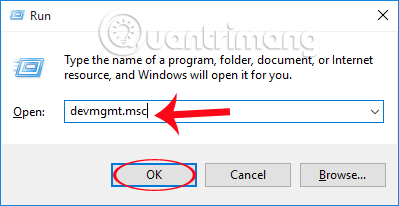
步驟2:
在新的裝置經理接口,雙擊聲音,視頻和遊戲控制器。
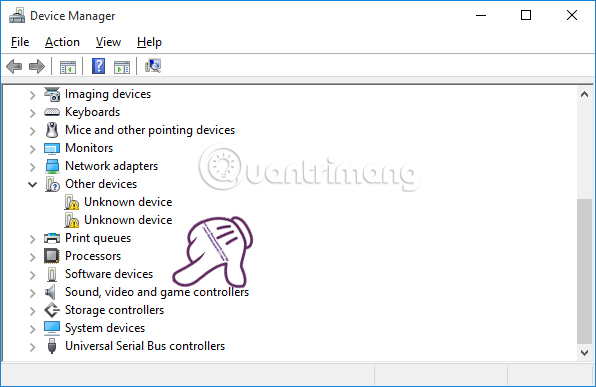
步驟3:
在這裡,我們將有2種更新音頻驅動程序的方法,包括自動搜索和從主頁下載驅動程序。
第一:下載Windows 10自動音頻驅動程序
當您雙擊聲音,視頻和遊戲控制器時,音頻驅動程序會出現。我們對 - 單擊它,然後選擇“更新驅動程序”軟件。
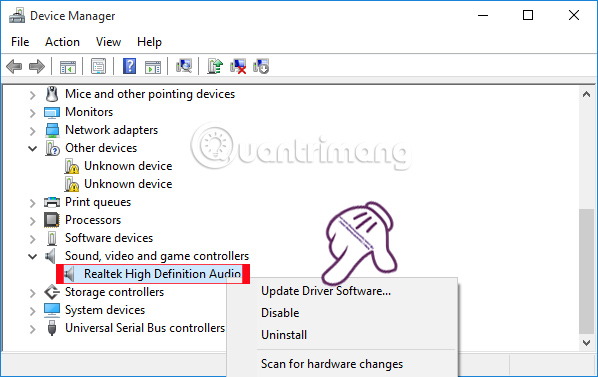
步驟2:
然後,單擊自動搜索更新的驅動程序軟件因此,Windows將自動搜索和更新新驅動程序。
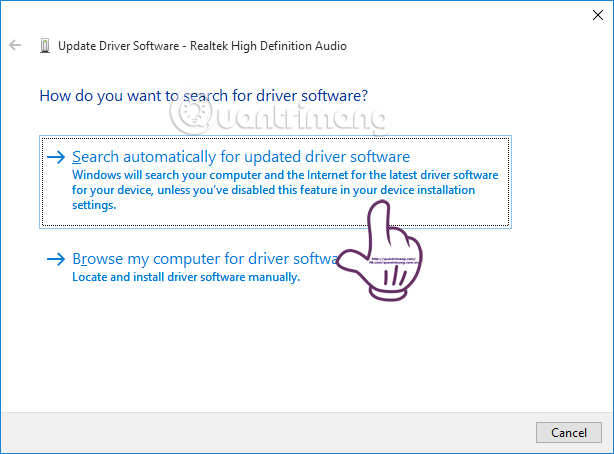
第二:自己下載Windows音頻驅動程序
步驟1:
如果自動下載驅動程序功能不起作用,則可以手動找到驅動程序。我們繼續以上述方式遵循步驟1。但是單擊瀏覽我的計算機以獲取驅動程序軟件。
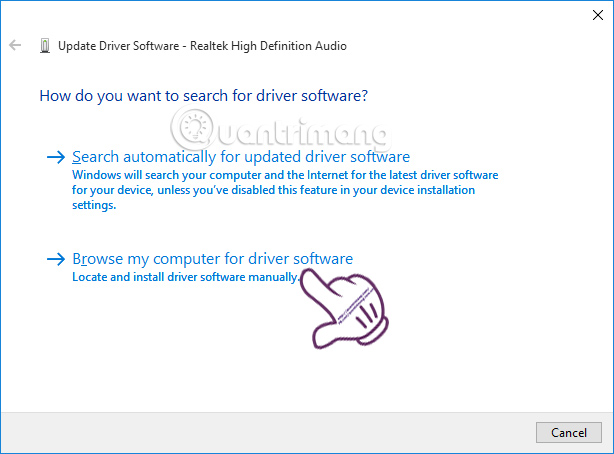
步驟2:
繼續點擊讓我從計算機上的設備驅動程序列表中挑選,然後單擊下一個。
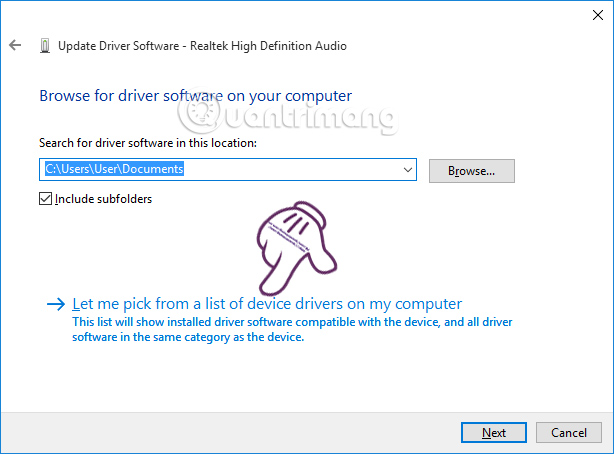
步驟3:
最後選擇高清音頻設備和點擊下一個更新新驅動程序。
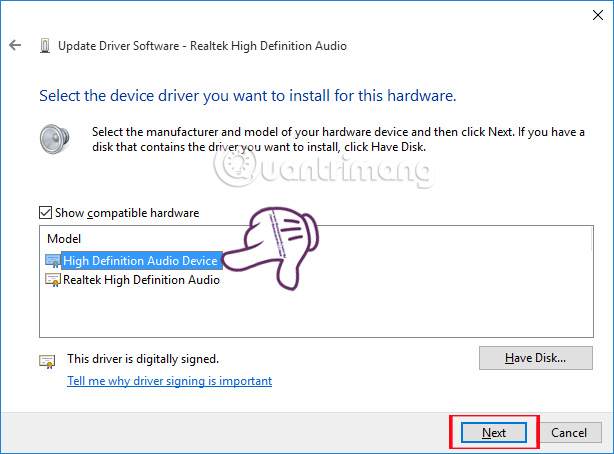
如果您害怕使用要安裝的系統設置進行修補,請更新驅動程序,可以嘗試使用驅動程序助推器來更新計算機的驅動程序。
方法6:重新啟動音頻服務
步驟1:
按Windows + R打開運行對話框,然後輸入Services.MSC然後單擊好的。
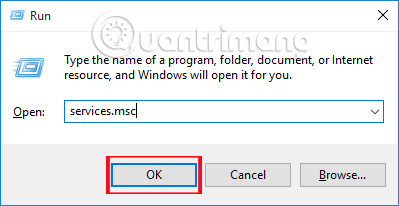
步驟2:
接下來,右鍵單擊Windows音頻和選擇停止停止音頻服務。然後單擊“開始”重新啟動服務。
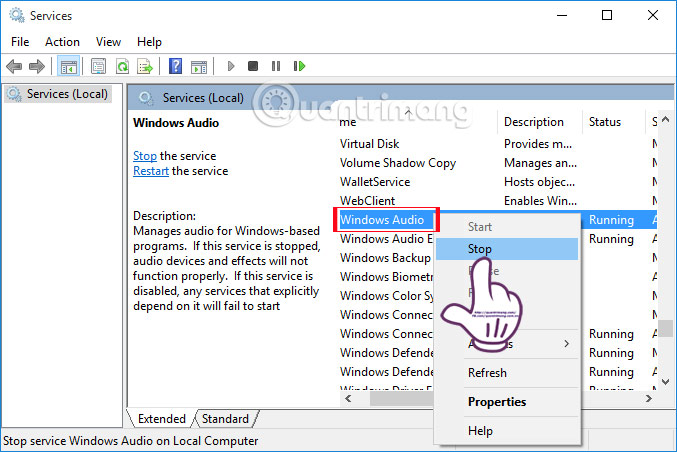
方法7:使用驅動程序助推器的工具修復沒有聲音
軟件更新驅動程序助推器具有一個名為fix no Sound的小工具,可幫助您修復計算機丟失的聲音。您下載驅動程序助推器以在計算機上安裝。然後,單擊左側的工具圖標>選擇修復沒有聲音。
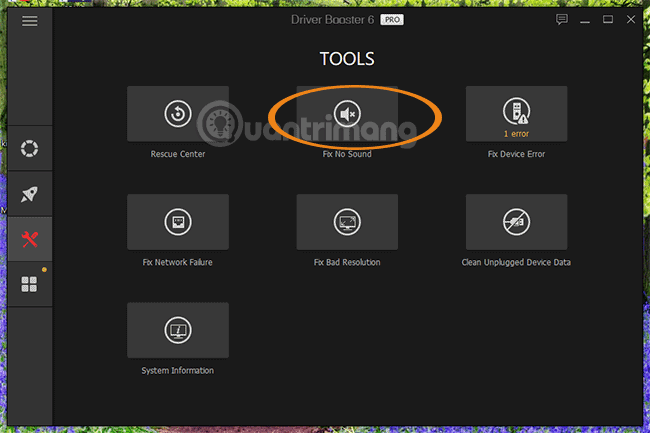
在出現的小窗口中,選擇“修復程序”,請稍等片刻,以便該工具在計算機上檢查和修復音頻丟失。
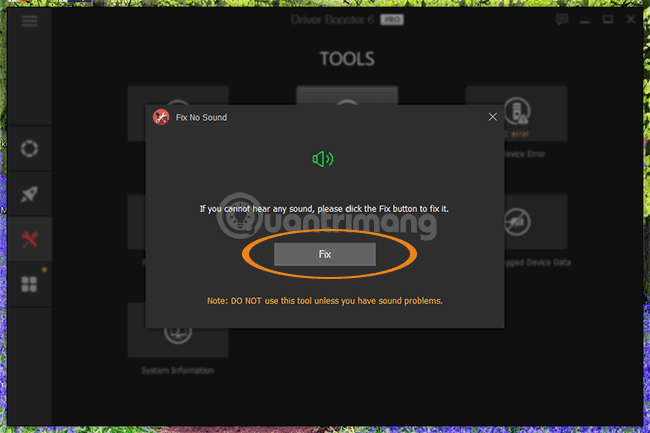
方法8:升級Windows 10版本
如果您使用的Windows版本存在問題,則可以升級到最新版本以解決音頻損失錯誤。
步驟1:
在設定Windows 10上的接口,我們單擊更新和安全性按鈕。
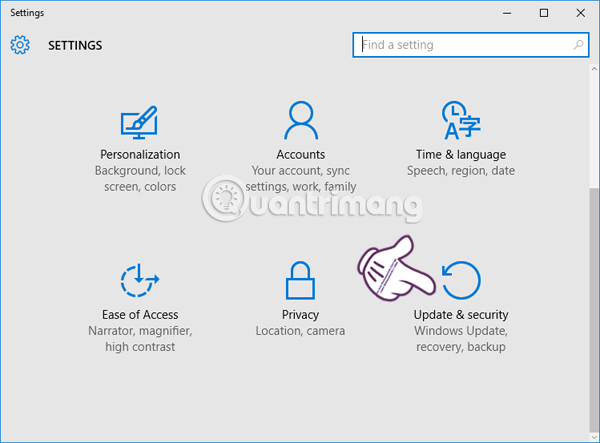
步驟2:
接下來,選擇Windows更新在左菜單欄中,選擇檢查更新在右側,Windows可以檢查和升級版本(如果有)。
- 從Windows 7/8 / 8.1升級到Windows 10的說明
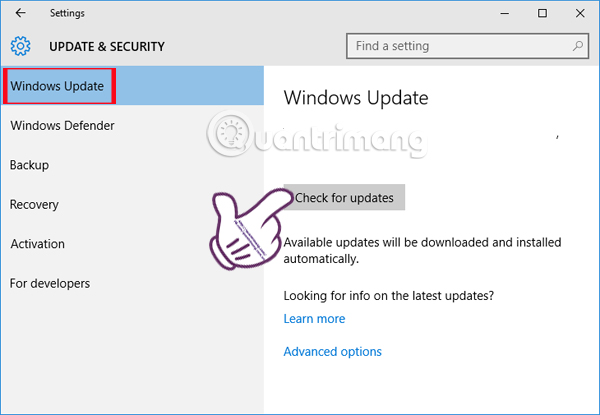
這些是幫助Windows 10用戶在計算機上解決音頻損失問題的一些方法。如果使用外部揚聲器連接,則應首先檢查連接器,然後繼續調整上面提到的設置。
方法9:禁用獨家模式
一些音頻驅動程序似乎有問題的問題獨家模式“選項,該選項允許應用程序控制您的聲卡獨家。這通常不是一個大問題。是錯誤的聲音驅動程序導致系統上的問題。
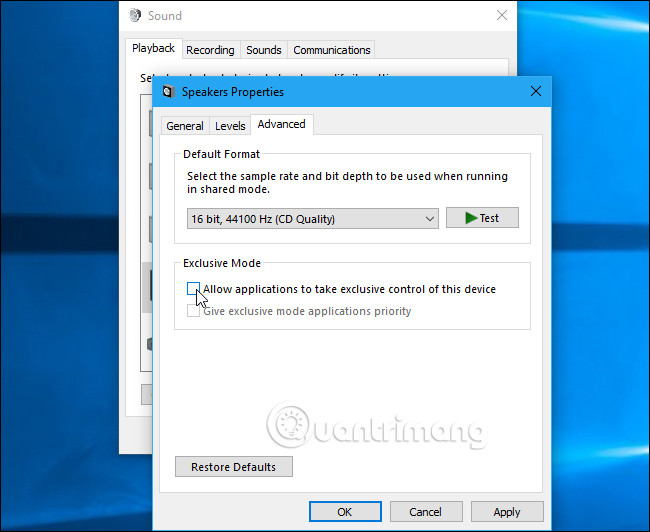
您將在同一窗口上找到此安裝,並帶有選項'默認格式'。禁用'允許應用程序對此設備獨家控制“選項”獨家模式'。點擊 '好的'並查看這是否解決了您的問題。
如果禁用此選項不能解決問題,則可以重新啟用它。
方法10:檢查DPC延遲
此問題也可能是由DPC延遲引起的。 DPC代表'延期程序調用'。這是Windows的一部分,處理硬件驅動程序。如果駕駛員花費太多時間來做某事,則可能會阻止其他驅動程序,例如您的音頻驅動程序可以及時執行任務。這可能會導致聲音問題,例如沸騰,嘶嘶聲和其他問題。
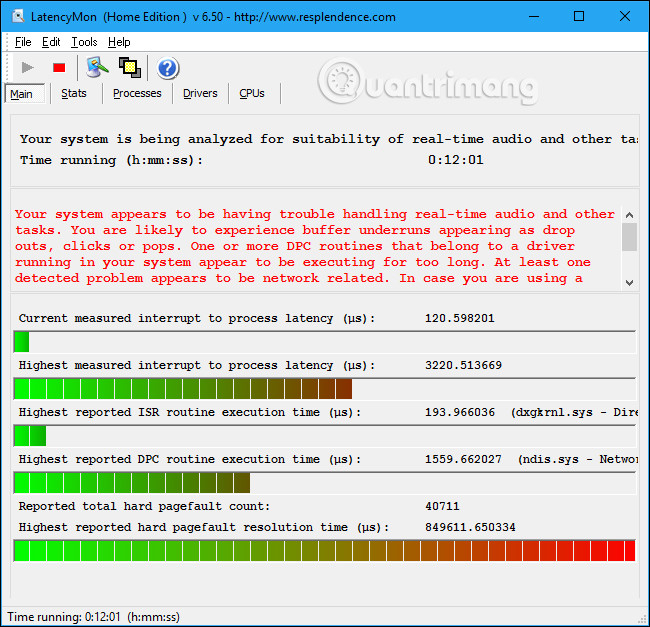
要檢查您的DPC延遲,請下載並運行LatencyMon。單擊“開始“按鈕並讓其在後台運行一段時間。它將監視系統的硬件驅動程序並提供建議,並告訴您哪些硬件驅動程序可能會遇到問題。如果特定的硬件驅動程序正在引起問題,您可以嘗試更新設備驅動程序,關閉設備驅動程序,從系統中卸下設備或更換。
即使您在這裡看到一些延遲問題,它們也不一定會成為普通PC的問題,您只需要收聽音樂,觀看視頻和玩視頻遊戲即可。如果該工具警告您問題,但您看不到問題,則無需禁用任何硬件。這對於您真正需要實時音頻的專業用例更為重要。但是,如果您發現有問題,該工具可能會指示具有錯誤的硬件驅動程序。
- 下載link LatencyMon:http://www.resplendence.com/latencymon
請參閱以下文章:
- 耳機,耳機害羞,嘈雜,難以聽到以及如何修復?
- 檢查麥克風的說明,Windows 7上的耳機
祝大家成功!





![您不应该在2025年不应该错过的7个iPhone运营商解锁服务[免费服务]](https://ksfboa.com/tech/jacki/wp-content/uploads/cache/2025/05/best-free-iphone-unlocker-doctorsim.jpg)


![如何在不使用Apple ID的情况下下载应用程序[Ultimate Guide!]](https://ksfboa.com/tech/jacki/wp-content/uploads/cache/2025/05/disable-password-for-itunes-and-app-store-1.jpg)



