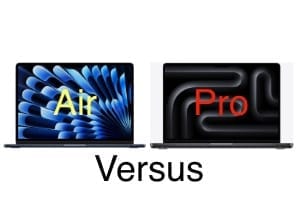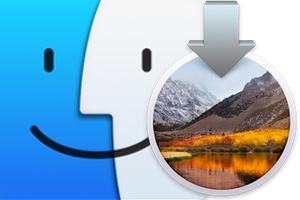複製 Mac 磁碟、硬碟或 SSD 是重要的一步。這使您可以在外部磁碟機上保留主分割區的完美副本,並可以在出現問題時進行相同的復原。在升級 Mac 之前謹慎行事也是個好主意。例如,如果您打算製作一個全新安裝 macOS High Sierra (10.13)或其他 macOS,我們建議您先克隆分割區或整個磁碟。因此,如果出現問題或如果你的 MacBook 速度很慢,您將能夠非常快速地返回您的舊配置並恢復您的活動。對於本教程,我們以優秀的恆星驅動器克隆適用於Mac。
克隆 Mac 磁碟:複製整個磁碟
在 macOS / Mac OS X 下有多種克隆磁碟的解決方案,我們特別考慮的是 Carbon Copy Cloner,Mac 資料備份來自 Prosoft Engineering 或 SuperDuper!但對我們來說,參考仍然存在恆星驅動克隆(直接下載連結)因為它的介面非常人性化,所以很直觀,尤其是法語。如果您想要複製整個磁碟及其包含的所有分割區(Mac 主分割區、復原分割區、Windows Boot Camp 分割區等),請前往「複製」選單並選擇「複製磁碟」選單。選擇您的來源磁碟。然後,您必須需要相同或更大大小的目標磁碟。因此,如果您的 Mac 磁碟為 1TB,則需要一個 1TB 外部磁碟作為目標,例如東芝 Canvio 基礎 1 至或者更好的是 2TB 外部驅動器,例如東芝 Canvio 基礎 2 至, 例如。如果磁碟大小相似,請選擇複製而不調整大小選項。如果目標磁碟大於來源磁碟,請選擇複製並調整大小。最後點選繼續按鈕,等待操作完成。
複製 Mac 磁碟:複製磁碟區(分割區)
您只想複製 Mac 的主分割區嗎?因此,再次留在克隆選單中,但這次選擇克隆卷(換句話說,克隆分區)。指示要複製的磁碟區(例如,主 macOS 分割區),並在目標位置根據您的喜好進行選擇:在磁碟區上複製、在網路上複製或在資料夾中複製。最後點擊繼續並等待分割區的完美備份。
複製 Mac 磁碟:將磁碟/分割區複製到文件
為了獲得更多自由,您可以轉到圖像創建選單。在這裡,您可以將硬碟/SSD 或磁碟區以相同且更靈活的方式備份到您選擇的位置。選擇來源,然後選擇本機目標資料夾或網路磁碟機(共用資料夾、NAS 等)。在我們的範例中,我們將整個磁碟從 Mac 複製到伺服器上的特定資料夾(備份、Mac 備份等)Synology DiskStation。
然後按一下標有「選擇目標」的圖標,並指定將來將以 DMG 格式壓縮的磁碟映像的儲存位置。
恢復您的磁碟、分割區或映像文件
當您想要還原此磁碟/分割映像或 DMG 檔案時,您可以使用兩種解決方案。在 macOS/Mac 作業系統下然後您將讓直觀的助手指導您自己。
如果您的 Mac 不包含作業系統,則您將從可啟動 USB 隨身碟啟動(在 macOS 之前的模式下),並指示要復原的磁碟映像的位置。如果這是您的意圖,請記住首先轉到「工具」功能表並建立適合您的 Mac 的啟動金鑰。
到底,恆星驅動器克隆使用起來非常簡單,最重要的是,它可以輕鬆複製 iMac、MacBook、Mac mini 或 Mac Pro 的磁碟。