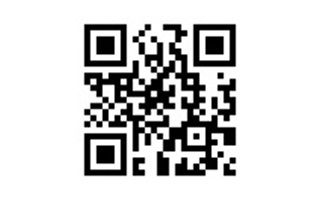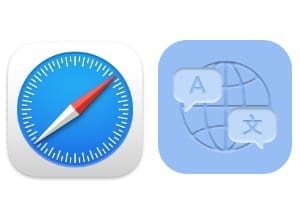在這裡,我們將逐步了解如何在 Mac M1、Pro、Max(即配備 Apple Silicon 晶片的 Mac)上安裝 Windows 11。本教學 100% 實用且 100M 免費。為此,我們將使用適用於 ARM64 的 Windows 11 版本,其在 MacBook Air M1 上的效能令人驚嘆,而 UTM 則是將改變您生活的開源虛擬化解決方案!如果您使用的是 Intel Mac,我們建議您參考我們的教學課程在 Mac 上以雙重啟動方式安裝 Windows 11(3種方法)或方法使用 Parallels Desktop 在 Mac 上安裝 Windows。而且,如果您有興趣,還可以按照我們的指南進行操作在 Mac Apple Silicon 上安裝 Ubuntu。
在 Mac M1、Pro、Max 上安裝 Windows 11:先決條件
在本教程中,一切都是免費的,除了配備 M1、M1 Pro、M1 Max 處理器的 Mac 之外,您還需要下載以下軟體:
- Windows 適用於 ARM 64小於 10 GB(建立 Windows Insider 帳戶)
- Mac 版 UTM佔用空間小於 260 MB(虛擬化實用程式)
- SPICE 訪客工具小於 150 MB(Windows 驅動程式)
- 一個授權 Windows 11低於 20 歐元(非強制性)
- 為 Windows 11 設定 Apple 鍵盤
在 Mac M1、Pro、Max 上安裝 Windows 11:VM 配置
啟動 Mac 版 UTM 並點擊 + 按鈕建立虛擬機器。
然後選擇虛擬化選項。不必擔心效能,因為 Apple Silicon 下的虛擬化在視窗或全螢幕模式下非常有效率。
然後,邏輯上選擇 Windows,因為它就是這樣。
首先按一下“匯入 VHDX 映像”,然後按一下“瀏覽”以提供“Windows11_InsiderPreview_Client_ARM64_en-us_22533.VHDX”的位置並安裝映像。如果您尚未下載 Windows 11 for ARM64,請按一下藍色連結下載 VHDX(Microsoft 建立的虛擬磁碟格式)。按一下“下一步”按鈕。
為您的 Windows 11 分配記憶體。按一下“下一步”。
如果您想促進 macOS Monterey(或其他)和 Windows 11 中的交換,請透過「瀏覽」按鈕指定共用資料夾。您也可以稍後在安裝 SPICE Guest Tools 時執行此操作。對我們來說,這將是下載資料夾。按一下“下一步”。
根據您的意願命名您的虛擬機器。對我們來說,它只是「Windows 11」。點選“儲存”按鈕。
檢查 Windows 11 設定並按一下箭頭以執行安裝。預設情況下,您將從我們安裝的虛擬 CD/DVD 啟動。安裝幾乎是自動化的,您只需按照說明進行操作即可。要將 Windows 11 設定為法語,您將轉到“時間和語言”/“語言和區域”,然後透過“新增語言”按鈕選擇法語。然後,您需要將法語設定為預設值,而不是英文(設定為我的 Windows 顯示語言)。
如果您尚未執行此操作,請從 Mac 下載包含 Windows 11 驅動程式的 SPICE Guest Tools。使用檔案總管開啟 Windows 工作階段後,啟動執行檔以安裝 SPICE Guest Tools 並重新啟動 VM。
您的 Windows 11 已安裝並正常運作。若要切換到全螢幕模式或返回視窗模式,請使用鍵盤組合鍵 Fn + F。
這是我們的螢幕截圖MacBook Air M1。表演超出了標準。