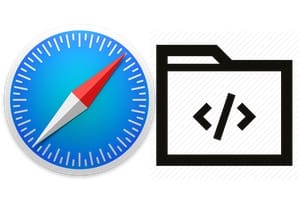使用 Parallels Desktop 在 Mac 上安裝 Windows 10,即以虛擬化方式(換句話說,以全螢幕或視窗方式)安裝 Windows 10,同時保留在 macOS 會話中,這與在虛擬化環境中安裝 Windows 10 完全不同。在雙啟動 macOS Catalina Windows 10 (Boot Camp) 上安裝,對於繁重的任務(Windows 下的 3D 遊戲、影片編輯等)來說當然更強大,但對於初學者來說設定也更複雜。安裝 Windows 10平行桌面更簡單。對於開發人員來說,當軟體僅存在於 Windows 版本中時(例如,Windows 下 DTT 頻道追趕的 Captvty),對於某些不消耗大量資源的視頻遊戲等。除了閱讀之外,如果您對此感興趣,請知道您還可以使用 VMware Fusion 安裝 macOS Catalina也在虛擬化方面。
使用 Parallels Desktop 在 Mac 上安裝 Windows 10:先決條件
首先你需要免費下載 Windows 10 以安裝在您的 Mac 上,以及虛擬化軟體平行桌面對於 macOS,並且如果可能的話功能相當強大的 Mac,如果過時了還可以升級(記憶體、固態硬碟)。
儘管 4 GB RAM 足以運行 Windows 10,但我們建議使用配備 8 GB RAM 的 Mac。 32 位元 Windows 10 版本需要 16 GB,64 位元版本則需要 32 GB 來安裝 Microsoft 作業系統。透過 Parallels Desktop 的自動磁碟空間最佳化功能,您無需考慮為計劃安裝的軟體和遊戲提供額外的儲存空間。如果您願意,您可以稍後獲得Microsoft Windows 10 許可證大約 20 歐元或授權 Windows 11 專業版大約 30 歐元。
使用 Parallels Desktop 在 Mac 上安裝 Windows 10:設定 Windows 10 虛擬機
然後啟動 Parallels Desktop 的安裝,然後啟動 Mac 的「應用程式」資料夾中可用的實用程式。
按一下「從 DVD 或映像檔安裝 Windows 或任何其他作業系統」按鈕,然後按一下藍色的「繼續」按鈕(畫面右下角)。系統會自動偵測您先前下載的 Windows 10 映像(請參閱先決條件部分)。如果沒有,請按一下手動選擇並指定 ISO 檔案位置路徑。然後點擊“繼續”按鈕。
如果您已有 Windows 10 授權金鑰,請勾選「輸入 Windows 授權金鑰以加速安裝」方塊,然後輸入您的金鑰 (花費約 15 歐元購買官方 Windows 10 金鑰)。如果您沒有金鑰,請按一下「繼續」按鈕繼續。
從五個可用選項(生產力、軟體開發、軟體測試、設計、僅限遊戲)中確定您對 Windows 的主要用途。平行桌面因此,將盡可能調整您的硬體配置以適應 Windows 10。
該實用程式確定 Mac 上 Windows 10 的名稱和位置。不用擔心磁碟空間。它是動態分配的。因此,如果磁碟空間耗盡,虛擬分割區的大小將會擴大。勾選「在 Mac 桌面上建立別名」方塊。然後點擊“創建”按鈕。此時無需勾選「安裝前自訂設定」方塊;如果虛擬機器不符合您的要求,您可以稍後再勾選。
正在創建分數。只需要幾秒鐘。
使用 Parallels Desktop 在 Mac 上安裝 Windows 10:啟動並安裝 Windows
Windows 10 的安裝將正常開始,啟動過程正在進行中…
現在選擇要安裝的作業系統,也就是您想要的 Windows 10 版本。我們選擇 Windows 10 專業版。點選「下一步」按鈕,等待 Microsoft 作業系統的安裝。
在安裝階段,您可以繼續在 macOS 會話上進行活動。為此,請透過鍵盤組合鍵 Ctrl(⌃) + alt(⌥) 從 Windows 10 視窗切換到 macOS 環境。
任務結束後,Windows 10 將安裝在您的 Mac 上。您可以使用 ctrl(⌃)+cmd(⌘)+F 進入或退出全螢幕模式。
獎勵:手動配置 Windows 10 VM
退出 Windows 10(結束啟動,然後開啟/關閉,然後關閉)。現在再次啟動 Parallels Desktop,但這次轉到「操作和設定」下拉式選單...在「常規」標籤下,您可以變更使用者設定檔(生產力、軟體開發...)。
並且,在「硬體」標籤下,可以手動重新分配資源、處理器核心數量、分配的 RAM、顯示卡記憶體、印表機共用等。平行桌面如果需要的話配置起來非常容易。