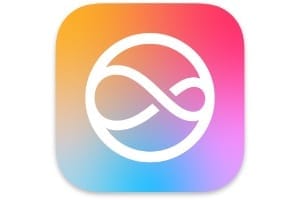在 Mac 上掃描,然後將文件轉換為 PDF、Word、Excel 或 HTML 格式是很簡單的,只要您知道如何做好即可。我們還沒有發現比這更有效的方法ABBY Fine Reader Mac 版,領域內的參考。而且,當您使用它時,您很快就會明白為什麼,因為它直觀且功能強大。您將能夠從掃描器進行掃描。使用市場上最先進的文字辨識 (OCR)(89 種語言!)將任何元素轉換為可用的文件或照片。最後,也可以將 Mac 上的任何 Office 文件轉換為其他格式。
Mac 上的掃描器:安裝印表機/掃描儀
我們假設您已經擁有在 Mac 上安裝了印表機以及適用於 Mac 的可下載印表機和掃描器更新並透過 App Store(更新選單)完成更新。在我們的例子中,我們必須添加適用於作業系統的 HP 印表機驅動程式 v3.1在我們的 MacBook Pro Retina 上,但每種情況都不同。
啟動 FineReader,如果安裝正確,您一定會看到您的 Mac 且位於掃描器下方。請隨時點擊「顯示全部」選單,查看可供您使用的多種可能性。
Mac 上的掃描器:文件掃描
我們將透過掃描到 PDF 文件選單開始掃描。如果您只是想掃描並立即匯出為 PDF,300 dpi 的解析度就足夠了。我們將在下面看到選擇哪些選項進行文字識別。根據掃描器及其驅動程式的潛力,您可以選取以下複選框:增強影像、分離對頁、偵測頁面方向。
在此預覽視窗後,按下「掃描」按鈕,最後按「完成匯入」。您所要做的就是命名您的 PDF 文檔,然後單擊“導出”,僅此而已!
Mac 上的掃描器:文字辨識 (OCR)
為了充分利用 Mac 上文字辨識 (OCR) 的潛力,除了一些細節之外,流程幾乎相同。在主視窗中,選擇您正在考慮的轉換類型(PDF、Word、Excel、HTML、PowerPoint、ePub、FB2 或影像)。掃描預覽立即開始。選擇 600 dpi(小字體),或如果文件更複雜,則選擇 1200 dpi(較慢)。按一下掃描,然後按一下完成匯入。
掃描完成後,正在進行文件識別
然後,您可以將所有內容匯出到檔案或透過點擊來隔離您選擇的元素(文字、圖像)。
ABBY Fine Reader Mac 版無論是掃描或檢索文件中的文本,然後將文件匯出為任何標準 Office 格式(PDF、DOC(X)、XLS(X)、RTF、TXT、FB2、ODT),速度非常快且開門見山...)或影像檔案(BMP、TIFF、PCX、JPEG PNG...)。 Mac 必備!