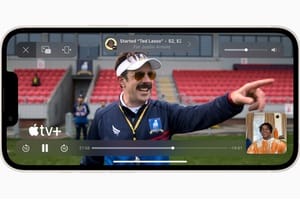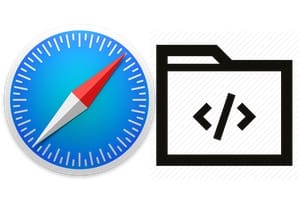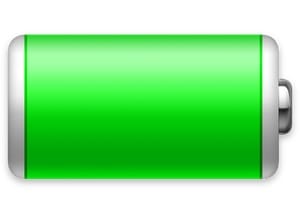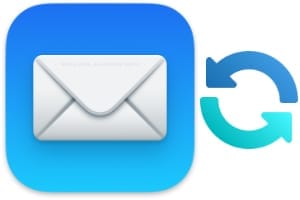我們已經告訴你如何格式化您的 MacBook 驅動器現在介紹如何在 Mac 上格式化 USB 隨身碟,以便在 macOS / Mac OS 下可讀,以了解根據您的用途選擇哪種檔案格式。您打算僅在 Mac 上使用 USB 隨身碟嗎?在 PC、Mac 和 Linux 上?在您的電視或多媒體盒上?我們將盡力滿足各種需求。
在 Mac 上格式化 USB 隨身碟:僅可在 macOS / Mac OS X 上使用
如果您打算在 macOS High Sierra 或更早版本的 Mac OS 下使用 USB 隨身碟建立可啟動 USB 隨身碟 macOS High Sierra (10.13),那麼最簡單的方法就是在 macOS 擴充(日誌式)中格式化您的媒體。從 Mac 的 Finder 中,前往「應用程式」資料夾和「實用程式」子資料夾。雙擊磁碟工具。插入您的 USB 金鑰。
按一下 USB 金鑰上「外部」部分的左側,然後按一下頂部名為「刪除」的圖示。為您的金鑰指派一個名稱,然後在「格式」下選擇「Mac OS 擴充功能(日誌式)」。最後,按刪除按鈕。
幾秒鐘後,您的外部媒體就準備好了。您可以展開「顯示詳細資料」選單,如下面的螢幕截圖所示,以確保一切順利。
在 Mac 上格式化 USB 隨身碟:適用於 Mac、Windows、Linux、TV、Box (FAT)
如果您想使用 USB 金鑰在任何讀寫作業系統下操作它,即在 Mac、Windows 10、8、7、XP、Linux、電視的 USB 連接埠、盒子多媒體、Android TV 下...那麼您可以選擇MS-DOS (FAT) 格式。啟動磁碟實用程式(應用程式/實用程式),插入 USB 磁碟機並選擇它。為您的媒體指派名稱,然後在「格式」下選擇「MS-DOS (FAT)」以將金鑰格式化為 FAT32。點選清除按鈕。
幾秒鐘後,您的 USB 隨身碟就準備好了!但請注意,您將無法在 FAT32 中使用大於 4GB 的檔案...
在 Mac 上格式化 USB 隨身碟:適用於 Mac Windows、Linux、Box (NTFS)
如果您打算使用 USB 金鑰儲存大於 4GB 的檔案(高清 720p、1080P 或 4K 的影片或連續劇通常會出現這種情況),那麼理想的做法是將金鑰格式化為 NTFS 格式。此檔案系統支援在 Mac 上讀取(以及使用第三方應用程式寫入)以及在 Windows 和 Linux 上讀取和寫入。我們建議您遵循我們的教程NTFS macOS High Sierra (10.13)安裝Mac 版 Paragon NTFS。
安裝後,它將與「磁碟工具」集成,並允許您將 USB 隨身碟(或外部磁碟)格式化為 NTFS 格式。只要選擇“格式”下的“Windows NT 檔案系統”選項即可!
您最終會獲得一個 Windows NT 格式 (NTFS) 的捲,它可以支援 8、16、32 GB 的檔案…沒有任何問題。此 NTFS USB 隨身碟可在所有作業系統、所有電視、所有盒子上以讀寫模式運作,沒有大小限制。對我們來說,這是理想的通用格式。