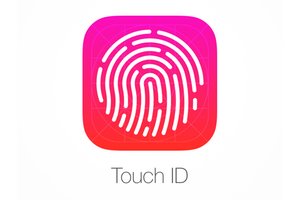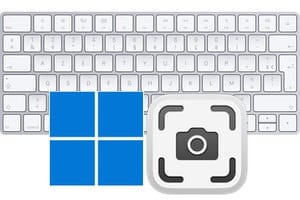這是一個教學課程,可讓您加快 Apple Mail(macOS Sierra、Mac OS X El Capitan、Snow Leopard)的速度。如果您經常使用 Mail 電子郵件用戶端,尤其是使用多個帳戶、數千條訊息和附件,您會注意到它變得越來越大且越來越慢。造成這種速度下降的原因正是需要優化的 Apple Mail 資料庫。
請注意,如果您想清理Apple Mail,操作會有所不同。在這種情況下,我們建議您參考我們的文章MacOS Sierra 清理工具 (10.12):說明甚至到管理儲存空間 macOS Sierra (10.12)或簡單地CleanMyMac 3 蘋果郵件清理模組或是郵件的加速,兩者的權重相同。
加速 Apple Mail:Automator
為了設定優化 Apple Mail 的加速腳本,首先啟動 Automator 工具。它位於應用程式資料夾中的 Finder 中。啟動後,按一下“新文件”按鈕。
在下一步中,選擇“進程”圖標,然後使用“選擇”按鈕進行驗證。
在 Automator 搜尋列中,輸入關鍵字「exit」(不含引號)以到達「退出」應用程式選單。
將「退出應用程式」操作拖曳到右側。然後在下拉式選單中選擇郵件應用程式。保留「要求儲存變更」複選框的選取狀態。
返回搜尋框,這次輸入關鍵字「shell」。將新的「執行 Shell 腳本」操作拖曳到「退出應用程式」操作下。
在「執行 Shell 腳本」下,清除所有內容。然後複製並貼上與您的作業系統對應的腳本:
macOS Sierra (10.12.x): sqlite3 ~/Library/Mail/V4/MailData/Envelope\ Index vacuum;
Mac OS X El Capitan (10.11.x): sqlite3 ~/Library/Mail/V3/MailData/Envelope\ Index vacuum;
Mac OS X Snow Leopard: sqlite3 ~/Library/Mail/Envelope\ Index vacuum;
這為運行 macOS Sierra (10.12) 的我們提供了以下資訊:
返回搜尋框並輸入短語“啟動”以查找“啟動應用程式”。拖放“啟動應用程式”,然後在資訊欄位中再次選擇“郵件”。
加速Apple Mail:儲存腳本
轉到“檔案”選單,“另存為處理文件格式”,然後在“另存為”欄位中,根據需要命名腳本。點選“儲存”按鈕。
加速Apple Mail:啟動優化
您所要做的就是按下「執行」按鈕(Automator 右上角帶有箭頭的按鈕)來優化 Apple Mail 電子郵件用戶端資料庫。請記住定期運行此腳本以保持良好的效能!運行 Apple Mail,查看恢復的速度。