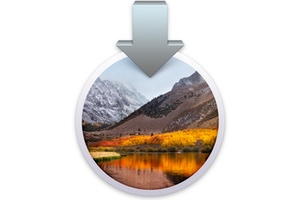我們將向您準確展示如何使用 Apple 鍵盤在 Windows 中截取螢幕截圖。如果您已經執行了在 Mac 上以雙重啟動方式安裝 Windows 11(BootCamp)或在安裝 Windows 11 sur Mac M1、Pro、Max (ARM64)然後按照我們的教程為 Windows 11 設定 Apple 鍵盤正確。事實上,PC鍵盤上的截圖鍵與Mac鍵盤上的截圖鍵並不對應,你沒有「列印」鍵。螢幕 ".我們將了解如何利用 Apple 鍵盤上的鍵盤快速鍵來節省時間。
使用 Apple 鍵盤在 Windows 中截取螢幕截圖:螢幕截圖工具
首先要知道,無論您使用什麼鍵盤(Mac 或 PC),都可以在 Windows 11 / Windows 10 下使用截圖工具隨作業系統一起提供。非常簡單,只需透過鍵盤鍵「Windows + R」開啟 Windows 搜尋並啟動對應的應用程式即可。
使用 Apple 鍵盤在 Windows 中截取螢幕截圖:要了解的鍵盤快速鍵
但正如我們將看到的,為了更快,理想的方法是使用鍵盤快捷鍵進行絲網列印。請注意,這僅適用於左 Shift 鍵(不適用於右 Shift 鍵)。
對於全螢幕擷取:
- fn + Shift + F11(音量調低)
要捕獲活動視窗:
- Option (alt) + fn + Shift + F11(音量調低)
使用 Apple 鍵盤在 Windows 中截取螢幕截圖:擷取的內容位於何處?
螢幕截圖位於 Windows 剪貼簿中。因此,您必須使用任何圖形應用程式並執行貼上 (Ctrl + V) 才能使用捕獲的內容。例如,您可以使用照片編輯軟體畫畫網。
貼上螢幕截圖後,您所要做的就是以您選擇的格式(JPEG、PNG 等)儲存(匯出)它。