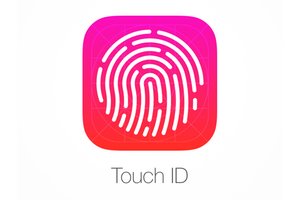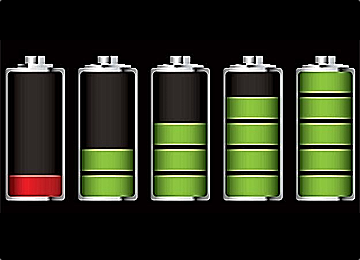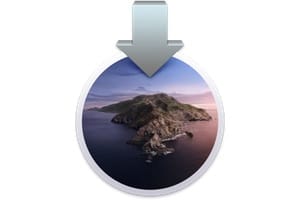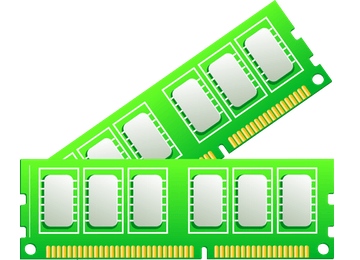對於開發人員等來說,使用 Parallels Desktop 作為虛擬機器安裝 macOS High Sierra 對於評估 Apple 作業系統非常實用,而無需更改當前配置。我們也邀請您在我們的文件中諮詢其他可能的安裝類型安裝 macOS High Sierra (10.13):遵循的提示(更新、雙啟動、全新安裝)。在開始之前,還記得檢查您是否有足夠的硬體資源來運行虛擬機器(我們的文章macOS High Sierra (10.13):需配置會讓你走上正軌。
對於本教程,我們將以優秀的平行桌面,免費試用且非常易於使用,您可以使用該軟體在 Mac 上的虛擬機器中安裝 macOS、Windows、Linux。但是,請知道您也可以獲得良好的結果適用於 Mac 的 VMware Fusion該領域的其他知名人士或免費人士虛擬盒子。
使用 Parallels Desktop 安裝 macOS High Sierra:建立可啟動 USB 隨身碟
首先前往 App Store 下載 macOS High Sierra (10.13)。
如果一切順利,安裝檔案應位於 Finder 的「應用程式」資料夾中。
那麼你必須創建 macOS High Sierra (10.13) 的可啟動 USB 驅動器透過終端機輸入命令列:
sudo /Applications/Install\ macOS\ 10.13\ Beta.app/Contents/Resources/createinstallmedia --volume /Volumes/clemacos --applicationpath /Applications/Install\ macOS\ 10.13\ Beta.app --nointeraction &&say Done
您還可以使用第三方實用程式建立可啟動 USB 隨身碟為初學者提供更簡單的圖形顯示。
使用 Parallels Desktop 安裝 macOS High Sierra:設定 Parallels Desktop
插入 macOS High Sierra 可啟動 USB 隨身碟。然後從 Finder 和應用程式資料夾啟動應用程式平行桌面然後點擊 Parallels Wizard 中的「從 DVD 或映像檔安裝 Windows 或其他作業系統」圖標,然後按一下繼續。
該實用程式會自動搜尋磁碟上「應用程式」資料夾中的 macOS High Sierra,但這不是我們感興趣的安裝內容。相反,請在第一行找到之前建立的可啟動 USB 隨身碟。按一下此呈藍色亮起的 USB 隨身碟,然後按一下「繼續」按鈕。
將虛擬檔案命名為任意名稱,例如 macOS High Sierra (10.13)。然後點擊安裝前自訂設定。
前往 CPU 和記憶體部分並分配合適的 RAM 量。我們的 Mac 上有 16 GB,我們分配 8 GB 給 High Sierra(請參閱文章macOS High Sierra (10.13):需配置)
圖形部分也是如此。我們將使用 512 MB 記憶體用於視訊顯示(總共 1024 MB)。這是為了受益於更流暢的顯示,特別是對於所有 Dock 動畫和其他動畫…
預設情況下,為磁碟儲存和應用程式保留 64 GB。這是一個可擴展磁碟,因此無需擔心大小。當然,如果您一開始覺得這還不夠,您可以隨時透過前往「硬碟 1」來增加該值。
使用 Parallels Desktop 安裝 macOS High Sierra:安裝 macOS 10.13
然後關閉硬體控制面板平行桌面。然後在虛擬機器配置中按一下繼續。
然後,您將收到一條警告,要求授權 Parallels Desktop 控制您的電腦。前往 Mac 的系統偏好設置,位於「安全與隱私」、「隱私」標籤下。使用您的管理員密碼解鎖黃色掛鎖,然後選取 Parallels Desktop 方塊。
現在,只需按照全新安裝 macOS High Sierra (10.13) 的步驟操作即可。
我們自然選擇安裝 macOS 選單
安裝模組正在進行中,點擊繼續
您當然會選擇 64 GB 虛擬磁碟來安裝 macOS:
現在您需要等待安裝完成!Parallels Desktop 12易於使用且快速。
High Sierra 安裝結束時將重新啟動。
為了更方便使用者使用,請考慮在虛擬機器處於活動狀態時透過點擊黃色三角形圖示另外安裝 Parallels Tools。
歡迎使用 macOS High Sierra (10.13)!除了閱讀之外,我們還邀請您閱讀如何使用 Parallels Desktop 安裝 Windows 10。