在啟動 macOS High Sierra (10.13) 安裝之前,我們將指導您並向您提供寶貴的實用建議,幫助您避免失誤。
macOS High Sierra (10.13) 安裝:檢查其配置
在考慮遷移您的 iMac、MacBook、Mac mini 或 Mac Pro 之前,您應該先確保您的硬體配置符合 macOS High Sierra 的要求。為此,我們邀請您快速瀏覽我們的文章,標題為macOS High Sierra (10.13):需配置其中詳細介紹了兼容 Mac 的列表以及相容應用程式清單 macOS High Sierra (10.13)。如果您的 Mac 達到了標準,但功能不足,那麼請務必考慮投資幾美元。您的儲存空間不足,不要更換您的 Mac,而是購買一台新的2.5 格式的內建硬碟
» 適用於 MacBook / Mac mini(1 至 3 TB)或3.5內建硬碟 »(從 1 TB 到 6 TB)適用於 MacWay 上的 iMac 和 Mac,MacWay 按型號對 Mac 進行分類,以免發生錯誤。
你缺乏速度嗎?所以,在這種情況下,選擇內部或外部 SSD 驅動器改編自 Crucial。借助閃存或 SSD 存儲,您還將受益於新的 APFS 檔案系統比 HFS+(MacOS 擴充)更快。您想要升級到 8 或 16 GB RAM,這是 High Sierra 的理想選擇,請選擇升級套件適用於 Mac 的內存, ETC。如果不幸的是您的 Mac 不相容 High Sierra,請使用新的 macOS High Sierra 壁紙!
macOS High Sierra (10.13) 安裝:檢查相容的應用程式
目前,32 位元應用程式仍然與 High Sierra 相容,但經過更好優化和更好地適應新 Mac 架構的 64 位元應用程式現在佔據了大多數!很簡單,macOS High Sierra 之後所有應用程式都將是 64 位元。因此,請確保您的所有應用程式和遊戲都與 High Sierra (10.13) 相容。為此,請訪問參考站點咆哮的應用程式其中逐漸列出了與蘋果新作業系統完全、部分或完全不相容的軟體。
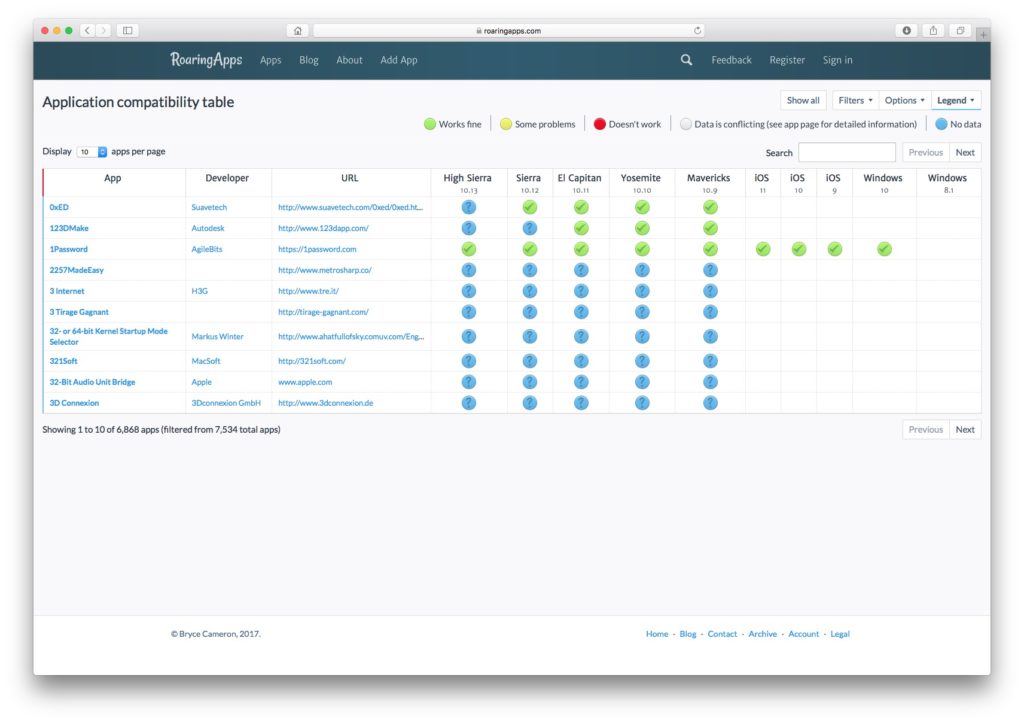
macOS High Sierra (10.13) 安裝:備份您的 Time Machine 資料/磁碟克隆
您絕對必須備份您的資料。對此有幾種解決方案。你可以使用時間機器進行備份或者在 NAS 上建立 Time Machine 備份集。或者,您仍然可以執行磁碟複製其中包括在另一個媒體上創建整個磁碟/分割區的完美映像(如果出現問題,我們會恢復並發現所有內容都相同!)。如果您只有少量資料和應用程式需要備份,則將您的個人檔案(文件、影片、圖像、音樂)複製並貼上到1TB 外接硬碟大容量可能就夠了。請同時記住同步您的 iCloud Drive 空間(照片、郵件、聯絡人、Safari 書籤、筆記、日曆、鑰匙圈存取)、Google Drive、DropBox。並且,也請閱讀我們的文章來了解備份您的 Apple Mail 帳戶和電子郵件, ETC。
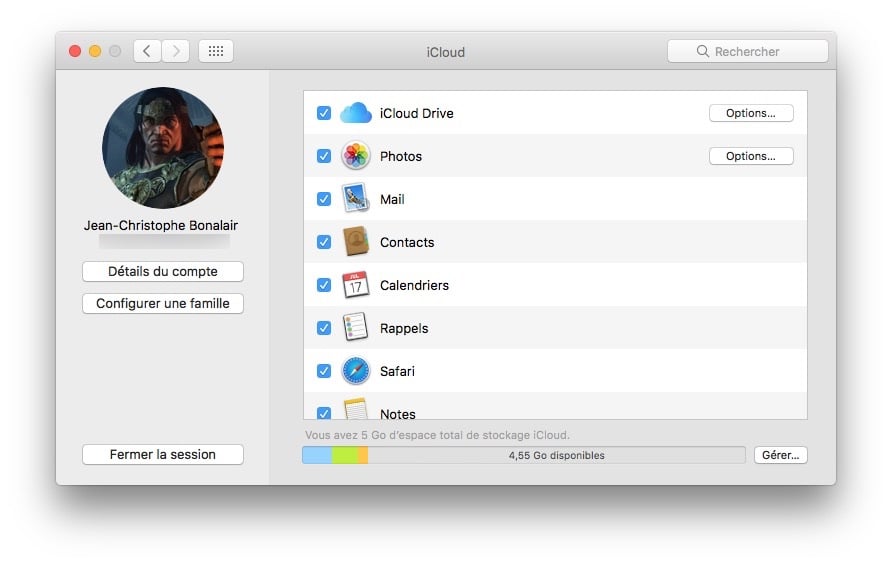
macOS High Sierra (10.13) 安裝:選擇安裝模式
安裝 macOS High Sierra 作為更新(方法 1)
此技術透過更新系統檔案在舊 Mac OS X 或當前 macOS 之上安裝 macOS High Sierra。您不會丟失資料、應用程式和遊戲(如果丟失,您還有備份)。但是,我們建議您清潔你的 MacBook上游以避免可能出現的問題或者優化 Mac 的效能。然後,要將您的 Mac 升級為 macOS High Sierra (10.13) 最終版本,只需點擊 Dock 中的 App Store 圖示並下載 Apple 作業系統並將所有內容安裝在電腦目前的主分割區上。如果您不喜歡 macOS High Sierra,您可以返回舊作業系統並執行以下操作降級 macOS High Sierra (10.13) 與 macOS Sierra (10.12)。
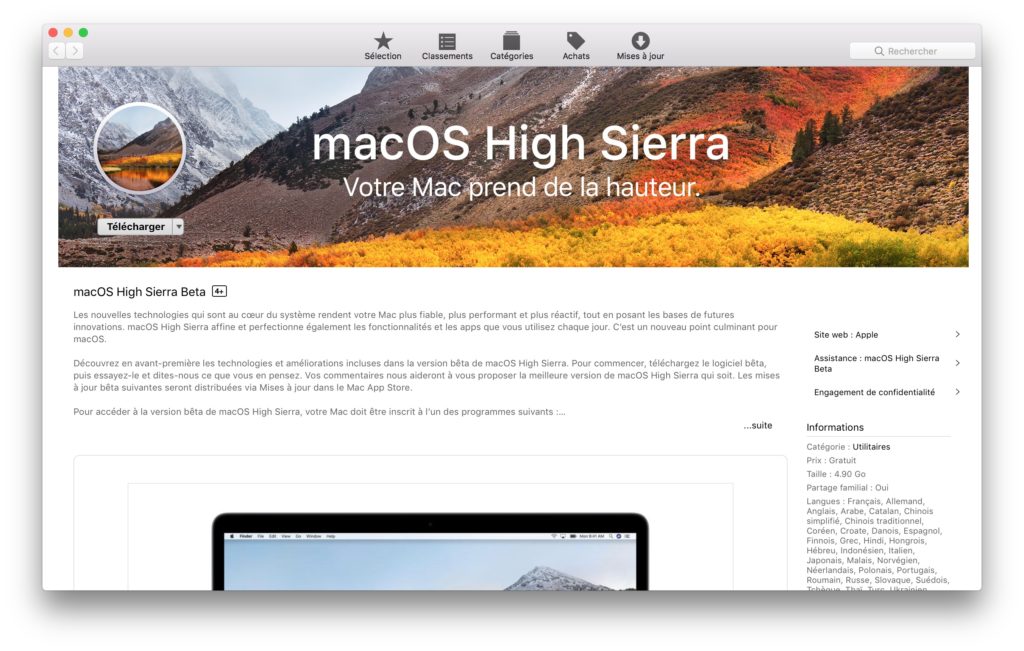
安裝 macOS High Sierra 雙啟動(方法 2)
您想要彈性的遷移嗎?那麼,為什麼不將 macOS Sierra (10.12) 與 macOS High Sierra (10.13) 並排安裝呢?具有雙重啟動(雙重安裝)。您的兩個系統位於兩個不同的分割區上。它們互不干擾並且可以通訊(複製檔案、應用程式等)。若要從一種作業系統切換到另一種作業系統,您將在 High Sierra 或 Sierra 上啟動時使用鍵盤上的 alt ⌥ 鍵。您將需要建立第二個分割區或新增外部磁碟,並在安裝過程中選擇此分割區或磁碟(而不是主分割區!)。有關更多信息,請參閱我們的教程安裝程式 macOS High Sierra 雙啟動(分割區、外部磁碟等)。
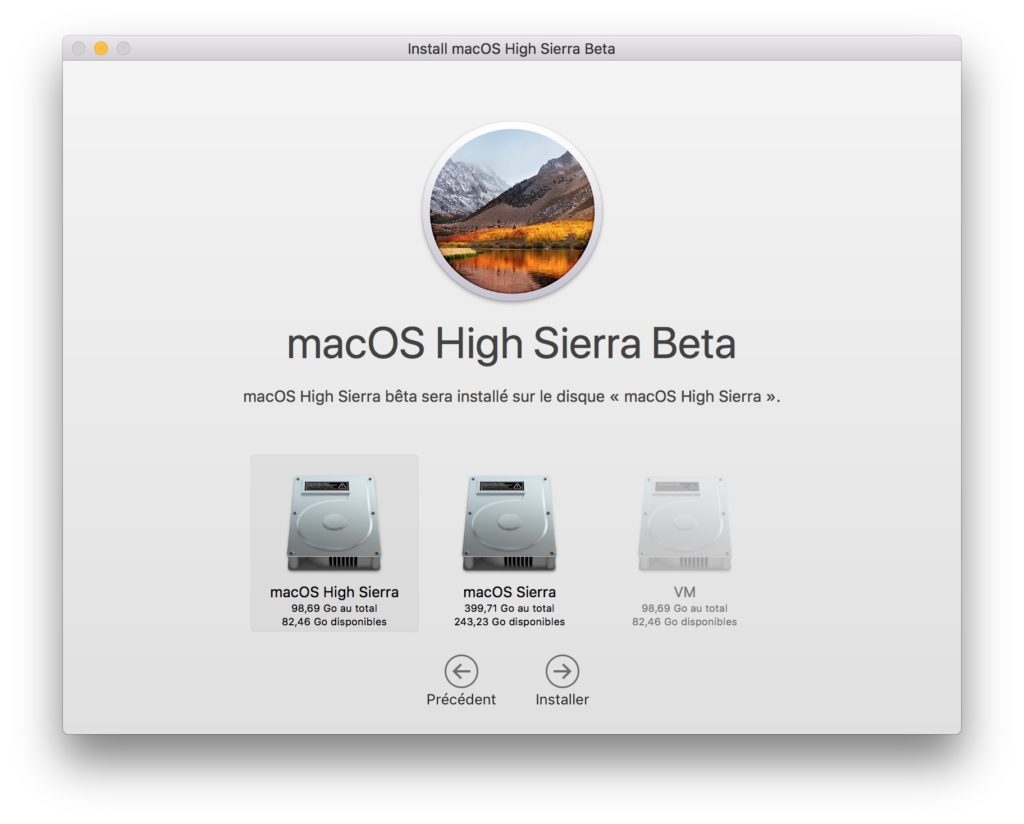
全新安裝 macOS High Sierra(方法 3)
該技術包括創建 macOS High Sierra (10.13) 的可啟動 USB 驅動器然後到格式化您的磁碟/分割區以乾淨、健康的安裝重新開始(因此快速且優化)!您從翻新的 MacBook / iMac 開始。您可以按照我們的教學進行操作在 macOS High Sierra (10.13) 上安裝這將幫助您使用此方法。
安裝macOS High Sierra虛擬機器(方法4)
還有第四種方法可以讓你測試 macOS High Sierra 並得到一個想法,那就是虛擬化。您將能夠在閒暇時查看新作業系統,但條件比雙啟動或全新安裝更糟糕。創建一個虛擬機Mac 上的 Parallels Desktop按照我們的教程獲取有關該主題的參考資料使用 Parallels Desktop 虛擬安裝 macOS High Sierra (10.13)很簡單。您也可以使用實用程式適用於 Mac 的 VMware Fusion該領域的其他知名人士或虛擬盒子。虛擬化有一個很大的優點:它不會修改你目前的配置(Mac OS 視窗或全螢幕虛擬運行)。但是,您必須擁有可靠的硬體資源(處理器、RAM 和快速磁碟等)。





