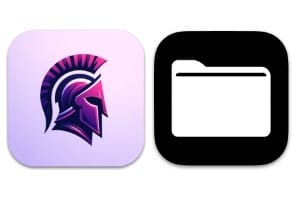當然,您的 MacBook 或 iMac 已連接到 Wi-Fi,但您是否選擇了最快的網路協定?以下介紹如何將 Mac 連接到 WiFi 802.11ac、802.ax、802.11n...,具體取決於適配器的速度。除了閱讀之外,我們強烈建議您閱讀如何在 Mac 上找到最好的 WiFi 訊號:(2種方法),如果出現問題怎麼辦在 macOS 下修復您的 WiFi(高山脈,山脈......),在 Mac 上尋找您的 Wifi 密碼如果您忘記了它並且無法再連接,並且對於那些關心安全性的人來說如何偵測 Mac 上的 Wi-Fi 入侵(或 Windows)。
使用 WiFi 802.11ac、802.11n 連接 Mac:先決條件
要在家中享受最佳的 Wi-Fi 連線協議,雙方都需要擁有最快的相容硬體。您需要一個能夠支援最佳速度的路由器/或互聯網盒,並且與 MacBook、iMac、iPhone、iPad、Android、PC 相對應並具有相同快速的適配器。例如,如果您的目標是 5 GHz 頻段的 802.11ac(理論速度高達 1,300 Mbit/s),您將需要一個支援該協議的路由器和一個適用於 Mac 的 Wi-Fi 適配器(集成或第三方) ) 相當於Wi-Fi 802.11ac。如果兩個組件之一具有不同的速度,則用戶端工作站將優先考慮較低的速度。在我們的範例中,我們有一個路由器蘋果機場至尊在 802.11ac 中,但任何802.11ac 中的其他路由器可以做到這一點(Netgear、華碩、D-Link...)。
使用 WiFi 802.11ac、802.11n 連接 Mac:路由器端
我們假設您的路由器至少與 802.11ac 或 802.11n(如果適用)相容。您需要將預設使用 2.4 GHz 和 5 GHz 通道的路由器配置為最快。在我們的範例中,我們禁止最慢的 Wi-Fi,即 2.4 GHz 的 802.11n,並強制 Apple Airport Extreme 僅使用 5 GHz 通道。因此,最快的用戶端(MacBook、iMac、iPad、iPhone 等)將透過 5 GHz 的 802.11ac 進行連線。別擔心,您最舊的用戶端仍會連線到 Wi-Fi...但速度較低,例如 802.11n。
使用 WiFi 802.11ac、802.11n 連接 Mac:Mac 端
點擊 Mac 的 Apple 選單上的「關於本機」和「系統報告」(或直接按 Alt + Apple (⌥+) 和「系統資訊」選單...)。前往網路、Wi-Fi 部分並檢查 Mac 支援的 PHY 模式。我們的 27 吋 iMac 僅支援 802.11 a/b/g/n 模式。因此,它將以其整合式適配器的最大速度(即 802.11n)連接到我們的路由器。
我們的 Macbook Pro Retina 支援更高的 Wi-Fi 協定速度。我們可以清楚地讀到Mac系統資訊802.11 a/b/g/n/ac PHY 模式。因此,我們的 MacBook Pro 將以路由器支援的最大速度(即 802.11ac)進行連線。
使用 WiFi 802.11ac、802.11n 連接 Mac:在 Mac 上檢查
最後,您只需在 Mac 上檢查連接到路由器的速度即可。按住 Mac 上的 alt⌥ 鍵,然後按一下功能表列中的 Wi-Fi 圖示。
您也可以透過路由器管理介面(在本例中為 Airport Utility)進行控制,方法是將滑鼠懸停在連接到 Wi-Fi 網路的裝置上:
例如,如果您的路由器或網際網路盒太舊,我們邀請您聯絡您的 ISP,將您的裝置更換為 802.11.ac 盒。否則,您可以透過投資一個非常好的 802.11ac Wi-Fi 路由器來新增橋接器,TP-Link 路由器 4G LTE Wi-Fi AC 750Mbps或Netgear R7000-100PES NIGHTHAWK都是非常好的選擇。如果您的 iMac 或 MacBook 的 Wi-Fi 元件太舊,您也可以購買 802.11.ac Wi-Fi USB 金鑰,例如Devolo WiFi 棒 ac甚至是美國網件 A6210-100PES。