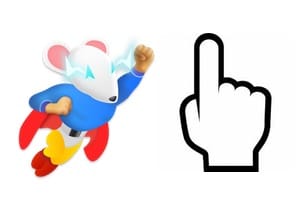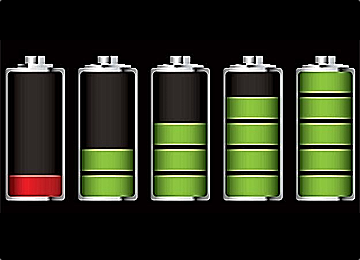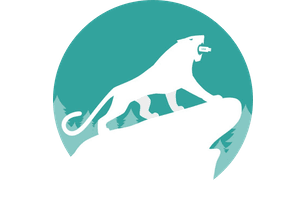在雙啟動中安裝 macOS Catalina 和 macOS Mojave 是一個非常實用的解決方案,可以在兩個分區空間中受益於兩個 macOS。透過雙啟動安裝,您可以在啟動時選擇 macOS Mojave (10.14) 或 macOS Catalina (10.15),這要歸功於Mac 的啟動管理器。這將允許您評估 macOS Catalina 並按照自己的節奏熟悉它,而不會打亂您目前使用 macOS Mojave 的節奏,因為 macOS Mojave 將始終與您的應用程式和資料在一起。可以將第二個 macOS 安裝在外部磁碟機或硬碟/SSD 的分割區上。如果您正在尋找外部媒體,請考慮查閱我們的文件選擇適用於 Mac 的外部驅動器:SSD、disque dur、USB 3.0、USB-C、WiFi、Thunderbolt…
我們將從 macOS Catalina 安裝檔案開始,但請注意,也可以遵循相同的雙啟動程序(全新安裝)從macOS Catalina (10.15) 可啟動 USB 隨身碟並遵循以下方法全新安裝 macOS Catalina (10.15)。
在與 macOS Mojave 的雙重啟動中安裝 macOS Catalina:在外部 USB、Thunderbolt / USB-C 驅動器上
由於 macOS Mojave (10.14) 是您目前的作業系統,因此您只需在快速外部 USB、Thunderbolt / USB-C 驅動器上安裝 macOS Catalina (10.15)。將驅動器連接到 MacBook/iMac。從 Finder 轉到“應用程式和實用程式”資料夾以啟動“磁碟實用程式”。選擇您的外部媒體並按刪除按鈕(所有已存在的內容都將遺失)。為您的外部磁碟機命名,然後在「格式」「Mac OS Extended(日誌式)」和「方案」「分割區表 GUID」下選擇。點選清除按鈕。
從 Mac App Store 下載 macOS Catalina (10.15)。然後,從「應用程式」資料夾中的 Finder 啟動「安裝 macOS Catalina」檔案(或安裝 macOS Catalina)。
點擊“繼續”按鈕,輸入您的管理員密碼並同意服務條款,並按照步驟進行操作。不要在包含 macOS Mojave 的主磁碟機上安裝 macOS Catalina!相反,按一下“顯示所有磁碟...”按鈕。
現在您將看到顯示的外部 USB 驅動器(我們的 Catalina USB)。使用滑鼠或鍵盤箭頭選擇它。
macOS Catalina 的安裝開始在您的外部媒體上。讓自己受到引導。
安裝結束時,您將保持外部磁碟機的連線狀態。要在 Mojave 或 Catalina 上啟動,您需要從一開始就按鍵盤上的 Option ⌥ 鍵。然後,您只需選擇從莫哈韋沙漠或卡塔利娜島開始。
在與 macOS Mojave 的雙啟動中安裝 macOS Catalina:在第二個分區上
如果您不想使用外部驅動器,則可以將驅動器分割為兩個。第一個分區已包含 macOS Mojave (10.14),我們要準備的第二個分區將用於 macOS Catalina (10.15)。與外部介質一樣,兩個分割區是自治的(但可以在必要時交換資料)。從應用程式和實用程式資料夾下的 Finder 啟動磁碟實用程式。在根目錄中選擇您的硬碟或 SSD。按分區按鈕。對於 SSD,我們將選擇新增磁碟區(到 APFS 容器),此方法非常快速且靈活。對於在 macOS 擴充功能中格式化的硬碟,我們將選擇分割區(更長、更重的方法)。我們建議您參考 Apple 表磁碟工具使用者指南e.
我們將第二個分區命名為「macOS Catalina」。它直接位於 APFS(對於 SSD)中。無需按下“大小選項”按鈕...自動管理分區大小,然後按一下“新增”按鈕。因此,在我們的範例中,MacBook 的 512 MB SSD 將被分成兩個相等的分割區,並根據我們將在其上儲存的資料動態分配儲存空間。
因此,在操作結束時,我們發現兩個分割區位於同一磁碟上。一個 macOS Mojave 分區和另一個暫時名為 macOS Catalina 的空白分區。
現在,從 Finder 的「應用程式」資料夾啟動「安裝 macOS Catalina」檔案(或安裝 macOS Catalina)。
請依照步驟操作,並確保您按一下「顯示所有磁碟」按鈕,您將選擇在新建立的同名分割區上安裝 macOS Catalina。
安裝結束後,您可以在 Mojave 或 Catalina 上啟動 Mac。為此,您所需要做的就是在啟動時按鍵盤上的 Option ⌥ 鍵,然後從啟動管理器中選擇您想要「啟動」的 macOS。
選擇先啟動哪個 macOS?
您當然可以更改預設啟動順序並定義哪個 macOS 應會自動啟動。為此,請前往 Apple 選單、系統偏好設定...以及啟動磁碟圖示。
解鎖後,在 macOS 上單擊一次即可首先啟動。完成了!