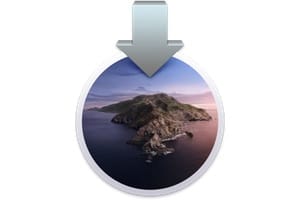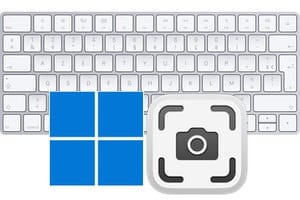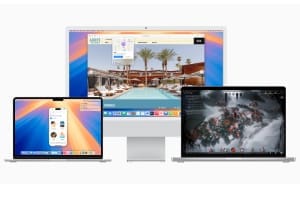如何在外部磁碟機或內部磁碟機的另一個分割區上安裝 macOS Sonoma?這裡的目標是安裝與目前設定隔離的 macOS 14.0。在本教學結束時,您將受益於雙重啟動,即雙重啟動。然後,您將能夠繼續在 macOS Ventura 或 macOS Sonoma 上啟動。此步驟在 Mac Intel 和 Apple Mac Silicon(M1、M2 等)上同樣有效。這種雙重引導有幾個優點。這將為您提供發現新環境的機會和時間,並且您將能夠評估macOS 索諾瑪的新功能比在虛擬機器中更好地使用 iMac、MacBook、Mac mini 或 Mac Pro 的所有硬體資源。當然,在開始冒險之前,我們建議您使用 Time Machine 備份您的 MacBook或者更好的是克隆 macOS Ventura 13.x 磁碟。
除了閱讀之外,我們還邀請您閱讀以下教學:
- macOS Sonoma (14.0) 的相容 Mac 列表
- 如何在虛擬機器中安裝 macOS Sonoma(蘋果 Mac 矽 M1、M2)
- 建立 macOS Sonoma (14.0) 的可啟動 USB 驅動器
如何在外部磁碟機上安裝 macOS Sonoma:下載 Sonoma
在等待 2023 年秋季從 Mac App Store 上架的最終版本時,您已經可以下載 macOS 索諾瑪測試版。從 Mac 上透過 Apple 選單、系統設定…或直接點選 Dock 中的系統設定、軟體更新圖示。測試版更新。按一下 ⓘ,然後驗證“macOS Sonoma Developer Beta”,然後按一下“完成”按鈕。或者,也可以從下列位置下載並解壓縮「InstallAssistant.pkg」檔案:麥金塔先生, 例如。
您必須在 Finder 的應用程式資料夾中取得「Install macos Sonoma」檔案。
如何在外部磁碟機上安裝 macOS Sonoma:開始安裝
我們推薦至少1TB USB 硬碟但為了更快的速度SSD 轉 USB甚至更有效率。這是為了充分利用索諾瑪的力量。雙擊安裝檔。
按一下“顯示所有磁碟...”文字連結。
選擇的不是 Mac 的 SSD/內部磁碟,而是先前使用磁碟工具連接並格式化的 USB 磁碟(Mac OS 擴充格式(日誌式)、GUID 分割區表)。按一下“繼續”。
您所要做的就是完成安裝程序。
在 Intel Mac 上,按住鍵盤上的 ALT /Option ⌥ 鍵重新啟動 iMac、MacBook 或 Mac mini。您將看到 Mac 啟動管理員並選擇要啟動的 macOS。
在 Apple Mac Silicon 上,您需要按住開/關鍵。然後您將看到 macOS 啟動管理員出現。選擇您的 USB 磁碟,然後按 Enter 鍵啟動至 macOS Sonoma (14.x)。