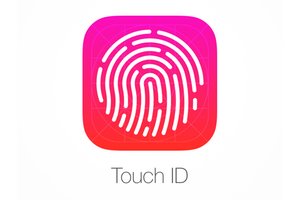將 Mac 磁碟複製到另一個磁碟意味著將主磁碟完美複製到另一個磁碟(SSD/硬碟)。如果您打算用全新、更快的 SSD 更換 MacBook / iMac 上老化的硬碟,那麼本教學適合您!如果您只是想保護您的背部,請知道此解決方案也是有效的,無論是將完整的磁碟複製到另一個磁碟,還是將磁碟映像建立到一個文件,以便在出現問題時可以立即恢復與您的Mac 一起。對於本教程,我們將依賴AweClone Mac 版。比實用程式便宜得多複寫克隆機(CCC),而且同樣有效率。此工具適用於 macOS Sonoma (14.5)、macOS Ventura (13.6.x)、macOS Monterey (12.7.x)、macOS Big Sur (11.x)、macOS Catalina (10.15)、macOS Mojave (10.14)、macOS Catalina (10.15)、macOS Mojave (10.14)、macOS High Sierra (10.13)、macOS Sierra (10.12)、Mac OS X El Capitan (10.11)、Mac OS X Yosemite (10.10)、Mac OS X Mavericks (10.9)、Mac OS
將Mac磁碟複製到另一個磁碟:選擇來源磁碟和目標磁碟
下載並安裝AweClone Mac 版。我們將能夠將主磁碟(例如:Macintosh HD)複製到另一個磁碟上,無論檔案系統為何。事實上,AweClone 支援 HFS、HFS+、APFS 以及所有磁碟,如 HDD、SSD、USB key、記憶卡等。選擇“複製所有檔案”選項。您必須在左側選擇來源磁碟(您的主磁碟),並在右側新增目標磁碟,也就是說將託管磁碟副本的媒體。如果未顯示用於複製的磁碟,則需要對其進行格式化。最好在 APFS 中,否則在 HFS+ 中(如有必要,請參閱該文件macOS 格式化程式:HFS+、APFS、FAT32、NTFS、Ext4)。
在我們的範例中,左側為“MacintoshHD”,右側為外部 USB 磁碟(請參閱為 Mac 選擇外部硬碟:SSD、硬碟、USB 3.0、USB-C、WiFi、Thunderbolt...)
將Mac磁碟複製到另一個磁碟:開始完美複製
按下“立即複製”按鈕。彈出視窗通知您目標磁碟上的所有資料將被刪除。這是完全正常的。如果您對此不滿意,請花點時間將該磁碟機上的資料備份到其他地方。
磁碟複製過程需要一些時間。但這又是完全正常的。在這裡,我們將 MacBook 的主磁碟(1TB)複製到相同大小的 USB 3.0 磁碟上。
完成了,AweClone Mac 版剛剛逐個磁區克隆了 Mac 的磁碟。現在,您可以用這款新驅動器完美地替換 Mac 的舊硬碟。一切都會像以前一樣工作,您會發現您的配置相同(應用程式、桌面、文件等)。