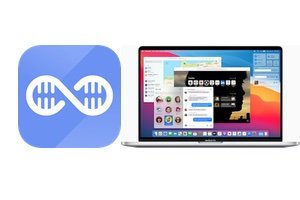您可能正在準備安裝程式 macOS Sierra (10.12)不然安裝程式 Mac OS X El Capitan (10.11)在您的 MacBook、MacBook Pro 或 MacBook Air 上?因此,首先,您應該知道您需要使用 Time Machine(便攜式 Mac 內建的備份實用程式)備份所有個人資料。如果出現問題,您可以在幾分鐘內輕鬆返回,將系統恢復到原始狀態。在學習本教學之前,我們建議您購買一個大容量 USB 3.0、Thunderbolt、FireWire 外接硬碟,專門用於您的備份或 Time Capsule 甚至磁碟分割區。如果您負擔得起,請不要吝惜 1 到 5 TB 型號,例如希捷擴充桌上型電腦 3.5 吋 USB 3.0 de 5 轉
是一個絕佳的選擇。
時間機器:準備磁碟
您必須先格式化外部硬碟,以便Time Machine Mac OS X 可以使用它。 ”)資料夾)。連接您的外部驅動器並單擊它。在視窗右側點擊刪除按鈕。在那裡,您將在格式中選擇 Mac OS 擴充功能(日誌式),並在名稱中選擇一個雄辯的標籤(時間機器備份、時間機器備份等)。
然後按刪除按鈕... 在操作結束時,您必須在掛載點(位於視窗底部)中讀取您選擇的磁碟區名稱,尤其是 Mac OS 擴充格式(日誌式)的磁碟區名稱。您可以退出磁碟工具。
時間機器:從 A 到 Z 的配置
您需要啟動 TimeMachine。該應用程式位於 Finder 的「應用程式」資料夾中。
配置器時間機器
當您第一次啟動它時,您應該會看到一個窗口,清楚地告訴您“您尚未選擇時間機器備份副本的位置”。這很正常!現在點選「配置 TimeMachine」按鈕。
Time Machine:選擇備份磁碟
預設情況下,Time Machine 備份模組類似於以下視窗。毫不猶豫地點擊選擇備份磁碟...
Time Machine:選擇磁碟
現在,您將邏輯上按一下我們之前格式化的磁碟。然後,您將點擊“使用磁碟”按鈕。如果您想加密數據,您可以決定是否選取加密備份。
Time Machine 已準備就緒並開始首次備份!
出現一個新視窗。藉此機會檢查功能表列中的 Show TimeMachine(應用程式狀態指示器)。時間機器已激活,即將自動開始 MacBook 的第一次備份。
第一次備份是完整的,並且總是花費最長的時間。在我們的例子中,大約 2 小時!接下來的其他操作將是增量的,因此速度要快得多。這意味著只有新資料才會加入到已有資料中。
時光機:恢復
為了恢復數據,理想的方法是在恢復模式 (CMD + R) 下啟動 MacBook,然後選擇「從 Time Machine 備份還原」功能表。另一種選擇是簡單地單擊功能表列中的工具圖示並驗證“進入 TimeMachine”功能表。然後只需在時間範圍內移動並點擊“恢復”按鈕即可。
如需更多信息,請注意,也可以安排TimeMachine觸發時間。