开始维修是一个Windows恢复工具,可以解决某些系统问题,例如丢失或损坏的系统文件。如果Windows无法正常启动,则通常可以使用启动维修工具对其进行故障排除。在这里,我们将说明如何使用内置的Windows恢复工具,恢复媒体或Windows安装光盘来解决Windows启动问题。
从高级启动选项中运行启动维修
如果您遇到了启动到Windows的麻烦,则可以访问“高级启动选项”菜单,然后运行启动维修以进行故障排除。以下是:
有关的:修复Windows 10、8和7中的自动启动维修环路
步骤1:引导到高级启动选项。
如果您无法启动到Windows,则可以从Hard Reboot这样启动到高级启动选项:按住力量在您的电脑上按钮,直到关闭功率为止。按PC上的电源按钮将其打开。重复电脑和电脑上的电源,直到看到Windows徽标屏幕或者请稍等在引导过程中。
显示时,单击请参阅高级维修选项。
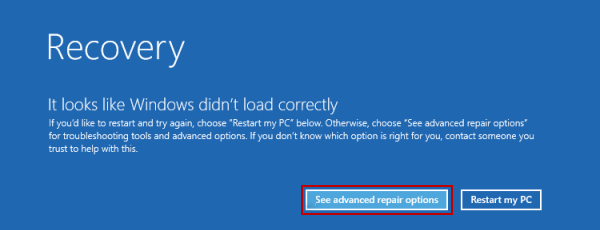
步骤2:单击故障排除>高级选项>启动维修。
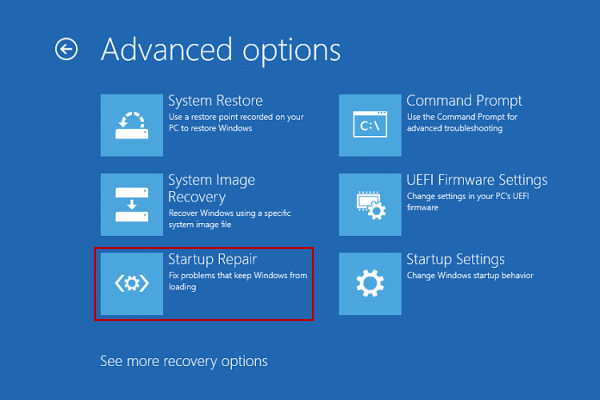
步骤3:如果提示,请选择要执行启动维修的操作系统。选择一个管理员帐户,输入所选帐户的密码。如果您尚未设置管理员的密码,请将其留空,然后单击继续。
步骤4:启动维修现在将开始诊断您的PC,并尝试自动修复它。
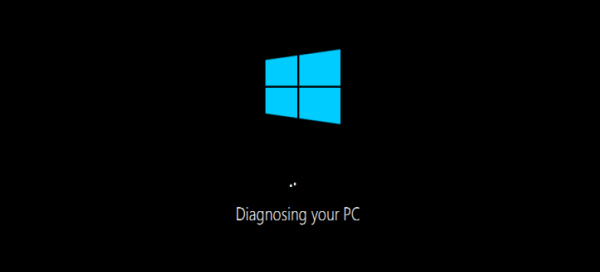
从Windows安装光盘或USB驱动器
如果启动维修选项无法自动维修计算机,则可以从Windows安装光盘或USB驱动器运行启动维修。如果您没有Windows安装光盘或USB驱动器,则可以下载Windows ISO从微软,将其复制到USB驱动器。然后按照以下这些步骤操作:
步骤1:将Windows安装USB驱动器插入计算机,然后从USB驱动器设置计算机启动。
步骤2:在Windows 8或10上,单击修理您的计算机在安装程序屏幕中。

步骤3:然后选择故障排除>启动维修运行启动维修。
在Windows 7上,单击一个修理您的计算机链接,然后Windows将运行启动维修工具。
从系统恢复选项
如果您尚未创建系统维修光盘或恢复驱动器,则可以从另一台计算机上执行操作相同版本的Windows。 Windows PC使您可以创建USB恢复驱动器或燃烧恢复光盘。拥有系统维修光盘或恢复驱动器后,请执行以下操作:
步骤1:将系统维修光盘或恢复驱动器插入您要修复的PC。
步骤2:从光盘或USB驱动器中设置计算机启动。
步骤3:选择Windows的安装版本,然后选择启动维修从恢复选项屏幕。现在,启动维修将扫描您的计算机以尝试查找和解决任何启动问题。

或者,您可以使用系统还原使用您先前创建的系统映像备份恢复计算机。
