在Windows 10或11计算机上没有出现Seagate外部硬盘驱动器可能会令人沮丧。如果您的Seagate外部硬盘驱动器未出现,那么您的计算机可能甚至没有检测到它。无论驱动器的光线是否亮,但它不起作用,或者您正在面临其他麻烦,我们都可以覆盖您的分步解决方案。
您的海门外部硬盘驱动器不起作用的常见原因
您的外部硬盘驱动器没有出现在计算机上的一些原因。这是该问题原因及其对Windows 10或11的故障排除的列表。
USB连接的问题
由于USB连接故障或弱,Seagate外部硬盘驱动器可能不会出现。这可能是由USB端口故障或电源线引起的。如何进行故障排除:检查USB电缆和USB端口。
不兼容的文件系统
外部硬盘驱动器可能具有未支撑或过时的文件系统,该系统导致其不显示在您的PC上。如何进行故障排除:重新格式化外部硬盘驱动器以更改文件格式。
硬盘被损坏/损坏
该问题可能是由于身体损坏,软件中的损坏或驱动器本身数据结构中的逻辑错误引起的。如何进行故障排除:检查您的Seagate外部HDD是否有物理损害。请记住,物理和逻辑数据丢失具有不同的修复解决方案,只有专业人员才能修复物理损害。
驾驶员需要更新
如果您刚刚升级了计算机的操作系统,则可能需要新的驱动程序才能再次出现在PC上。
磁盘管理问题
另一个可能的原因可能是Windows没有向Seagate Drive分配一封信,也没有在计算机的磁盘管理窗口中识别其存在。如何进行故障排除:向外部HDD分配新信。
分区问题
不良部门或损坏的分区表可以防止您的外部Seagate硬盘驱动器正常工作而不出现在计算机上。如何进行故障排除:检查是否启用并分配/安装了驱动器。如果没有,您可以初始化驱动器。
硬件故障
在某些情况下,硬件故障可以防止Seagate外部硬盘驱动器正确检测到计算机的检测。
一旦知道了什么使您的Seagate外部硬盘驱动器不起作用,您就可以找到解决方案的最佳解决方案。这是解决该问题的10种方法的列表。
1。检查USB连接
确保USB电缆没有损坏,并且可以牢固地连接到您的Seagate外部硬盘驱动器和PC。确保USB电缆没有弯曲或破裂。如果可能,请在计算机上尝试其他USB端口,或使用其他电缆(如果有)。
2。更改磁盘字母
您可以将磁盘字母更改或分配给Seagate外部硬盘驱动器,以便Windows可以识别其在磁盘管理中的存在。FileExplorer和右键单击此PC上的右键。然后,单击Windows 11中的Manage.ON Windows 11,单击更多选项,然后在左侧栏处选择Manage.Cind Disk Management,然后右键单击要更改分配的字母的磁盘。右键单击磁盘卷以选择更改驱动器字母和路径。
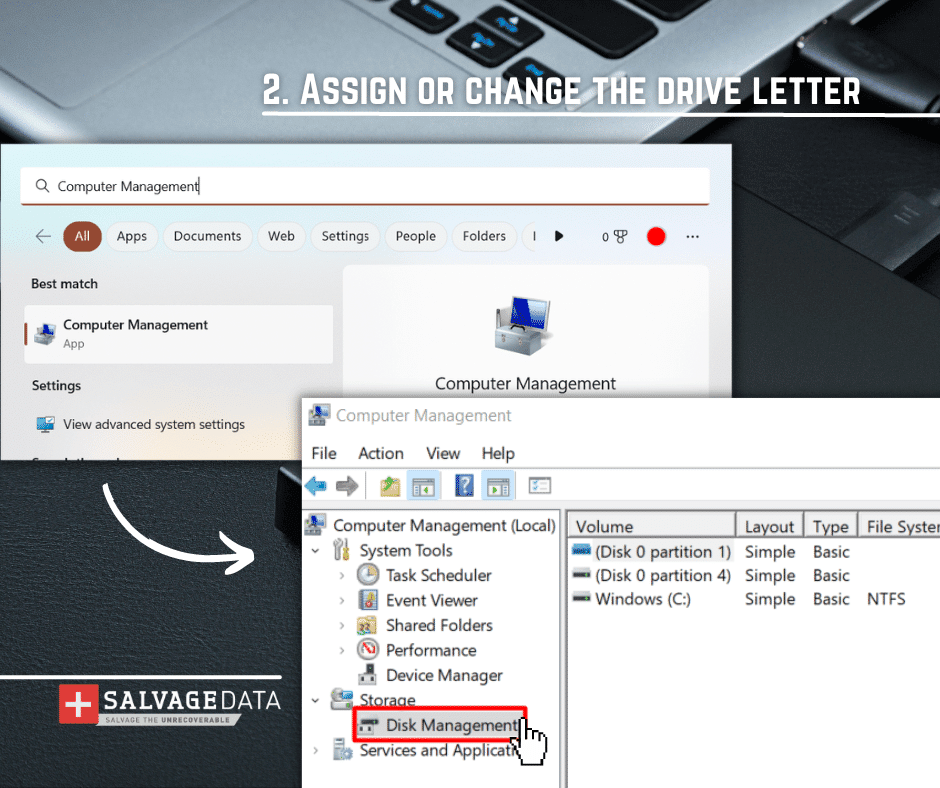
单击“更改”按钮,然后从列表中选择一个驱动器字母。单击确定以确认。
3。更新驱动程序
如果您刚刚升级了计算机的操作系统,则可能还需要更新驱动程序。只有这样,将您的海门外部HDD连接到您可以通过将不工作的Seagate外部硬盘连接到PC,然后打开设备管理器。更新驱动程序。选择自动搜索更新的驱动程序软件选项。重新启动计算机并检查问题是否已解决。
4。初始化Seagate外部硬盘驱动器
您的Seagate外部硬盘驱动器可能不会在Windows Explorer上显示,因为它不是初始化的,尤其是如果外部HDD是全新的,请在Windows按钮上初始化Seagate外部HDD,右键单击Windows按钮,然后从列表中选择磁盘管理。Windows + R然后在搜索框中键入diskmgmt.msc并点击Enter。

资料来源:Seagate Supportfter,右键单击硬盘驱动器并选择初始化磁盘。选择分区样式,然后单击“确定”以确认。
- MBR用于2TB以下的驱动器
- GPT用于2TB以上的驱动器
5。重新格式化硬盘并创建新的分区
如果您的Seagate外部硬盘驱动器正在使用不支持的文件系统,则需要在再次出现在PC上之前进行更改。进行形式或重新格式化外部HDD也是解决与损坏或损坏的硬盘驱动器相关的错误的有效方法。
警告:格式化外部硬盘驱动器将删除其上的所有内容。如果您没有数据备份,请不要继续。
您可以通过在硬盘驱动器上右键单击磁盘管理并选择格式选项来添加新的文件格式。Windows键 + R要打开Disk Management.Type diskmgmt.msc,然后单击OK.Step 2。找到磁盘并单击它。右键单击未分配的框,然后选择新的简单音量。单击下一步直到标签选择一个文件系统出现。单击接下来结束。
6。启用USB根轮毂
如果USB端口没有响应,则可能需要再次启用它。为此,请将不工作的Seagate外部硬盘连接到PC并打开设备管理器。通用串行总线控制器菜单。然后,右键单击USB root Hub> properties>电源管理。允许计算机关闭此设备以节省电源框并重新启动您的计算机。
7。寻求专业援助
如果您尝试了上面的步骤,并且您的Seagate外部硬盘驱动器仍未显示,则设备可能会出现物理故障。在这种情况下,您应该联系Seagate客户支持以提交保修索赔。如果您已保存在Seagate外部HDD中,并且需要将其退回,则应致电专业技术人员以寻求进一步的帮助。他们将能够进行更全面的测试,以弄清您的外部硬盘驱动器的确切问题,并就如何最好地进行提供适当的建议。 Salvagedata专家24/7可以为您提供Seagate设备,并挽救所有丢失的文件。
诊断窗户中的Seagate外部硬盘驱动器
您可以通过几种方式检查外部硬盘驱动器,以确保外部硬盘驱动器无法正常工作或不显示的原因可能是什么。
检查USB端口和电缆
作为第一步,通过使用其他设备进行测试来验证USB端口和电缆是否可正常运行。
检查电源
确保驱动器正在通过工作插座接收电源,并且电源线未损坏。
重新启动您的计算机
有时,简单的计算机重新启动可以修复影响驱动器检测的小故障。
在另一台计算机上测试
将驱动器连接到另一台计算机以确定问题是否持续。如果在另一台PC上识别出它,则问题可能在于您的原始计算机设置。
扫描硬件更改
打开设备管理器,右键单击计算机的名称,然后选择“扫描硬件更改”。
使用磁盘管理
在Windows 10和11上检查外部硬盘驱动器涉及类似的步骤。您可以使用内置磁盘管理工具查看和管理外部硬盘驱动器。您可以做到这一点:连接您的外部硬盘驱动器:将您的外部硬盘驱动器插入计算机上的功能USB端口。开放式磁盘管理:对于Windows 10:右键单击“启动”按钮,然后从上下文菜单中选择“磁盘管理”。对于Windows 11:右键单击“启动”按钮,然后选择“磁盘管理”。查看您的外部硬盘驱动器:在磁盘管理窗口中,您将看到所有连接驱动器的列表。您的外部硬盘驱动器应在此处列出。它将显示驱动器的容量,状态和任何分配的驱动器字母。检查驱动器状态:如果外部硬盘驱动器列出了驱动器字母并显示为“健康”,则可以正确地识别并运行正常。如果驱动器未经字母列出或标记为“未分配”,则可能需要初始化和格式化。
