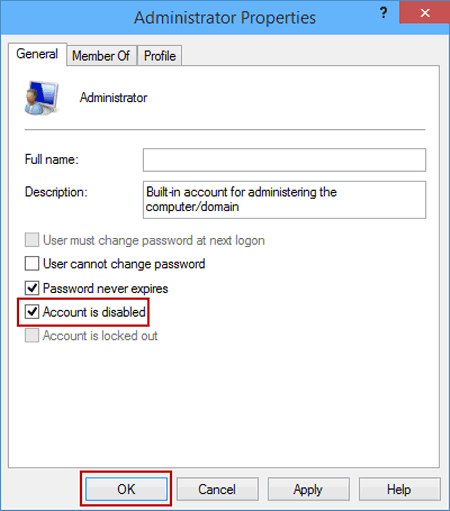内置管理员帐户旨在供用户在创建一个用户帐户之前运行程序和应用程序。您可以在Windows 10计算机中轻松启用或禁用内置管理员帐户。
为什么启用或禁用内置管理员帐户?
何时启用它:
当您的常规帐户缺乏行政权利时,故障排除系统问题。
重置被遗忘的密码或修复与权限相关的错误。
为什么禁用它?
启用它可以使您的系统容易受到未经授权的访问的影响。
降低安全风险,尤其是如果帐户没有密码设置的情况。
方式1:通过命令提示启用或禁用它
如果您使用的是Windows 10 Home Edition,这是您启用或禁用内置管理员帐户的唯一方法。
步骤1:作为管理员运行命令提示。
按Windows+X打开快速访问菜单,然后选择命令提示(admin)在上面。
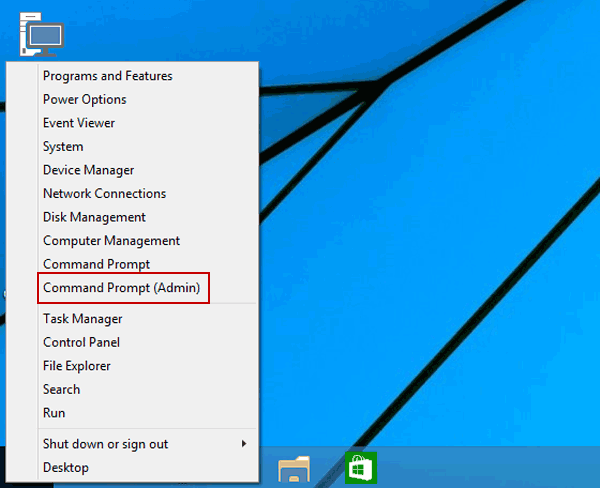
然后选择是的继续。
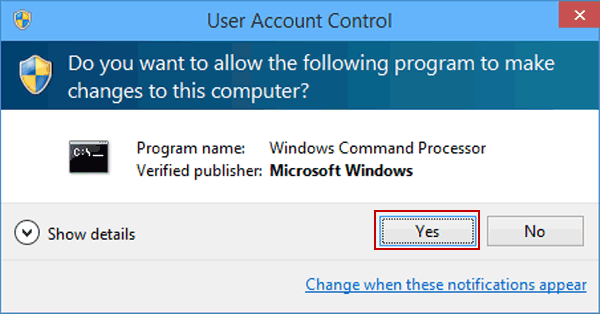
步骤2:使用命令启用或禁用内置管理员。
1。类型“净用户管理员 /活动:是”(没有引号),然后按进入启用它。
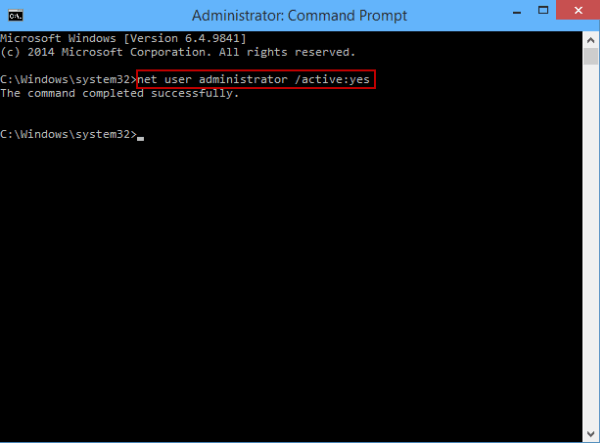
2。输入“净用户管理员 /活动:否”(无引号)并命中进入禁用它。
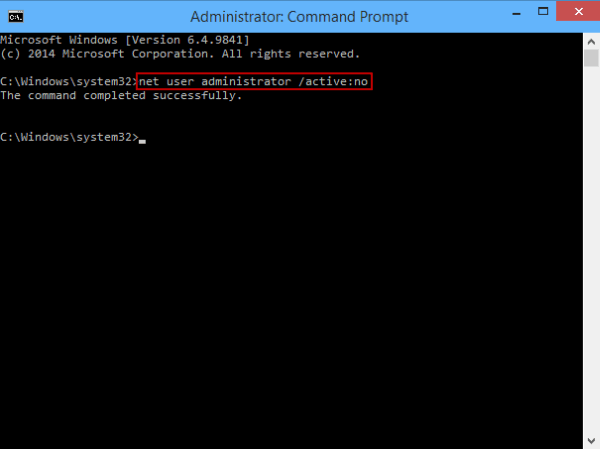
方式2:在本地组策略中启用或禁用内置管理员。
步骤1:打开本地组策略编辑。
步骤2:查找并双击称为“帐户:管理员帐户状态“。
FYR,可以在计算机配置/Windows设置/安全设置/本地策略/安全选项中找到它。
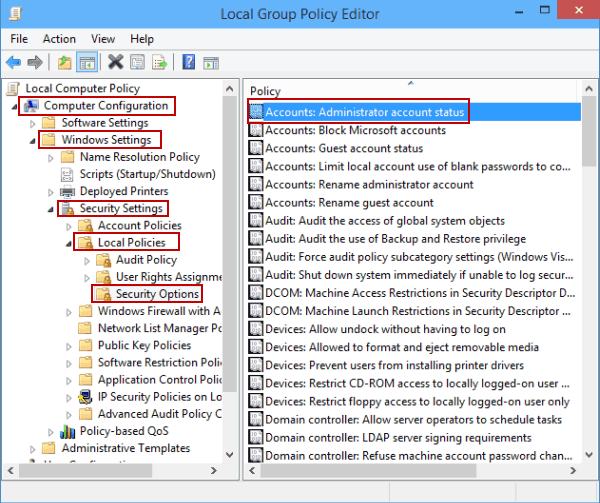
步骤3:启用或禁用该政策。
1。选择启用然后单击好的启用它。
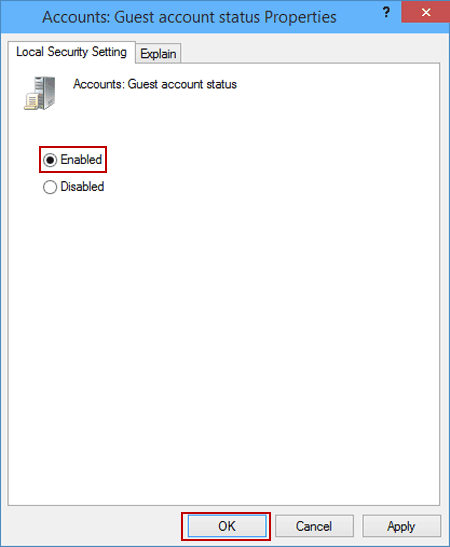
2。选择禁用并点击好的禁用它。
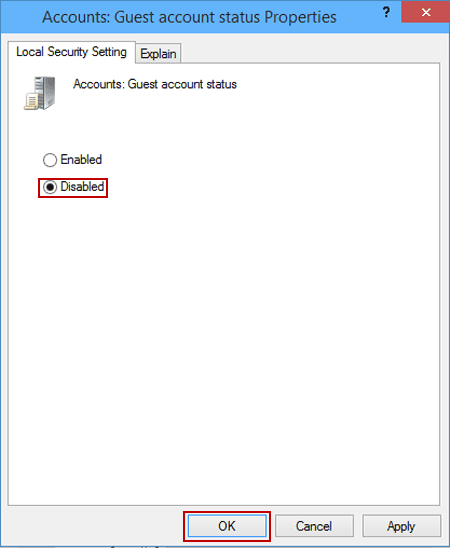
方式3:在计算机管理中启用或禁用内置管理员。
步骤1:打开计算机管理。
右键单击这台PC在桌面上,选择管理在上下文菜单中。
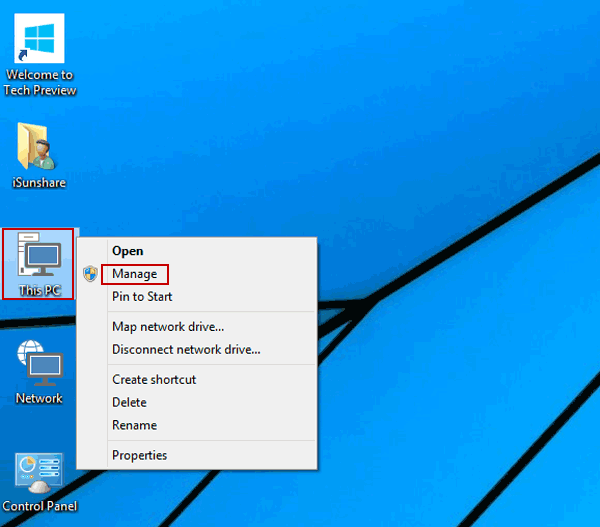
提示:有关如何将此PC和其他图标添加到桌面上的更多信息,请参阅Windows 10上的桌面图标。
步骤2:查找并打开管理员。
仅供参考,内置行政人员如下图所示,位于本地用户和组/用户中。
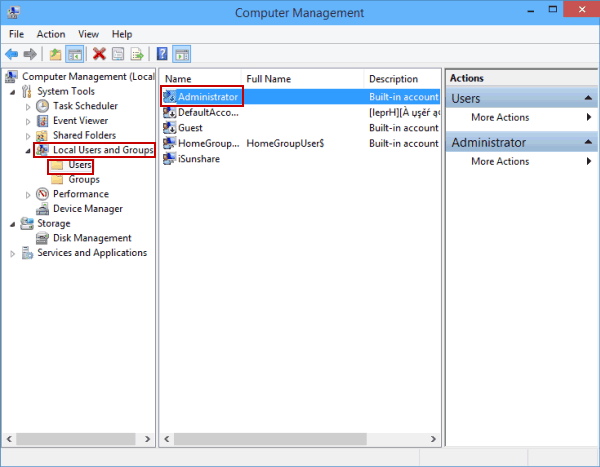
步骤3:启用或禁用它。
1。取消选择帐户被禁用然后单击好的启用它。
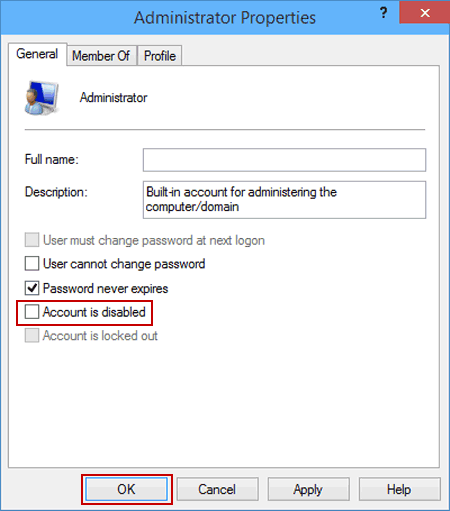
2。选择帐户被禁用并点击好的禁用它。