您知道那一刻需要外部驱动器中重要的东西,而那只是不存在的那一刻吗?我去过那里。处理了几次之后,我找到了一些解决问题的简单方法。
这是您可以采取的10个简单步骤来解决该问题:
1。检查电缆连接
有时最简单的问题被忽略了。确保将外部硬盘连接到Mac的电缆安全。如果仍然没有出现,问题可能与功率相关。不同的电缆和USB端口提供不同的电源水平,因此请尝试使用更强大的电缆,不同的USB端口或外部电源源。
2。尝试其他USB端口
出现错误或表现不佳的USB端口可能是问题。拔下电缆,然后在Mac上尝试另一个端口。通过连接另一个设备(例如闪存驱动器)来测试端口。切换端口后,重新启动MAC并重新连接外部驱动器。
3。重新启动您的Mac
重新启动Mac可以解决小故障,并有可能解决您的外部硬盘驱动器未出现的问题。这是重新启动Mac的方法:
- 如果连接了任何其他外部设备,请在重新启动之前正确弹出它们,以避免数据损坏。
- 单击屏幕左上角的Apple菜单,然后选择重新启动。
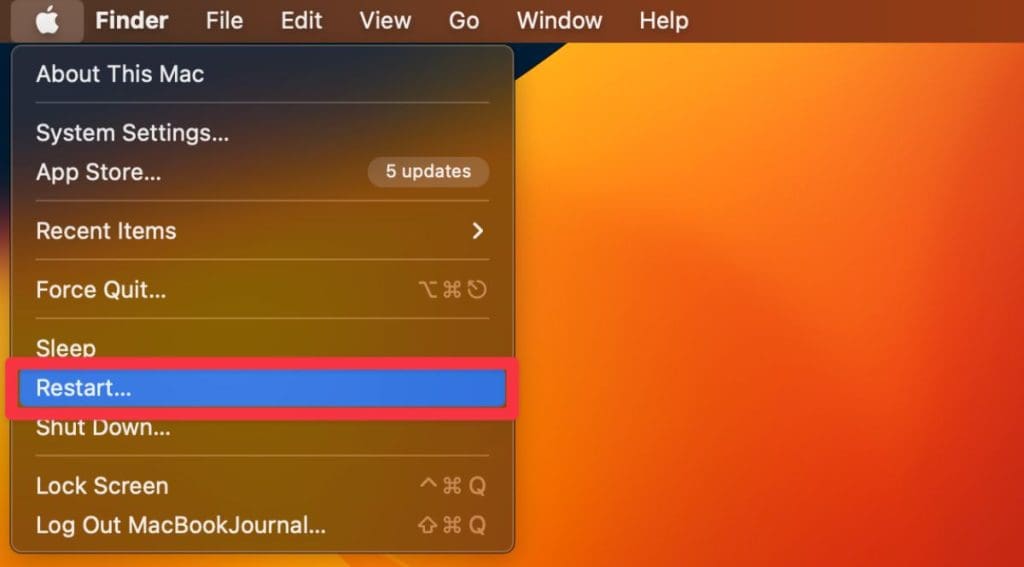
- 等待Mac完全重新启动。
- Mac启动并运行后,重新连接外部硬盘驱动器。
- 寻找您Mac识别驱动器的任何迹象。这可能是桌面上的图标,也可能是指示成功连接的声音。
4。尝试另一个Mac或Windows PC
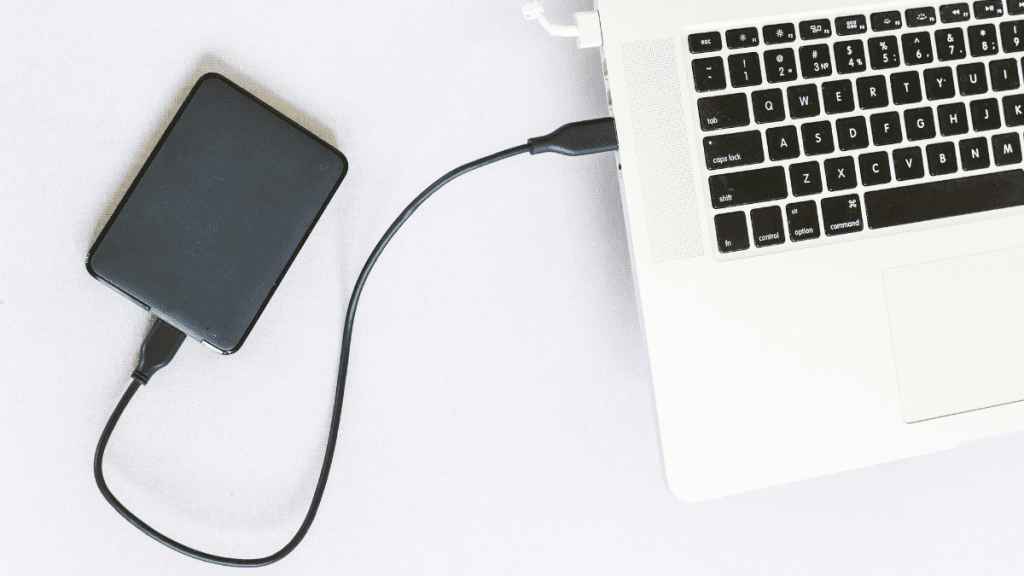
有时,隔离问题的最佳方法是将外部硬盘插入另一个计算机。这将帮助您确定问题是您的硬盘驱动器还是Mac的特定问题:
- 将外部驱动器插入其他Mac以检查是否出现。如果确实如此,那么您的Mac可能问题。
- 在Windows PC上尝试进一步隔离问题(文件系统兼容性可能会限制访问)。
- 如果没有在任何计算机上显示,则驱动器本身可能会出现故障。
5。编辑您的设置
有时,您的外部硬盘驱动器不会出现,因为MAC设置阻止了它被识别。要更改此操作,请继续以下步骤:
- 从码头打开发现者。

- 点击发现者在菜单栏中选择设置。

- 在一般的选项卡,选中旁边的框外部磁盘和硬盘要在桌面上显示这些项目。
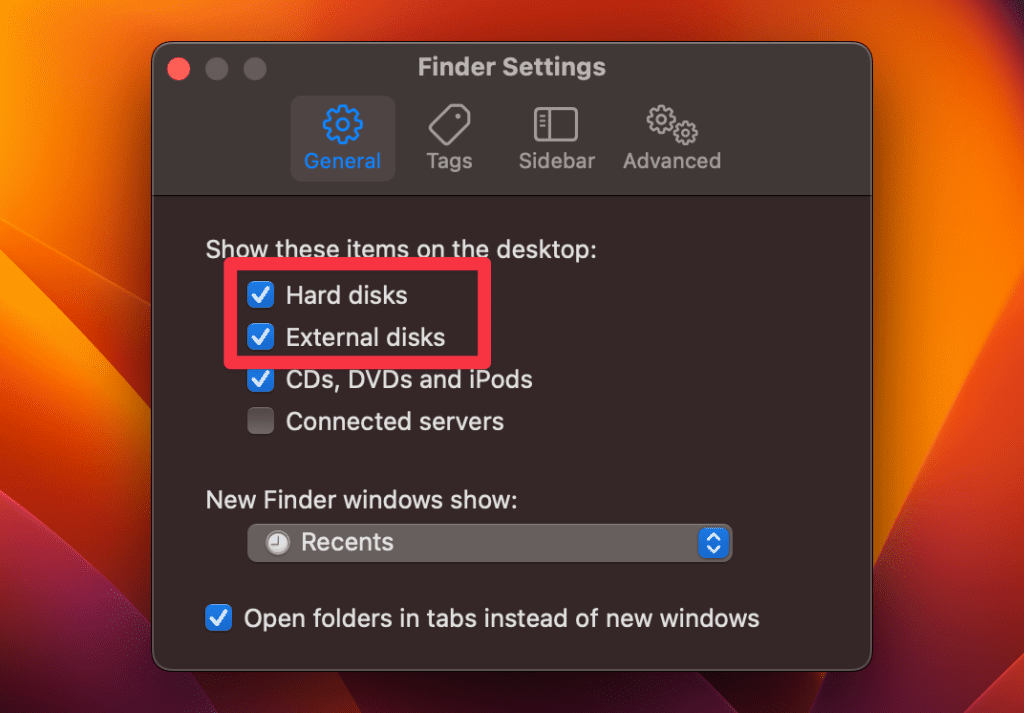
- 接下来,单击侧边栏选项卡并选中旁边的框硬盘和外部磁盘。
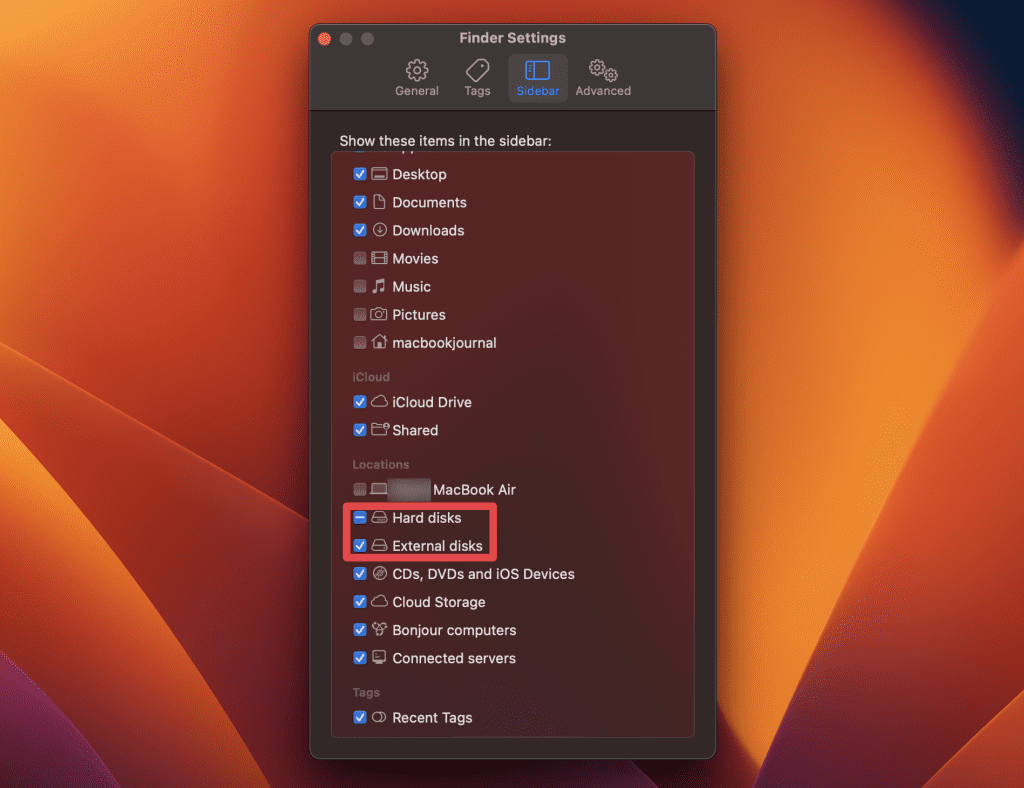
6。更改驱动器格式
您未在Mac上显示的外部驱动器可能是由于文件系统格式不兼容。这是在Mac上格式化驱动器的方法:
- 在继续之前,请备份驱动器上的任何重要数据,因为格式将删除所有内容。
- 导航到应用程序>实用程序>磁盘实用程序。
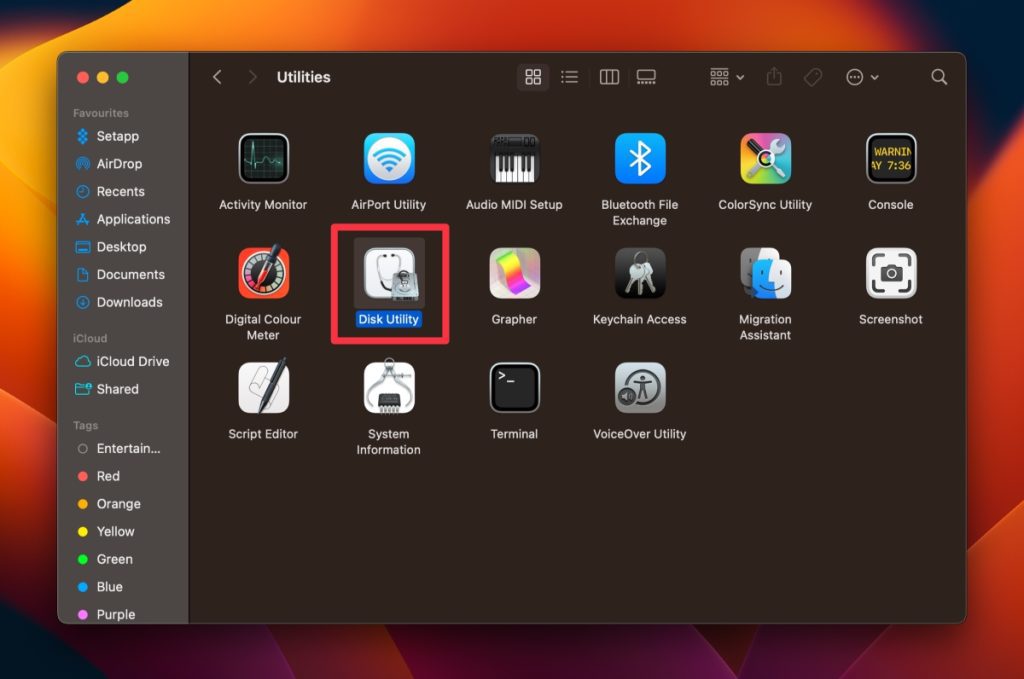
- 在磁盘实用程序中,从窗口左侧的列表中选择要格式化的驱动器。
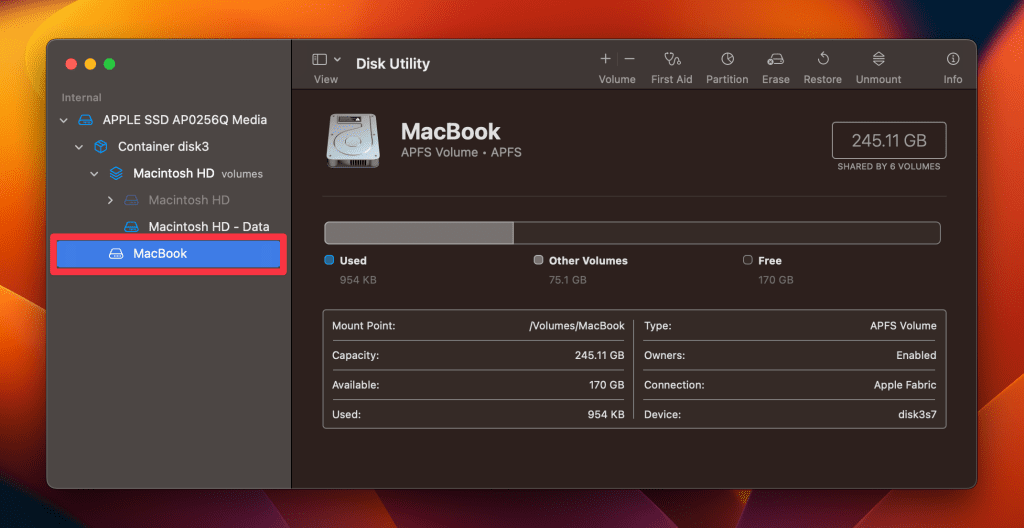
- 单击擦除窗户顶部的按钮。
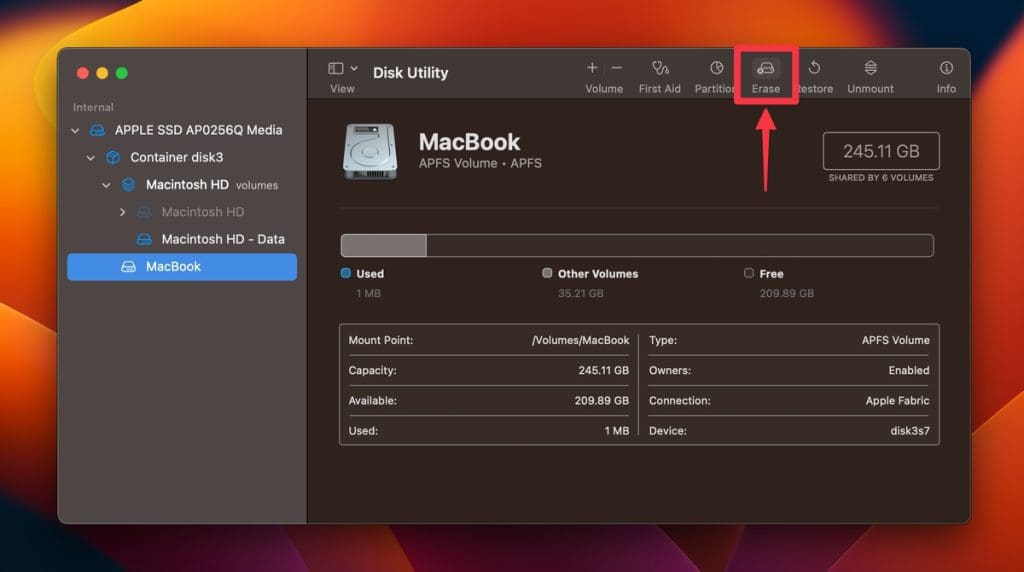
- 它将带来一个新窗口,您可以在其中选择驱动器的格式。如前所述,选择最适合您需求的格式。
- 在同一窗口中,您还可以给驱动器一个新名称。这是可选的,但对于具有相同格式的多个驱动器很有用。
- 选择格式并命名驱动器后,请单击擦除按钮。根据驱动器尺寸,格式化过程将开始,这可能需要几分钟。
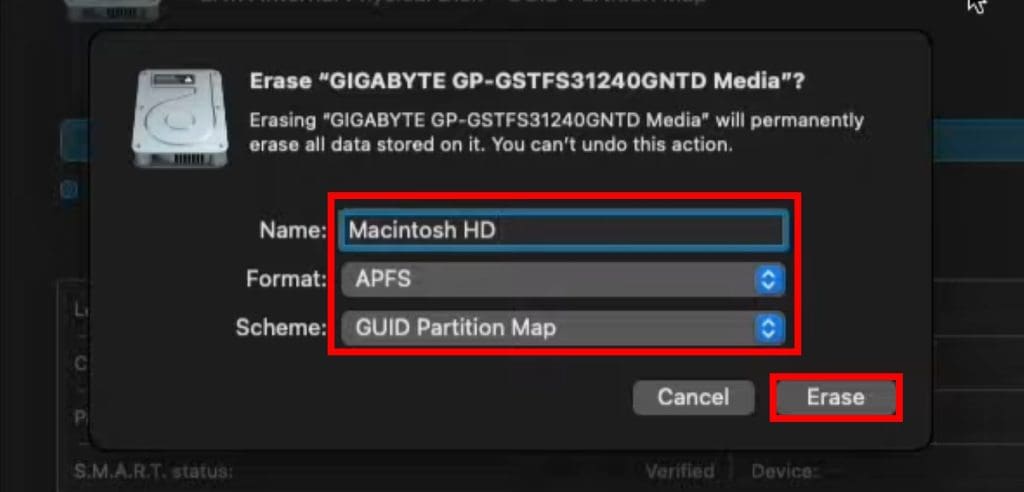
7。尝试其他硬盘驱动器
如果您尝试了多个端口甚至不同的计算机,但是您的外部硬盘驱动器仍未显示,则可能是时候测试另一个硬盘驱动器了。这是解决方法:
- 将其他外部硬盘驱动器连接到Mac。如果显示出来,原始驱动器可能有故障。
- 确保新驱动器与Mac兼容。
- 测试不同的USB端口以排除端口问题。
如果新驱动器有效,则可能指示原始驱动器中的硬件故障。
8。以安全模式启动Mac
在安全模式下启动Mac可以帮助识别软件问题,从而阻止您的外部硬盘驱动器出现。对于英特尔Mac,重新启动并按住Shift键,直到登录屏幕。对于苹果硅Macs,按住电源按钮,选择您的启动磁盘,然后按Shift在安全模式下继续。如果驱动器以安全模式出现,但不是通常的,则可能是软件冲突。
有关更多详细信息,请查看我们的完整指南安全模式故障排除。
9。磁盘实用程序维修磁盘许可
磁盘权限问题可以防止文件和文件夹按预期行为,并导致外部硬盘驱动器不出现在Finder中。维修磁盘权限可能是解决此问题的有效方法。
这是使用磁盘实用程序在Mac上修复磁盘权限的方法:
- 通过导航到查找器> 应用程序>实用程序>磁盘实用程序。
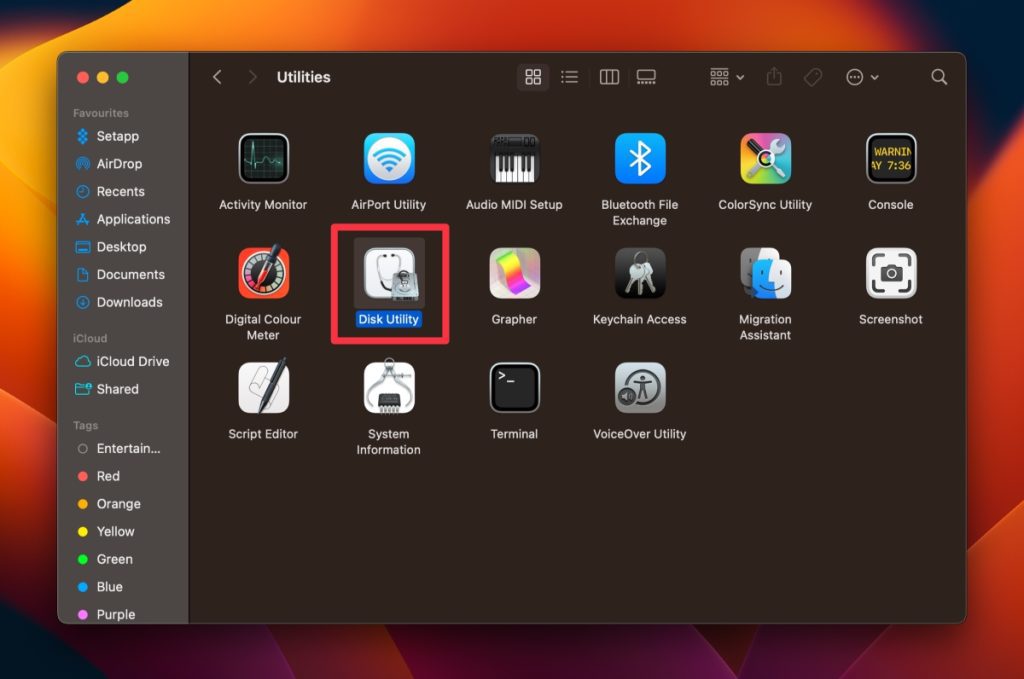
- 从左侧面板中,选择Mac的内部硬盘驱动器。
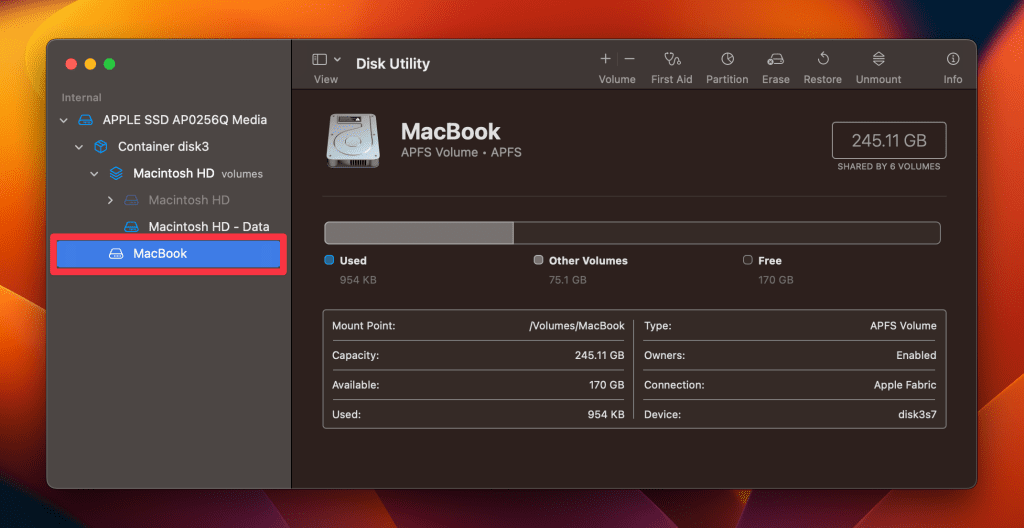
- 单击急救顶部工具栏中的按钮。
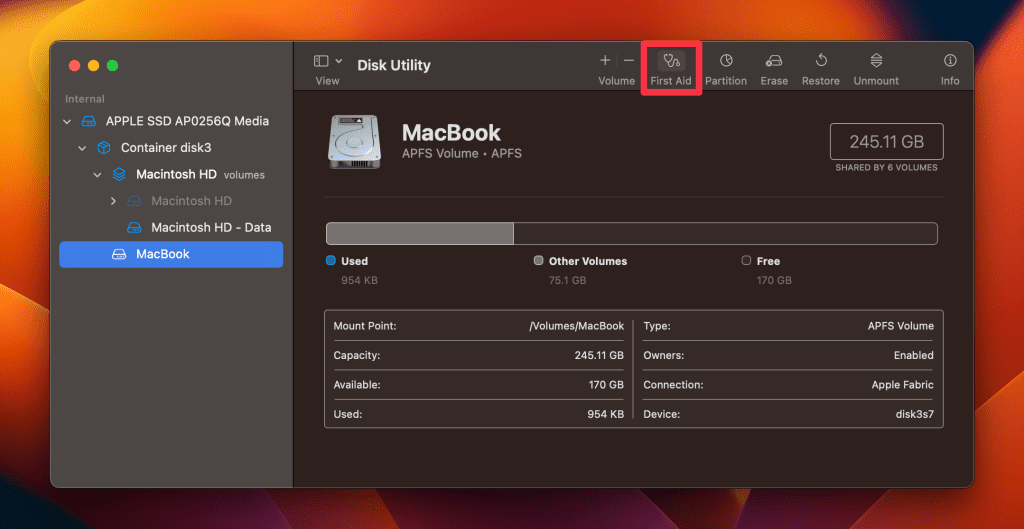
- 单击跑步按钮启动维修过程。
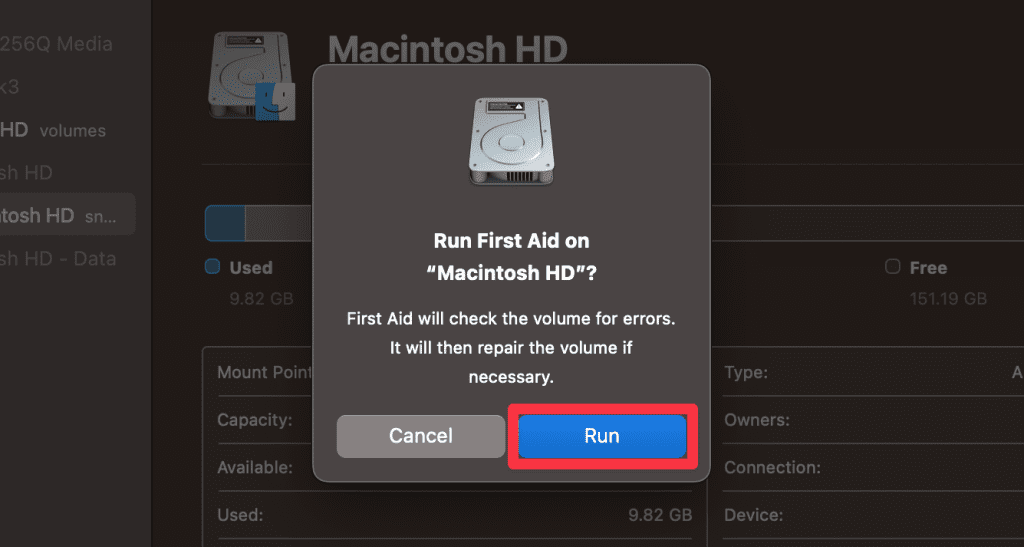
- 轻敲继续确认您的决定。
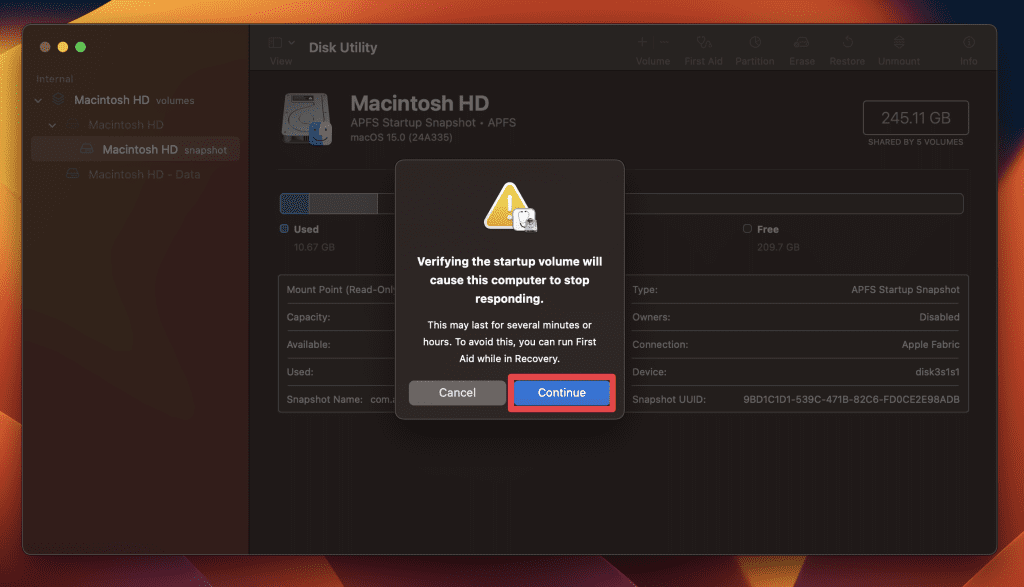
- 磁盘实用程序将在必要时扫描磁盘并维修权限。
- 该过程完成后,请重新连接外部硬盘驱动器以查看是否显示。
- 如果您的外部驱动器出现在磁盘实用程序中,则可以运行急救来修复任何问题。
10。重置SMC
系统管理控制器(SMC)负责低级硬件系统管理功能,例如热,LED指示,电池和系统性能。如果您的外部硬盘驱动器未出现在Mac上,则重置SMC可能会有所帮助。
这是如何重置Mac上的SMC:
用于可移动电池的MacBook
- 关闭MacBook。
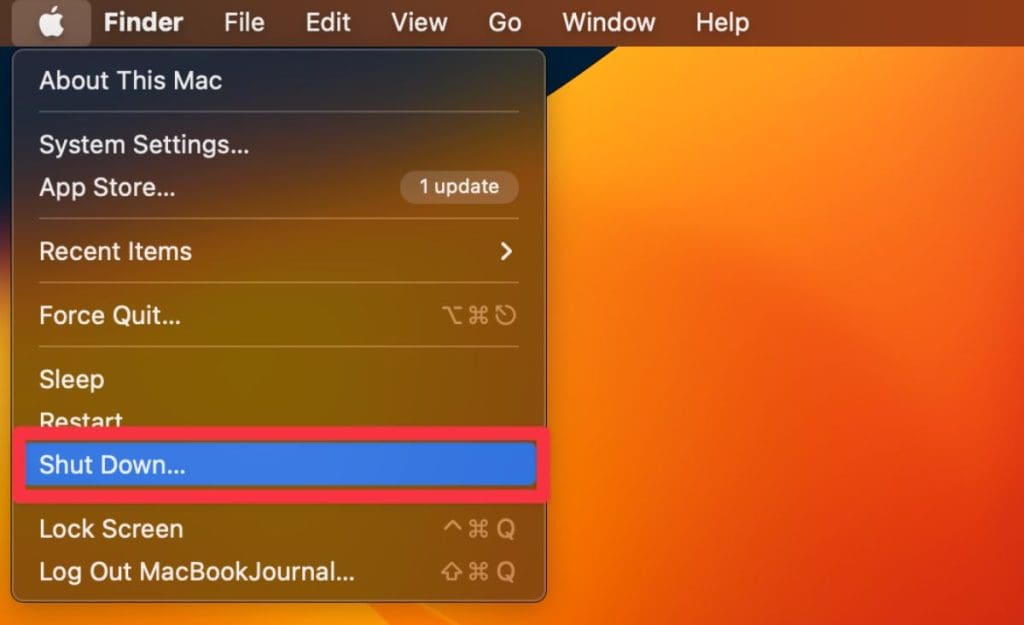
- 拔下Magsafe适配器并卸下电池。

- 按下电源按钮5秒。

- 插入电池并连接MagSafe适配器。

- 打开MacBook。

对于没有可移动电池和T2芯片的MacBook
- 关闭MacBook。
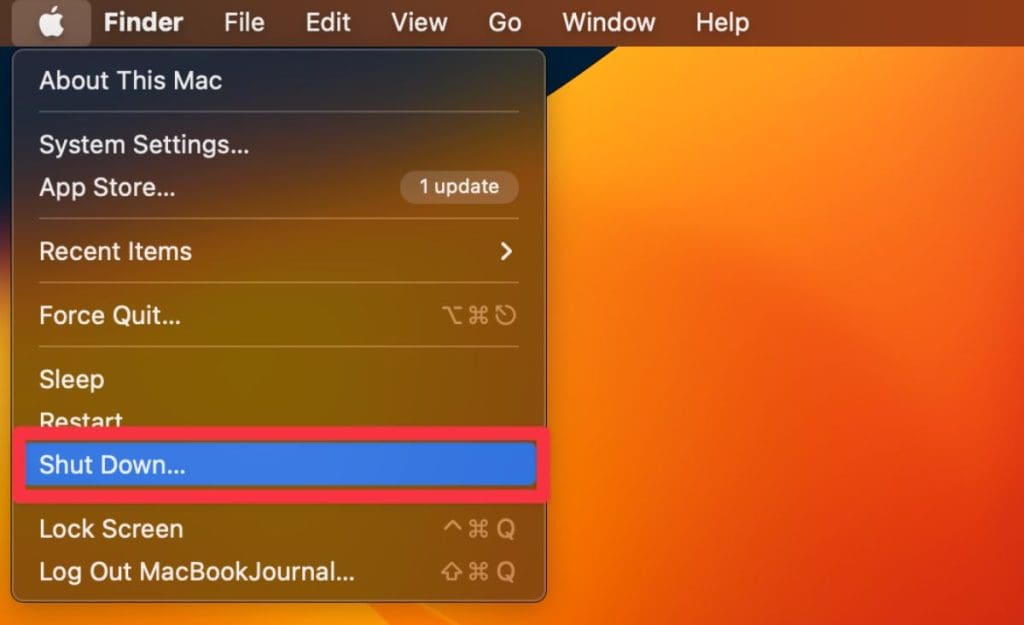
- 确保您的MacBook连接到MAGSAFE适配器并插入电源。
- 按住移动⇧ +控制 ^ +选项 ⌥, 和力量键盘上的键持续10秒。
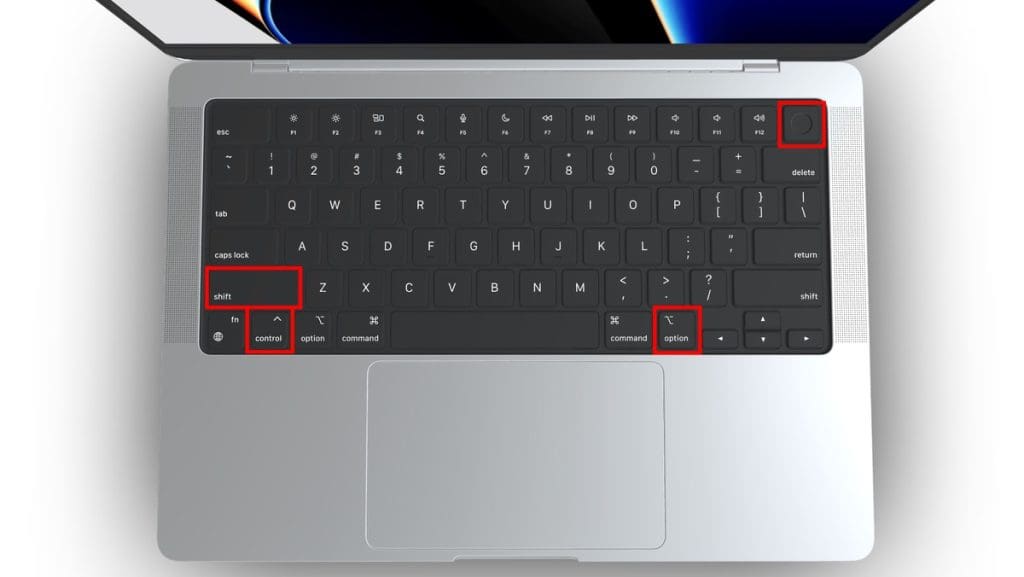
- 释放钥匙,然后按力量按钮重新启动MacBook。
将您的外部硬盘驱动器连接到Mac
处理Mac上不会出现的外部硬盘驱动器可能会令人沮丧和令人担忧,尤其是当重要数据受到威胁时。但是,这个问题通常可以通过直接的故障排除步骤来解决。
阅读更多:如何修复不显示Mac上的外部SSD
以下是您的更多提示:
- 如果你Mac的USB端口不起作用,首先修复它们,然后重试。
- 如果硬盘驱动器可能失败,克隆硬盘防止数据丢失。
- 定期更新MacOS避免连通性问题。
常见问题
为什么我的外部硬盘驱动器在Mac上不可读取?
由于各种问题,例如不兼容的文件格式,电缆问题或硬件故障,因此您的外部硬盘驱动器可能无法在Mac上读取。损坏的数据或过时的软件也可能导致驱动器不可读。运行诊断或更新系统通常有助于解决问题。
如何复兴死去的硬盘驱动器?
恢复“死”硬盘驱动器可能很复杂,并取决于失败的原因。对于软件问题,请尝试将驱动器连接到另一台计算机或使用数据恢复工具。对于机械故障,通常需要专业服务。始终备份重要数据以防止将来的数据丢失。
当我连接硬盘驱动器时,为什么我的Mac关闭?
如果您的Mac连接硬盘驱动器时关闭,则可能表明电源问题或驱动器与系统之间的冲突。驱动器上的故障电缆,恶意软件或损坏的文件也可能触发这一点。您应该系统地诊断该问题或寻求专业帮助。
所有硬盘驱动器是否与Mac一起使用?
并非所有硬盘驱动器都立即与Mac兼容。有些是预先用于Windows的,可能需要重新格式化以与MacOS一起使用。连接接口(USB,Thunderbolt等)也应与Mac的可用端口兼容。始终检查驱动器的规格,以确保购买前Mac兼容性。
我如何在Mac上找到外部硬盘驱动器?
要在Mac上找到外部硬盘驱动器,请通过兼容的USB或Thunderbolt端口将其连接。插入后,该驱动器应自动出现在桌面或Finder侧边栏上。如果没有显示,您可以通过导航到去进而电脑。
