您将外部SSD连接到Mac,但它不会显示在Finder,Disk实用程序或桌面中,可以预示您访问或修改现有文件,或在驱动器中添加新文件。
除非您确切地知道是什么原因引起了问题,否则没有用于外部SSD的一定大小的解决方案。幸运的是,我们在测试解决方案时已经涵盖了所有基础,其中一个将为您工作。
👀
笔记:SSD通常未能在Mac上的一个或多个位置出现 - DISK实用程序,Finder(或Finder侧边栏)或桌面。请记住,如果外部SSD没有在磁盘实用程序中显示,它也不会显示在Finder中,也不会出现桌面。
您的Mac无法识别外部SSD的原因取决于您的SSD不可见的位置。例如,如果Finder的可见性设置未正确配置,则完美的SSD不会显示在桌面上。
让我们看一下您的外部SSD没有在Mac上不同位置出现的一些可能原因:
磁盘实用程序:
- 物理连接问题,例如损坏的电线或损坏的端口/连接器。
- 过时的SSD固件。
- SSD故障。
- SSD需要的功率超过USB端口提供的功率。这很少见。
发现者:
- 磁盘量已卸下。
- 缺少,损坏或不兼容的文件系统。
- 非初始化的磁盘。这通常适用于全新的外部SSD。
桌面:
- 未数的磁盘量。
- 磁盘是非初始化的。
- 损坏,缺失或不支持的文件系统。
- Finder可见性设置配置为未在桌面上显示外部驱动器。
Finder侧边栏:
- 未数的磁盘量。
- 不支持或缺少文件系统。
- 损坏的文件系统。
- Finder可见性设置配置为不显示侧边栏中的外部驱动器。
修复外部SSD未显示在Mac上的主要方法
下面的方法直接解决了为什么外部SSD不会在Mac上显示的根本原因。这些方法之一将永远解决问题,并确保您不会再次面对。如果这些方法都不起作用,请尝试在本文下一节中尝试其他方法。
⚠️
笔记:方法4涉及格式化外部SSD。格式化从外部SSD中删除了所有现有数据,因此只有在数据备份,您不在乎数据或您已事先恢复数据时尝试使用它(您可以使用以下方法进行此操作)。您可以在格式化驱动器后恢复数据,但是不能保证您会返回所有文件。另外,修剪SSD上的功能可能会进一步使数据恢复复杂化。
这是修复未在Mac上显示的外部SSD的方式:
方法1:确保正确连接SSD
松动或物理损坏的连接器,端口可防止您的外部SSD出现在Mac上。
为确保SSD正确连接,请记住这些指针:
- 检查电缆是否有任何裂缝或不自然的弯曲。
- 确保Mac上的USB A或USB C端口不会损坏。
- 如果您将USB C用于USB一个转换器,请确保其质量良好。转换器也可能无法为SSD提供足够的功率。将外部SSD直接连接到另一台带有USB A端口的PC来诊断。
- 尝试将电缆切换到更好的电缆。
方法2:配置查找器可见性设置以显示外部驱动器
通常,SSD或您的Mac没有真正的问题,但是Finder的可见性设置被配置为未在Finder侧边栏或桌面上显示外部驱动器。
解决此问题很容易,只需按照以下步骤操作:
- 打开的发现器。
- 点击发现者在菜单栏中,然后单击设置。
- 单击一般的选项卡。
- 确保外部磁盘选项在桌面上显示这些项目下的选项。
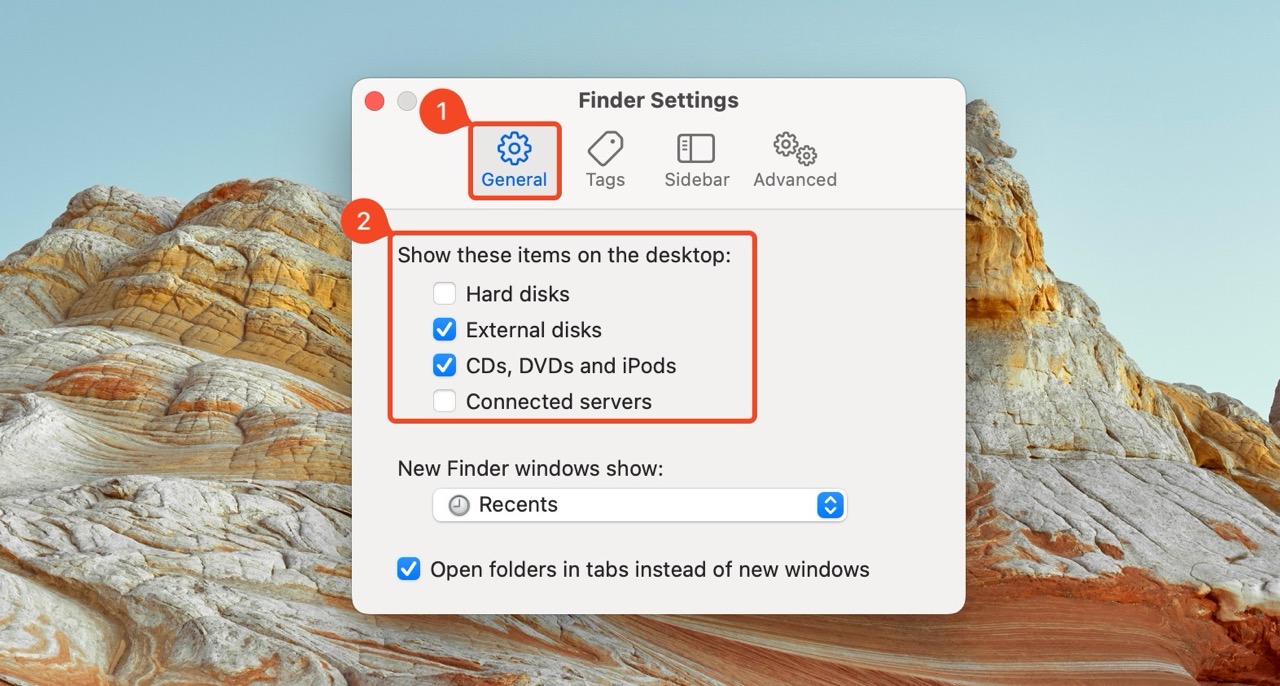
- 单击侧边栏选项卡。
- 确保外部磁盘在位置下的选项被打勾。
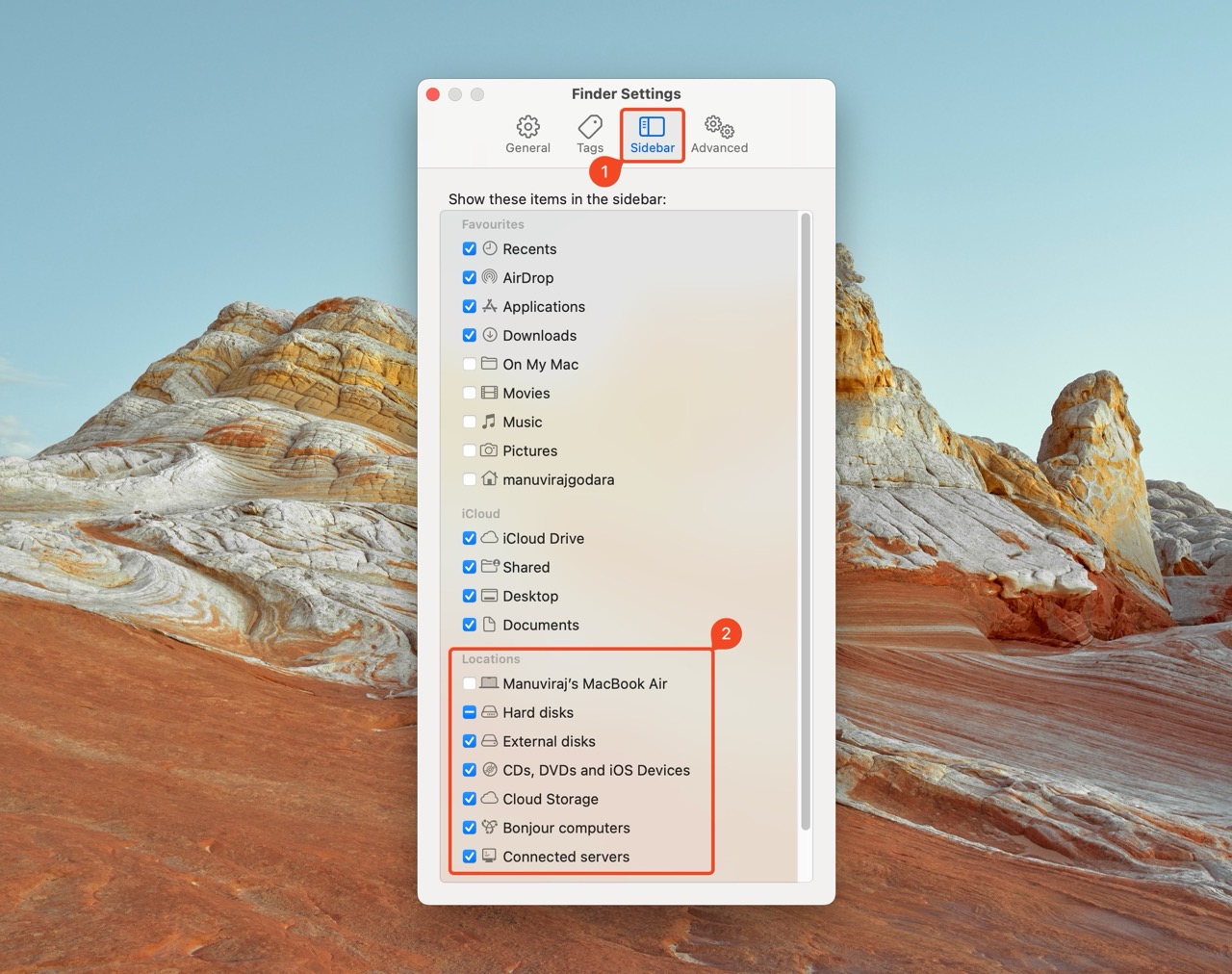
- 重新连接您的外部SSD。
方法3:安装磁盘音量
通常,外部驱动器无法显示,因为其磁盘量未安装在Mac上。如果弹出SSD的磁盘量,则不会在Finder或桌面中显示驱动器,但在磁盘实用程序中将可见。您可以使用磁盘实用程序来安装磁盘量并解决此问题。
这是修复未安装在Mac上的外部SSD的方法:
- 在Spotlight Search(命令 +空间)中键入“磁盘实用程序”。点击磁盘实用程序从搜索结果。
- 单击主SSD驱动器下方的外部SSD卷。点击山在磁盘实用菜单栏中。
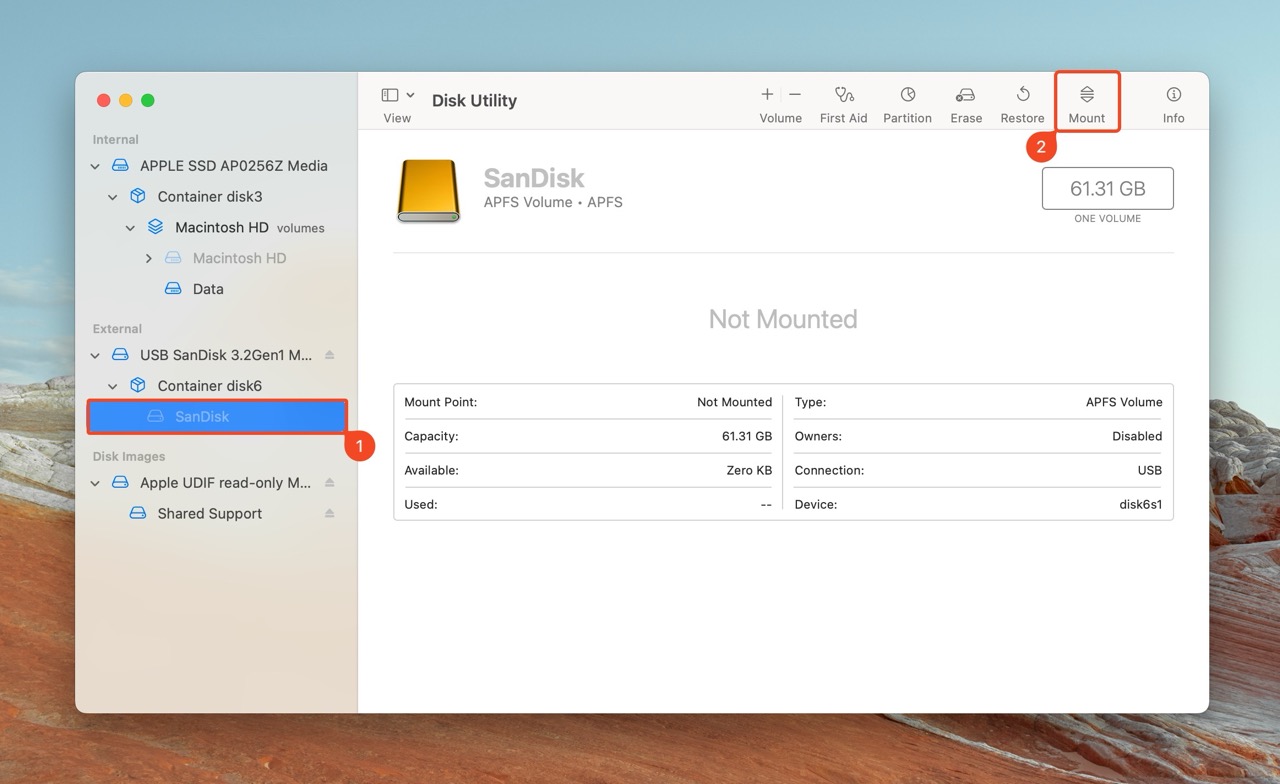
- 对于外部SSD上的每个音量,请执行此操作。
- 您的驱动器应出现在Finder中。
方法4:使用TestDisk修复损坏的文件系统
损坏或损坏的文件系统是外部SSD和外部硬盘驱动器不会出现在Mac上的常见罪魁祸首。您可以通过格式化驱动器来解决此问题,但是当您可以保留文件并修复文件系统时,为什么要这样做。
TestDisk是出色的第三方数据恢复和磁盘维修工具。您可以使用它来维修外部SSD的文件系统并在此过程中保存任何现有文件。 TestDisk是开源的,并且完全免费使用。但是,由于缺少图形用户界面(GUI),因此该工具可能会吓到新用户 - 您需要使用箭头键和Enter键来使用该应用。
这是使用TestDisk修复未在Mac上显示的外部SSD的方法:
- 下载testdisk并提取下载的软件包。
- 运行TestDisk应用。
- 选择是否要创建日志文件,然后按Enter。此选项不会以任何方式影响文件系统维修过程。
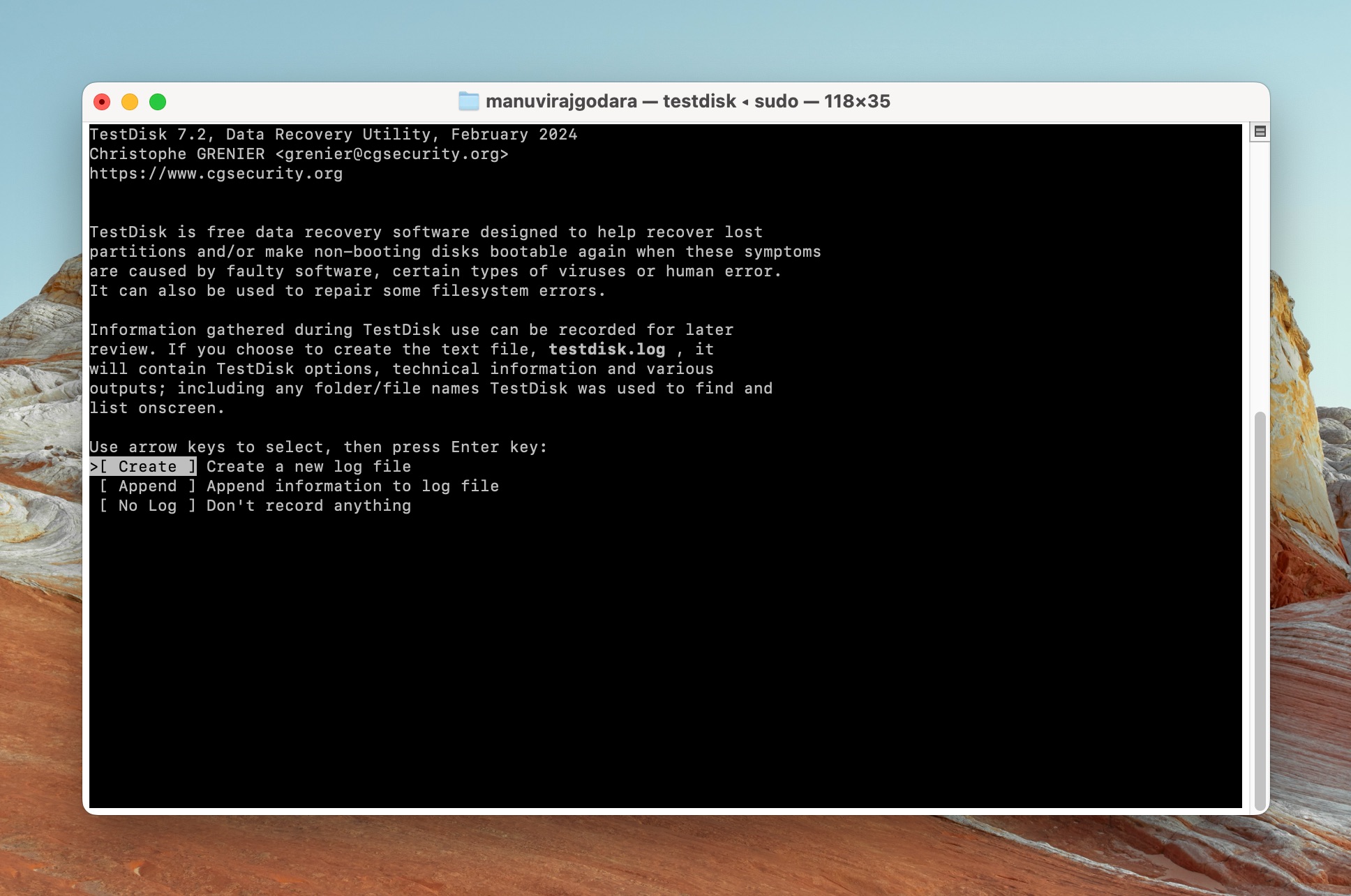
- 从设备列表中选择SSD外部SSD,然后按Enter。
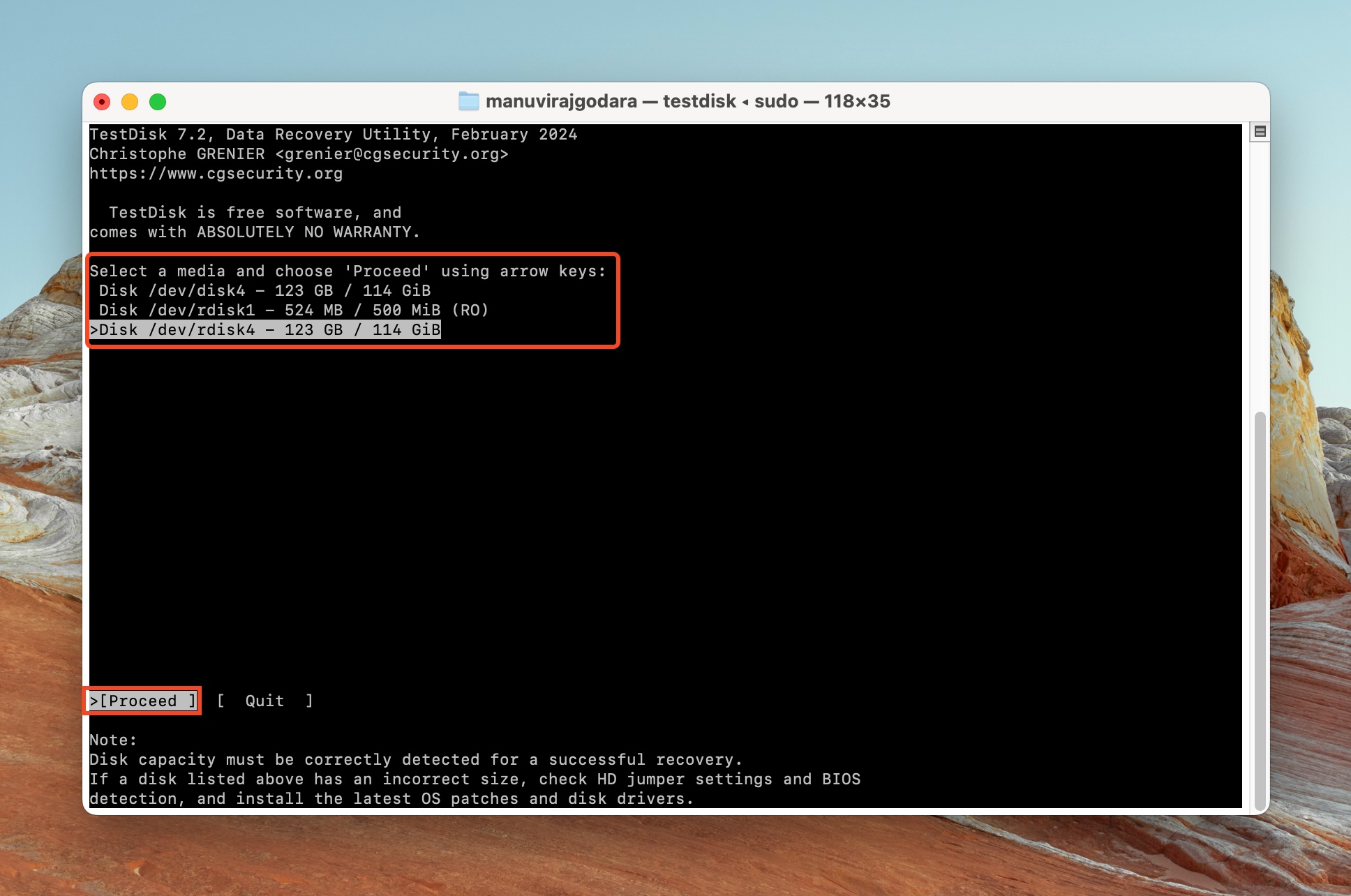
- 选择分区表类型,然后按Enter。 TestDisk Auto-Dectect tesect,因此最好只在此屏幕上按Enter,除非您确定外部SSD使用其他分区表。
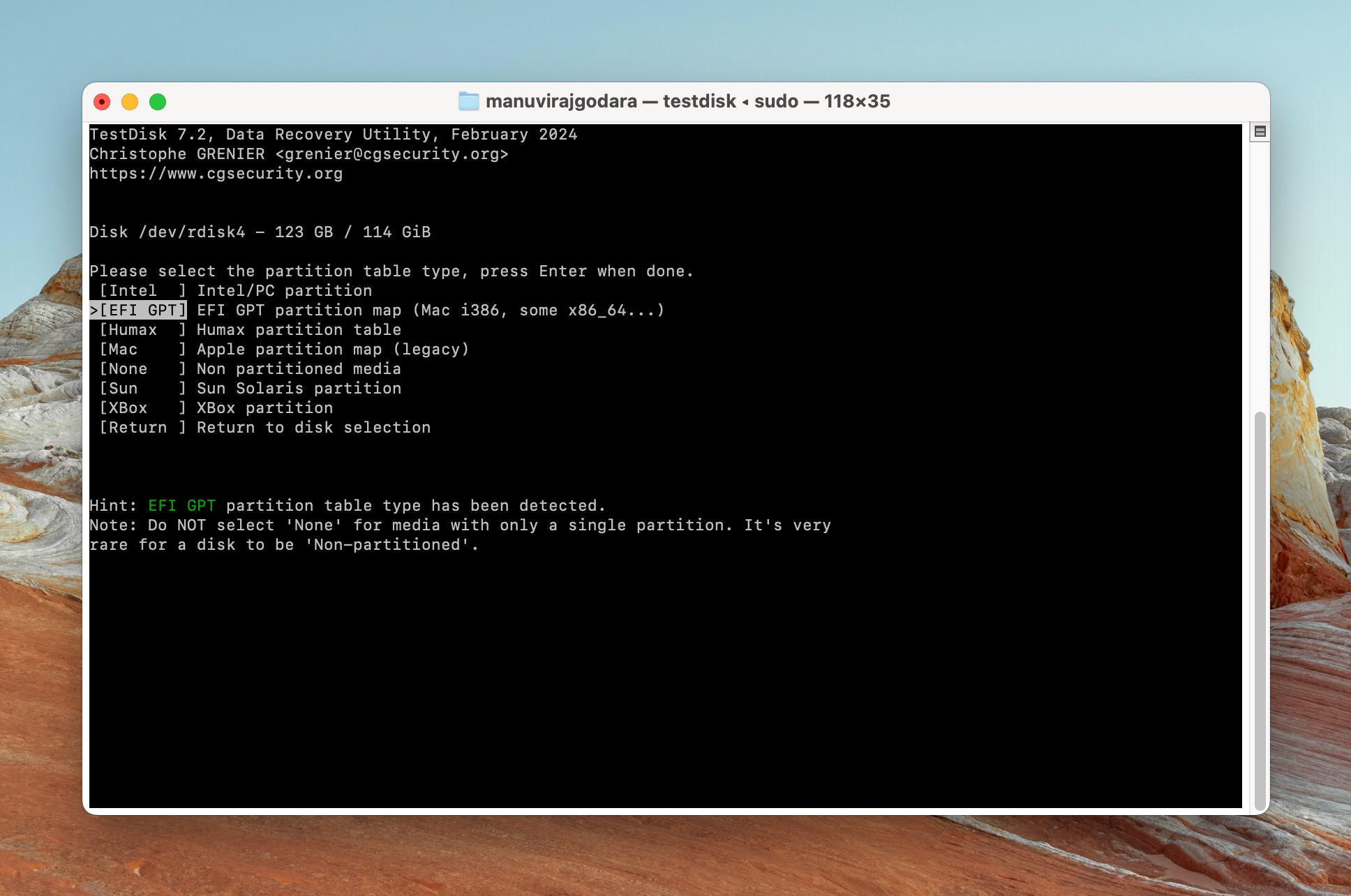
- 确保分析选择,然后按Enter。
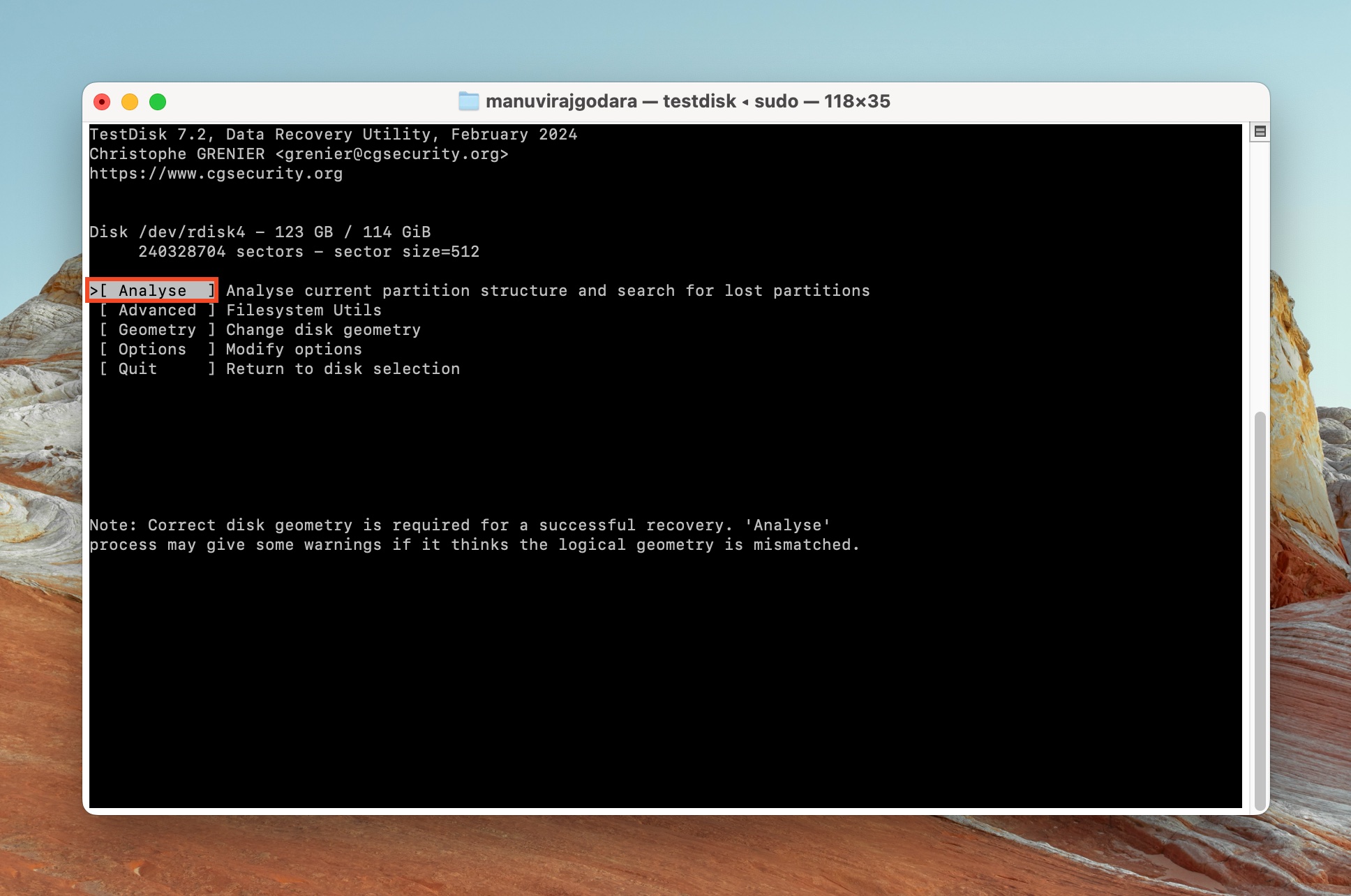
- 选择快速搜索然后按Enter。
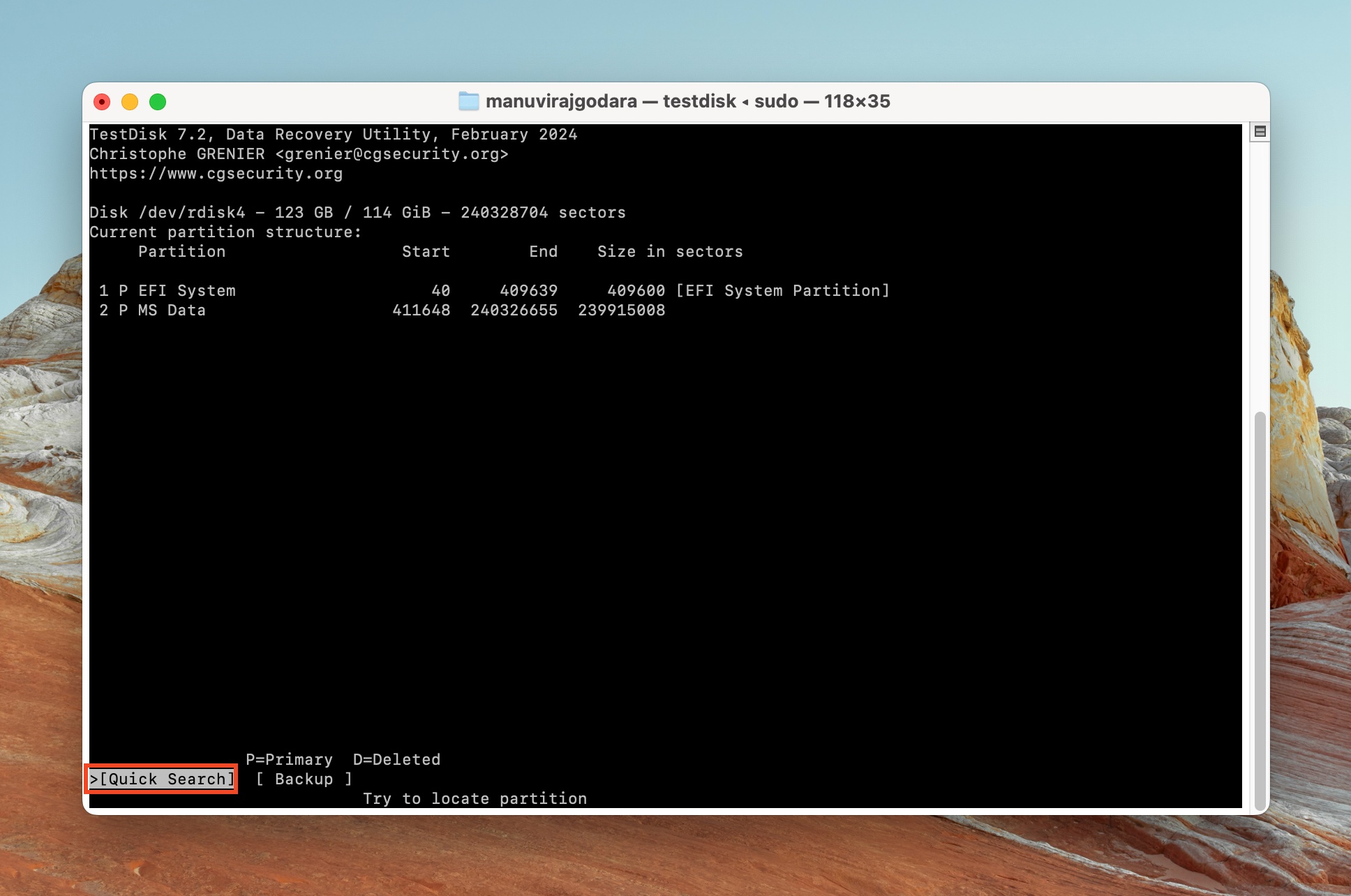
- TestDisk将列出可回收分区。按p列出文件的键,并确保可见SSD上的所有文件,然后按问回去。确保有一个p您希望恢复的分区之前的前缀 - 请参阅屏幕截图以供参考。您可以使用左右箭头键在前缀中循环。在执行上述事情后按Enter。
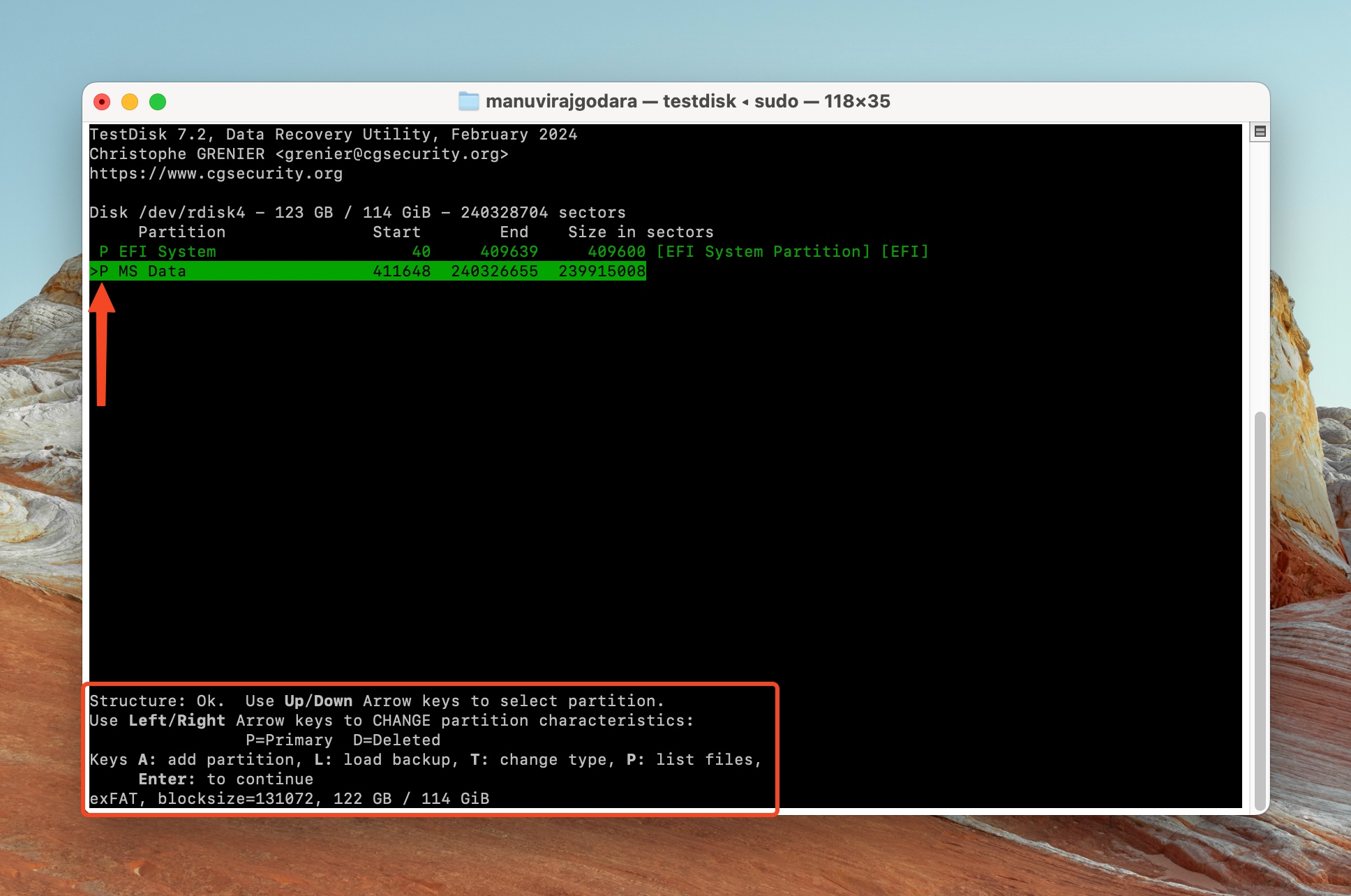
- 选择写,然后按Enter。如果您在上一个屏幕上没有看到所需的文件,请选择更深层次的搜索然后按Enter,然后再次关注步骤8。
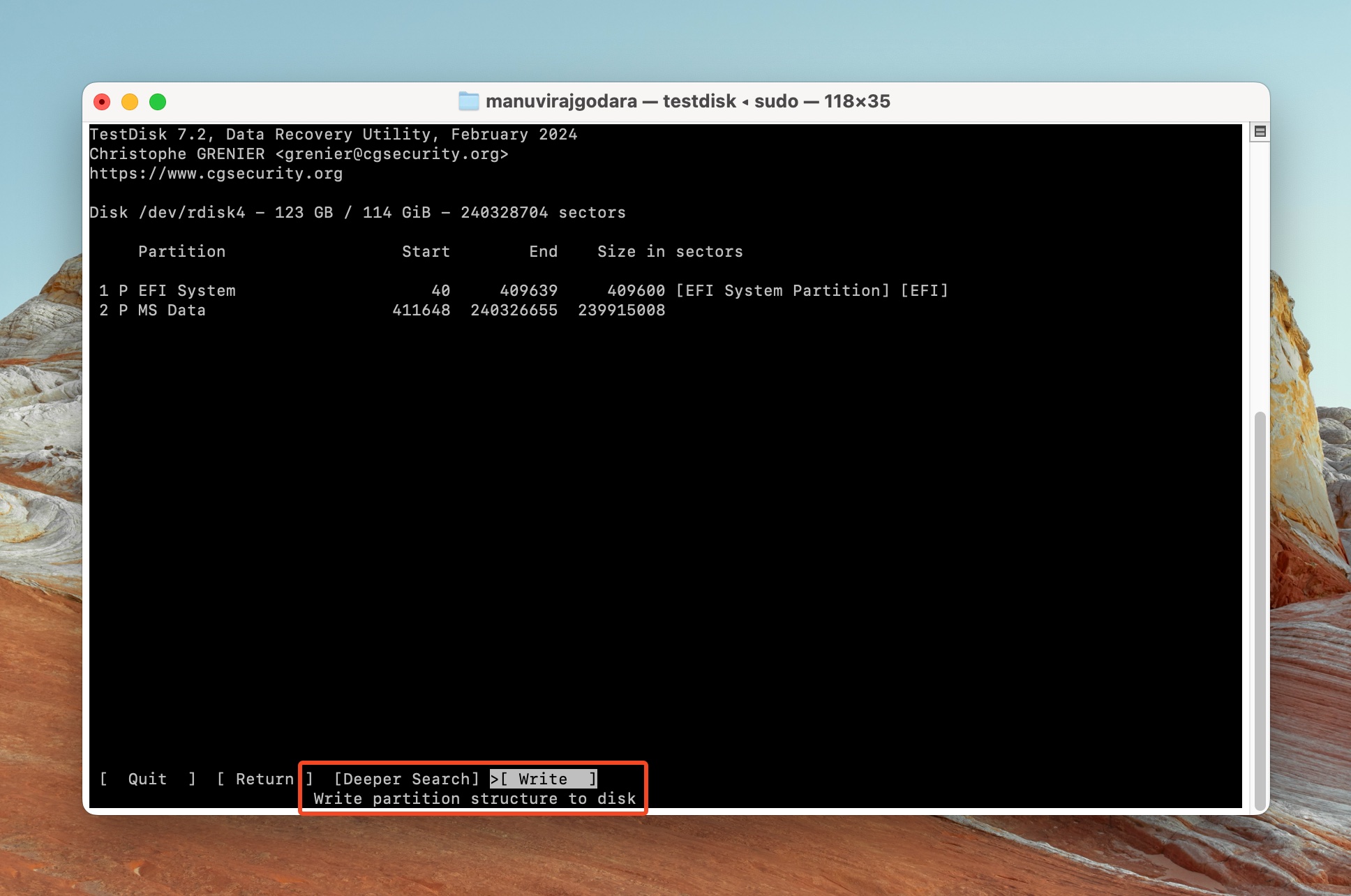
- 按y在确认提示中。
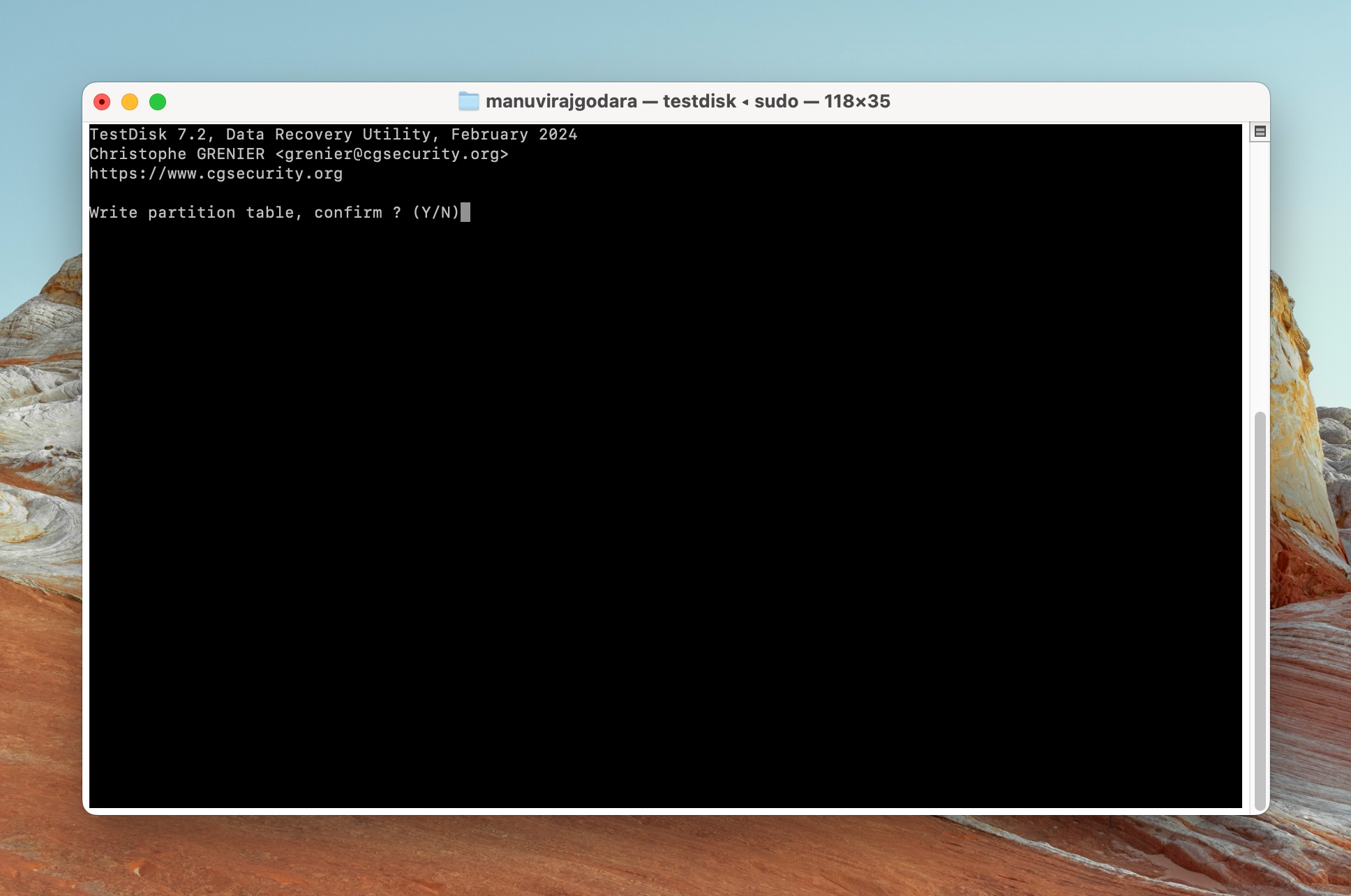
很少使用上述步骤来修复外部SSD的文件系统时,您可能会遇到问题。在这里,我们建议使用TestDisk修复HFS/HFS+音量标头。
⚠️
笔记:如果TestDisk拒绝显示任何连接的存储驱动器,请引用“根访问”错误,请使用终端启动它。这就是方式 - 类型终端在Spotlight Search(Commmand + Space)和开放终端中。现在,打开查找器,导航到您提取testdisk存档的位置,右键单击TestDisk,压低选项键,然后单击复制“ TestDisk透明作为路径名。切换到终端,类型Sudo然后是路径名(只需按命令 + V粘贴它),然后按Enter。就我而言,命令是:sudo/users/manuvirajgodara/downloads/testdisk-7.2/testdisk。
方法5:格式(初始化)SSD到受支持的文件系统
未显示在MAC的发现器上的外部SSD可能会在不支持的文件系统中格式化,也可以在非初始化的情况下进行格式化。但是,在磁盘实用程序中仍然可以看到它。在macOS上,初始化和格式涉及相同的步骤 - 您需要使用擦除磁盘实用程序中的功能。
这是格式化或初始化外部SSD到受支持的文件系统的方法:
- 将您的外部SSD连接到Mac。
- 按命令 +空间打开Spotlight搜索,键入磁盘实用程序,单击磁盘实用程序来自搜索结果的应用。
- 单击磁盘实用程序侧边栏中的外部SSD。
- 单击擦除按钮。
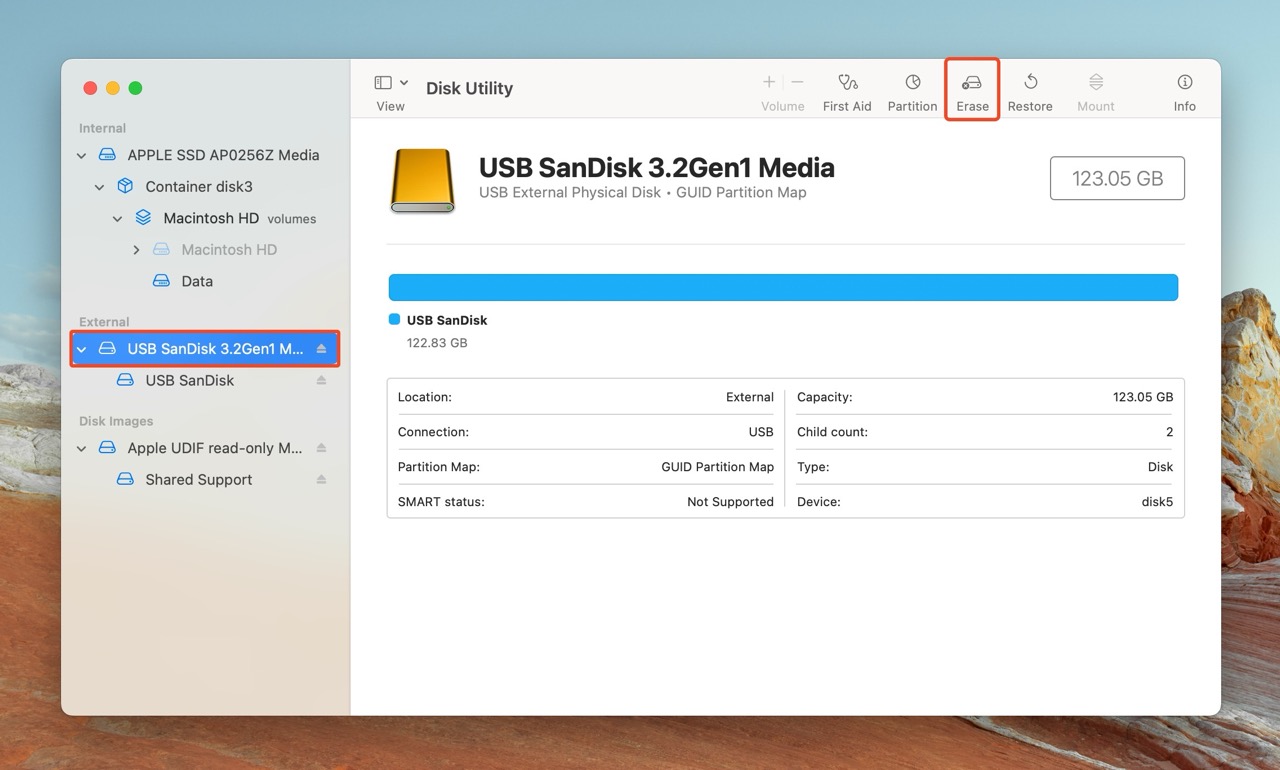
- 选择Mac OS扩展(日记), 和GUID分区图来自格式, 和方案下拉菜单分别。您可以根据需要命名驱动器。点击擦除。
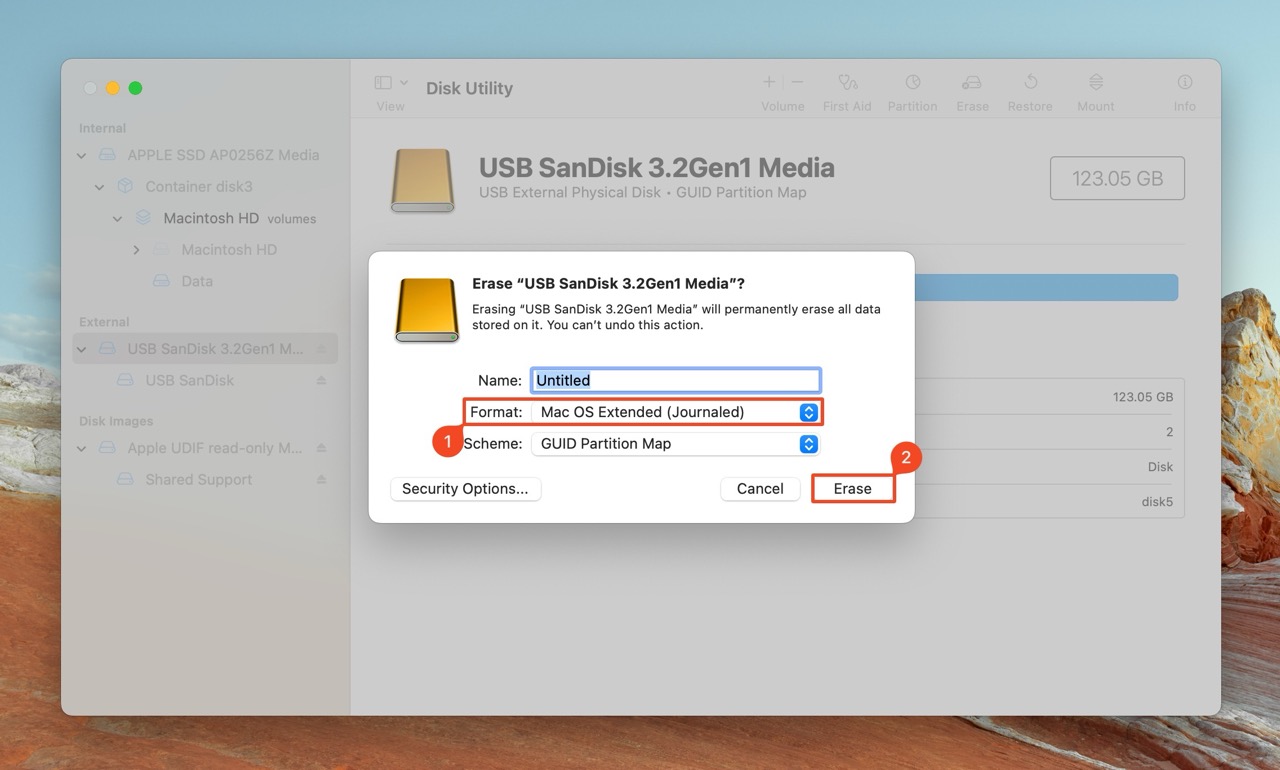
- 磁盘实用程序将格式化驱动器。
在Mac上“查找”您的SSD的其他方法
如果上一节中的方法都没有使用,则可以尝试以下其他修复程序。这些方法并不那么具体,但是如果您不确定导致外部SSD不会出现在Mac上的原因,它们可以为您提供帮助。此外,与以前概述的方法不同,这些方法都不会导致数据丢失。
让我们看一下如何找到未显示的SSD或安装在Mac上的其他方法:
选项A:重新启动您的Mac
重新启动您的Mac可能并不是严格地作为尝试如果主要方法失败的方法,但是我们认为它并不需要包含在主节中,因此我们将其包含在此处。
简单的重新启动可以解决Mac上的一系列问题。它迫使MacOS重新加载所有驱动程序,配置文件和其他相关程序。此外,重新启动Mac后,一些主要修复程序(例如修复文件系统都可以正常工作)。
重新启动Mac,并检查您的SSD是否出现在Finder中,然后磁盘实用程序。以下是:
- 单击MacOS菜单栏中的Apple徽标。
- 点击重新启动。
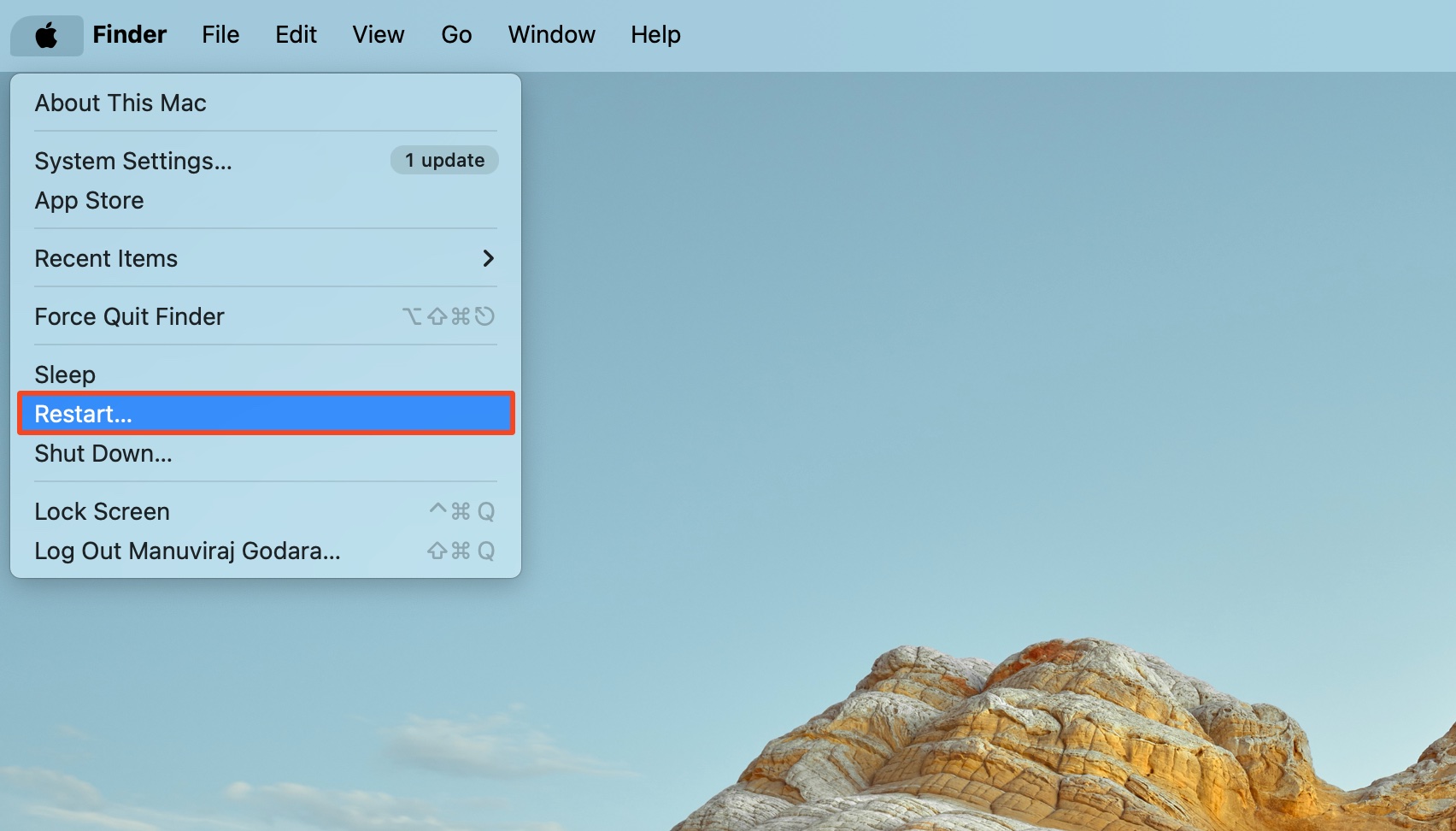
- MACOS重新启动后,登录并查看您的外部SSD是否可见。确保正确配置Finder的可见性设置。
选项B:在磁盘实用程序中使用急救
急救是MacOS的磁盘检查功能,该功能会自动检测和修复磁盘错误。强烈建议,如果您的外部SSD在磁盘实用程序中显示,而不是在Finder中,则运行此功能。
尽管很少见,但急救扫描可能会导致较小的数据丢失。
这是使用急救局修复未显示在Mac上的外部SSD的方法:
- 在Spotlight Search(命令 +空间)中搜索“磁盘实用程序”。点击磁盘实用程序在搜索结果中。
- 单击磁盘实用程序侧边栏中的外部SSD。
- 单击急救磁盘实用程序右上角的按钮。
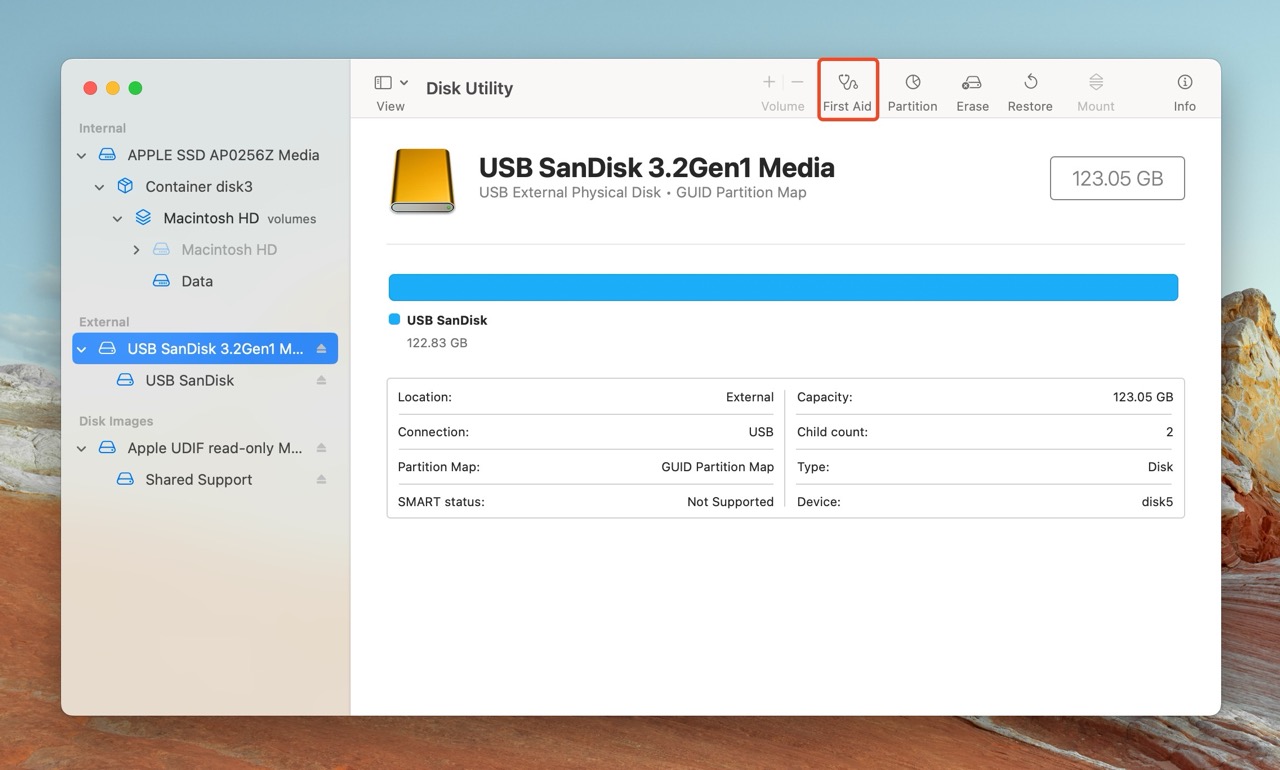
- 点击跑步在急救确认提示中。
- 急救将检测并尝试修复SSD上的任何磁盘错误。
急救扫描完成后,重新启动您的Mac,并检查外部SSD是否显示。
选项C:将SSD连接到Windows,看看是否可以修复错误
如果将您的SSD格式化为Windows识别的文件系统(例如ExFat或FAT32),将有问题的外部SSD连接到Windows PC可能会提示它显示“此驱动器有问题。现在扫描并修复它,”消息。用户打开苹果社区, 和reddit声称使用此提示扫描驱动器解决了未在Mac上显示的外部驱动器的问题。
这是通过将扫描连接到Windows:使用扫描并修复未在Mac上显示的外部SSD:
- 将您的外部SSD连接到工作的Windows PC。
- 在检测到驱动器的问题后,Windows将显示“您想扫描并修复驱动器,”提示。
- 单击第一个选项 - 扫描和修复(建议)。
- Windows完成扫描后,安全弹出外部SSD从PC,将其连接到您的Mac。
选项D:重置SMC和NVRAM
尽管它们不是防弹解决方案,但重置SMC(系统管理控制器)和NVRAM(非挥发性随机访问存储器)通常可以解决Mac上与硬件相关的问题。 NVRAM存储了声音卷,显示分辨率和启动磁盘首选项之类的设置。在基于英特尔的Mac上,SMC是一个单独的物理芯片,负责管理计算机的几个物理方面。
知道重置NVRAM和SMC会将您的大部分设置恢复为默认值。
以下是重置SMC和NVRAM的方法,以解决未在Mac上显示的SSD:
参见:外部硬盘驱动器未出现在Mac上吗?修复它的10种最佳方法
第1部分:重置SMC
重置SMC的步骤不同,具体取决于您拥有的MAC类型:
- 单击苹果菜单在屏幕的左上角。
- 点击重新启动。
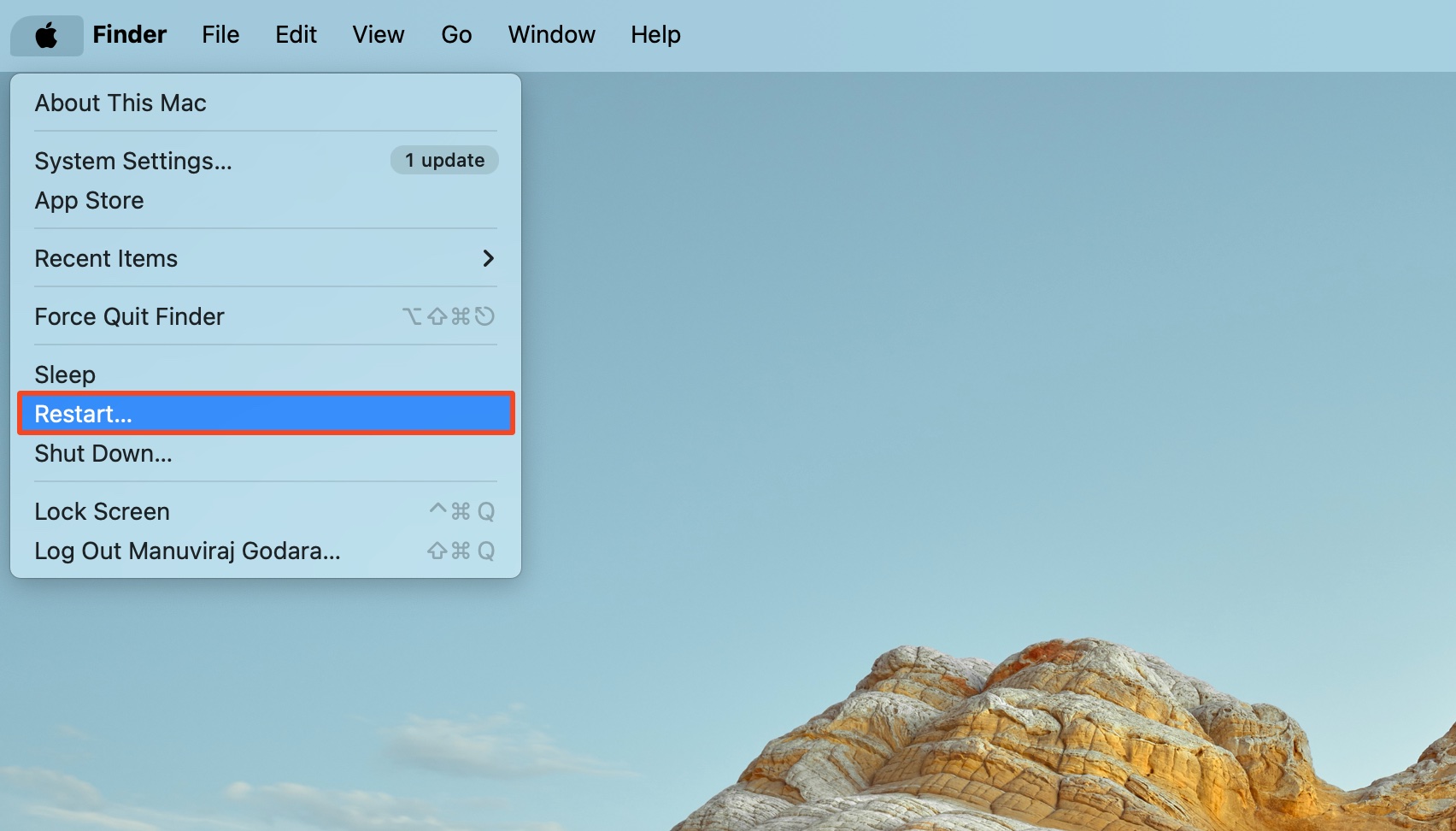
- 无需其他步骤。
这些步骤将根据带有T2安全芯片的笔记本电脑计算机还是台式计算机的不同。
对于带有T2安全芯片的笔记本电脑:
- 单击苹果菜单在屏幕的左上角,然后单击关闭。
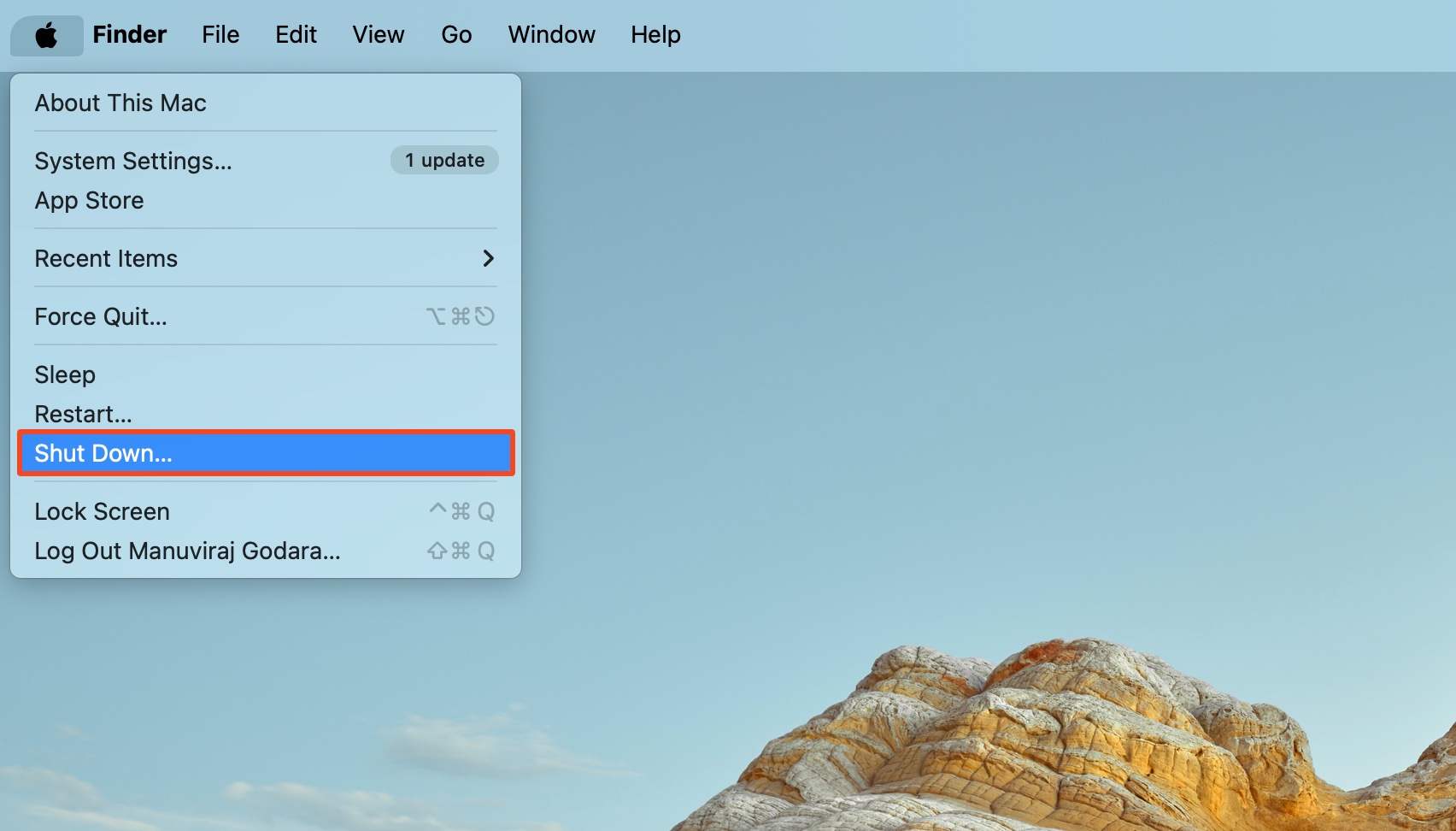
- 按并按住控件,并在键盘左侧的选项键,并按住键盘右侧的Shift键。
- 按下这些钥匙7秒钟,然后将Mac上的电源按钮与它们一起按住。
- 继续握住这些钥匙再持续7秒钟。
- 等待几秒钟,然后在Mac上供电。
对于带有T2安全芯片的台式计算机:
- 单击苹果菜单按钮并选择关闭。
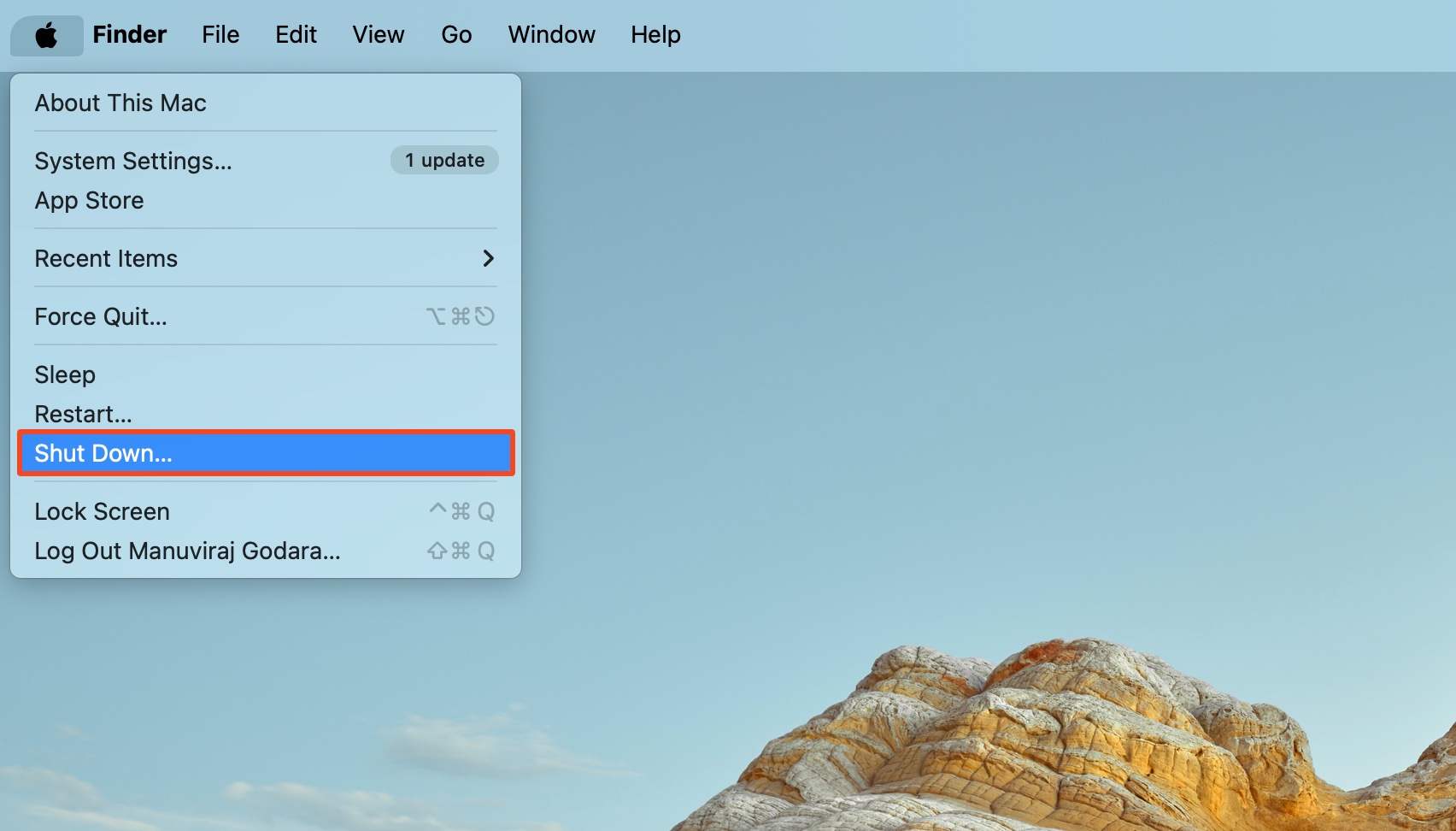
- 拔下电源线。
- 等待15秒钟,然后插入电源线。
- 等待5秒钟,然后在Mac上电源。
第2部分:重置NVRAM(仅适用于基于英特尔的MAC)
- 单击苹果菜单然后单击关闭。
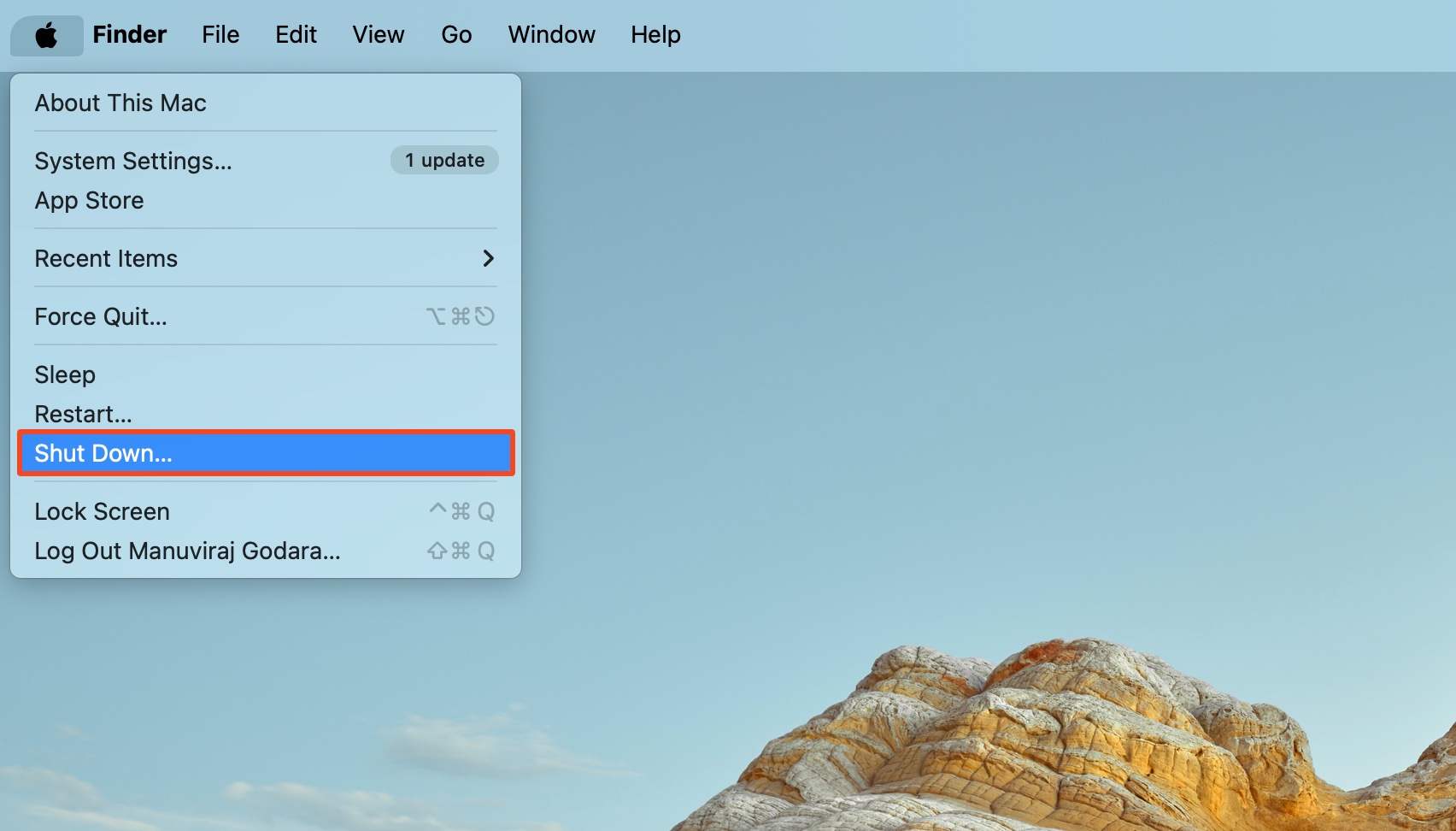
- 在您的Mac上供电,并立即按住选项 +命令 + P + R钥匙在一起。
- 20至25秒后释放钥匙。您的Mac可能会重新启动几次 - 完全正常。
- Mac靴子进入后,NVRAM将重置。
如何从未显示或安装在Mac上的外部SSD中恢复数据
有时,无论您做什么,外部SSD都不会在Mac上显示,从而阻止直接访问文件。幸运的是,您仍然可以使用数据恢复程序恢复现有的现有数据。唯一的要求 - 磁盘应在磁盘实用程序中可见,其尺寸正确。
选择一个良好的数据恢复程序至关重要 - 我们建议从我们的Mac最佳数据恢复程序列表中选择一个。
对于此SSD数据恢复教程,我们决定使用磁盘钻- 感谢其复杂的数据恢复算法,易用性,可证明的安全性以及其他功能。该程序几乎支持所有文件系统,甚至可以从原始驱动器(丢失或损坏的文件系统驱动器)中恢复数据,只要它们出现在磁盘实用程序中即可。
⚠️
笔记:SSD中的TRIM功能(当使用USB类型C,Thunderbolt或Thunderbolt 3端口连接外部SSD时),这是恢复已删除文件的机会。因此,最好检查期望。但是,修剪功能不会影响您从外部SSD中恢复现有的,无法访问的数据的机会。
这是使用磁盘钻从Mac上显示的外部SSD中恢复数据的方法:
- 下载磁盘钻并将其安装在您的Mac上。
- 打开磁盘钻,选择您的外部SSD,然后单击搜索丢失的数据。

- 点击评论找到的项目查看所有可恢复的文件。要仅查看特定的文件类型,请单击相关的文件类型图块,例如PICTURE,视频,音频,文档,档案等。
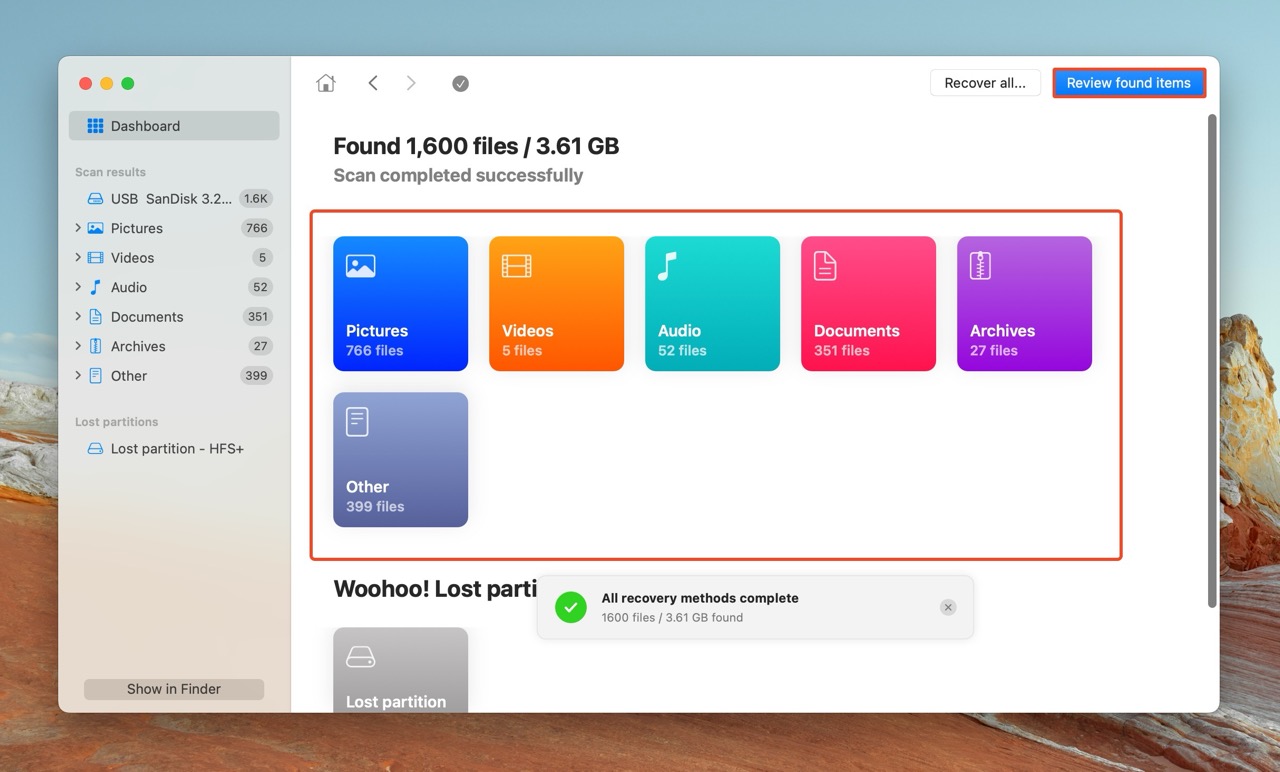
- 扩展现存的部分以查看SSD上的现有文件。要查看可能可恢复的已删除的文件,请扩展删除或丢失, 和重建部分。
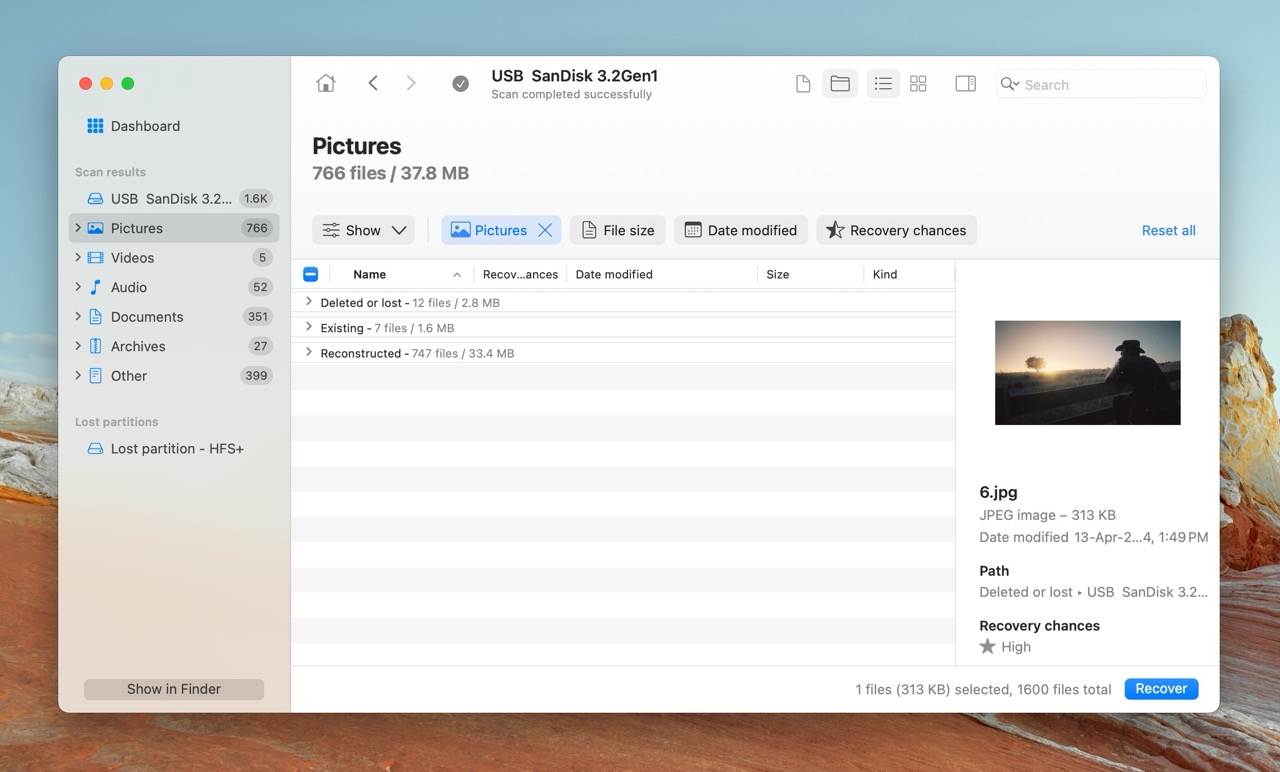
- 选择要恢复的文件。使用Disk Drill的预览功能来帮助您选择正确的文件。 Disk Drill会自动显示当前选择的文件的预览,但是您可以通过单击其文件名旁边的眼睛图标来手动预览任何文件。点击恢复确认您的选择后。
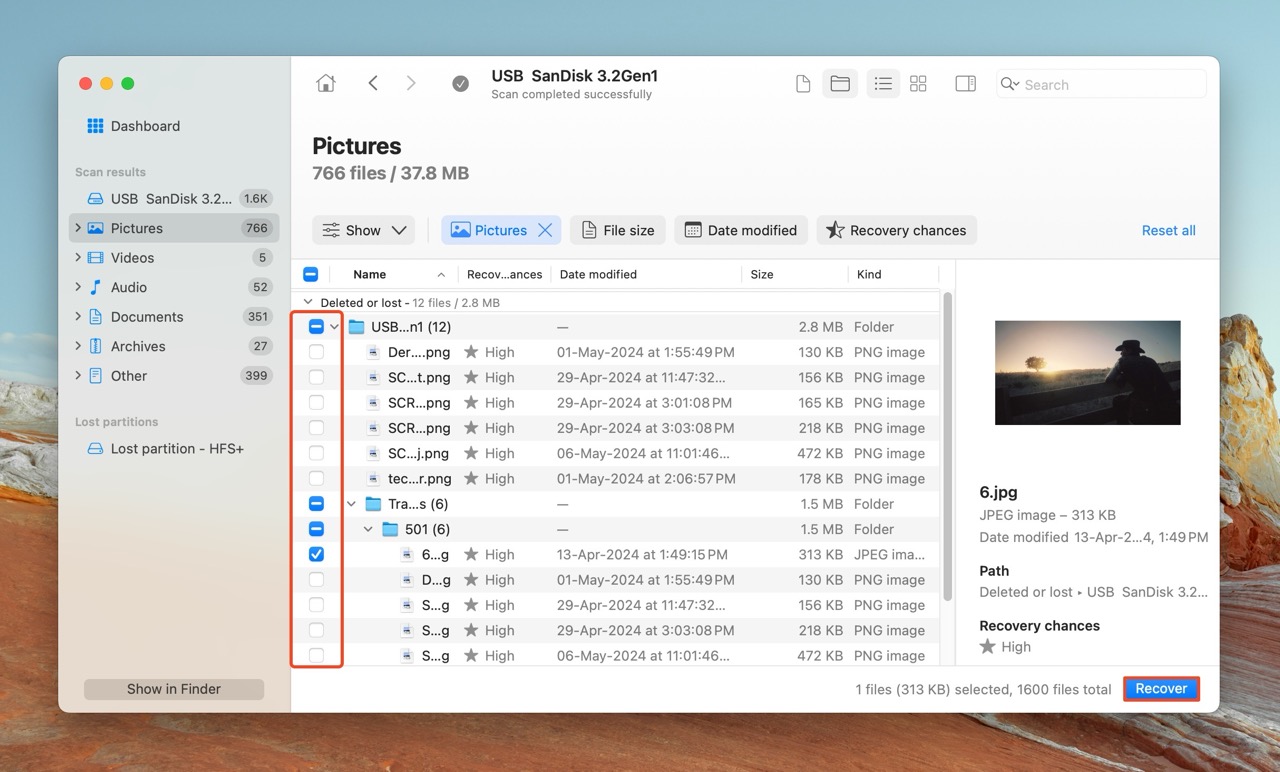
- 选择文件的恢复目的地。最好将这些文件恢复到单独的驱动器。点击下一个。
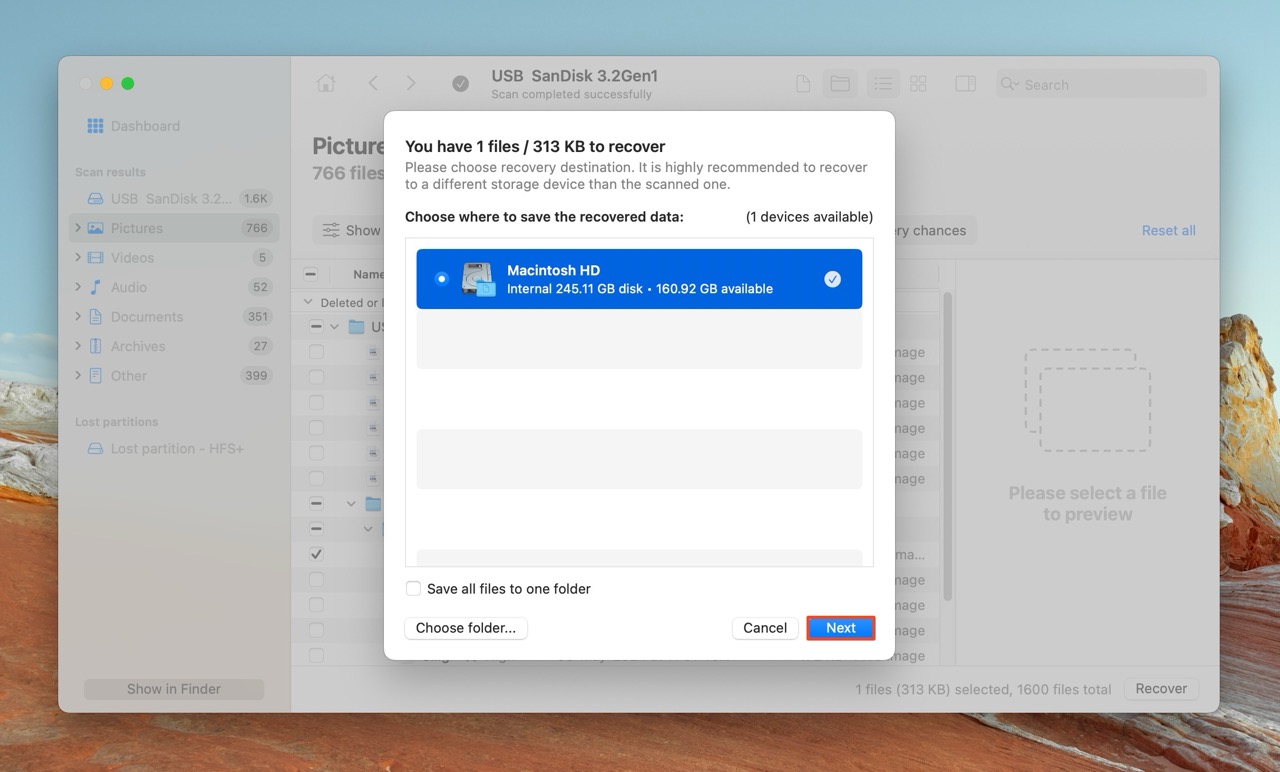
- 磁盘钻将恢复所选文件。
🔗
有关磁盘钻的更多信息,它的功能,缺点和替代方案,请查看我们对该程序的详细审查。
结论
不显示在Mac上的外部SSD通常并不是固有的错误。它可能不正确地连接,也可以使用错误的文件系统进行格式,或者将Mac的设置配置为不显示。幸运的是,可以通过对驱动器的连接,重新格式化并更改MacOS的发现器可见性设置来解决这些问题。如果驱动器在逻辑上损坏,则可以使用TestDisk修复它。
如果没有任何作用,您仍然可以通过使用有效的数据恢复工具从驱动器中挽救任何现有的(通常会删除的数据)。
