您可以使用RDC使用远程桌面连接并从远程设备控制PC。当您允许远程桌面连接到PC时,您将授予管理员组中的任何人,以及您通过该行的任何其他用户选择用户按钮,能够在计算机上远程访问其帐户的能力。本教程介绍了在Window10/8/7中添加远程桌面用户的5种方法。
如何在远程桌面用户设置中添加远程桌面用户
将用户添加为成员远程桌面用户组允许远程连接到Windows 10 PC。这是:
步骤1:打开设置应用程序,然后单击系统。
步骤2:单击远程桌面选项卡,单击选择可以远程访问此PC的用户关联。确保启用远程桌面功能是在。否则,您将不会看到其中的选择用户链接。
步骤3:在远程桌面用户对话框,单击添加按钮。
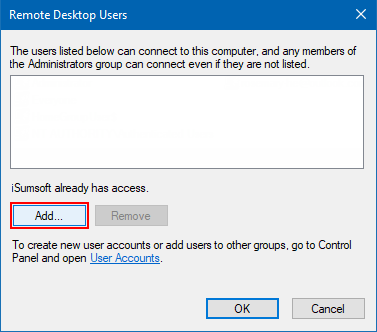
步骤4:选择用户对话框将出现。在那里,您可以输入以添加的用户名或单击先进的按钮从列表中选择用户。
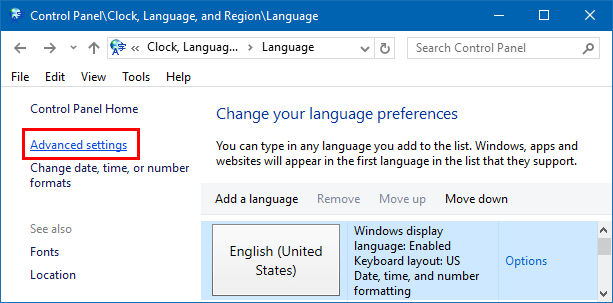
步骤5:单击现在找到在高级模式下按钮。选择要添加为会员的用户帐户的名称,然后单击好的。
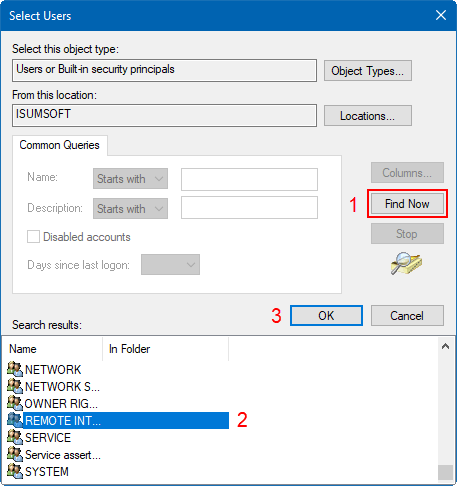
如何在本地用户和组中添加远程桌面用户
步骤1:打开本地用户和组。
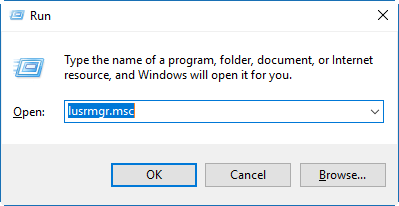
步骤2:单击组,并双击远程桌面用户团体。
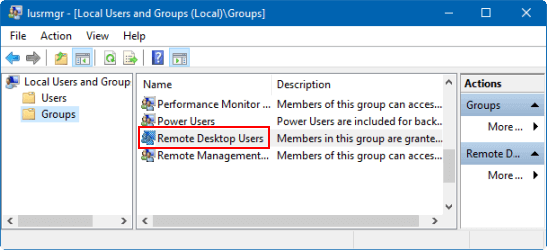
步骤3:单击添加按钮添加一个或多个用户。做步骤4和步骤5如上所述。
如何在Windows PowerShell中添加远程桌面用户
步骤1:在Windows 10中运行PowerShell作为管理员。
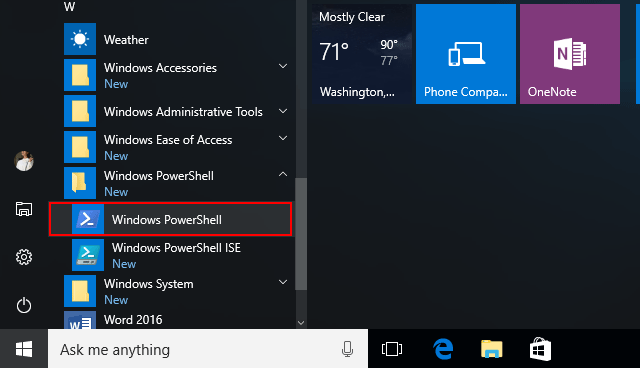
步骤2:在Windows PowerShell中键入下面的命令,然后按进入。
添加LocalGroupmember -Group“远程桌面用户” -MERMER“用户”
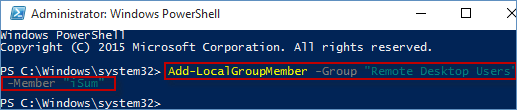
如何在控制面板中添加远程桌面用户
在Windows 7/10中添加远程桌面用户。这是:
在Windows 7中:
步骤1:单击开始菜单>控制面板。
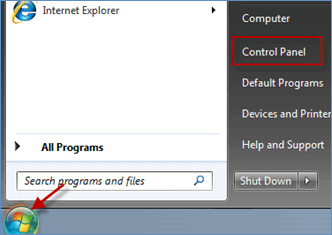
步骤2:单击系统和安全链接在控制面板中。
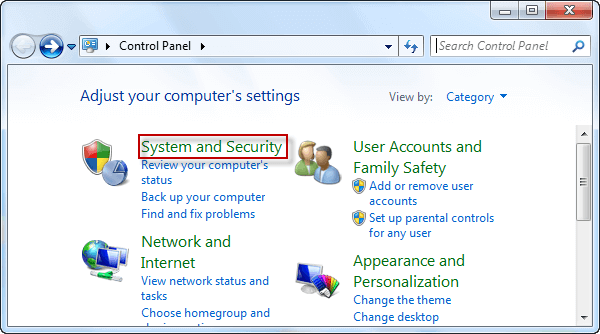
步骤3:选择允许远程访问链接在系统下。
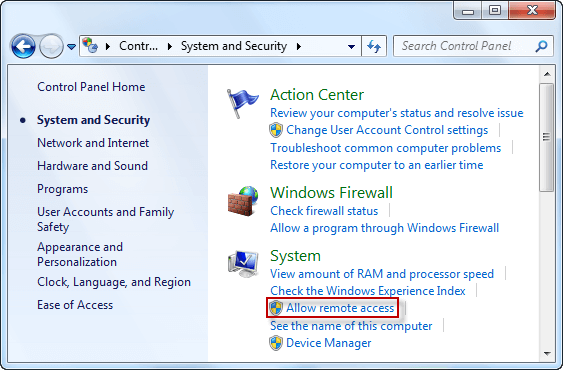
步骤4:选择仅允许从运行具有网络级别身份验证远程桌面的计算机连接(更安全)在下面远程桌面。点击申请按钮。

步骤5:单击选择用户按钮,然后单击添加按钮在远程桌面用户窗户。
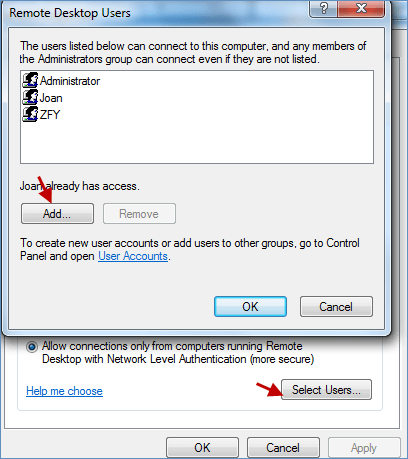
步骤6:单击先进的按钮和现在找到按钮以找到要添加的用户,然后单击好的。
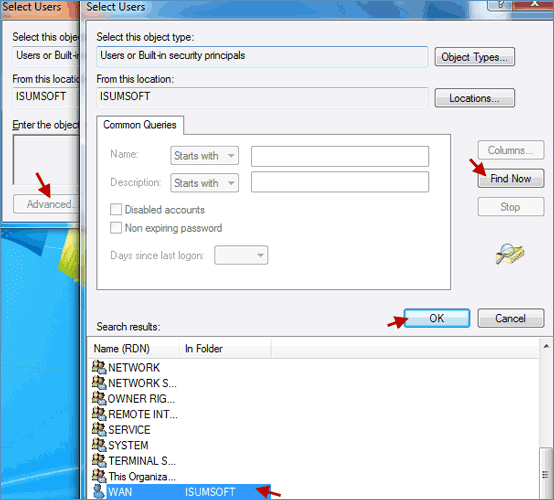
第7步:您会看到Isumsoft/wan显示在选择用户窗户。点击好的按钮。
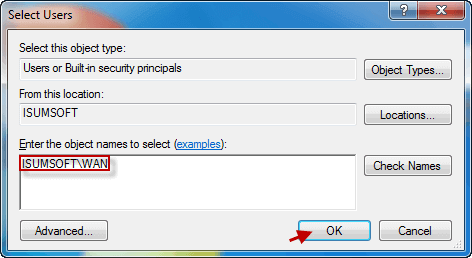
步骤8:然后WAN用户在远程桌面用户窗户。点击好的两次手动退出所有对话框。
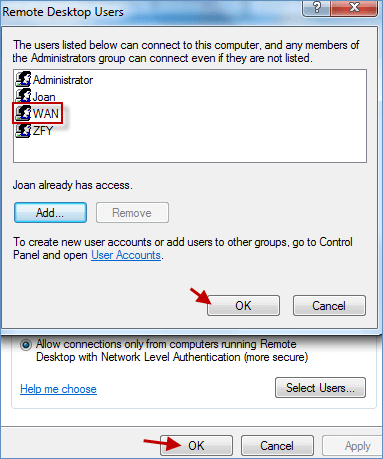
在Windows 10中:
步骤1:Windows 10中的启动控制面板。
步骤2:遵循以上步骤步骤2到步骤8完成您想做的事情。
如何使用计算机管理添加远程桌面用户
步骤1:单击开始菜单![]() 并右键单击电脑选择管理选项。
并右键单击电脑选择管理选项。
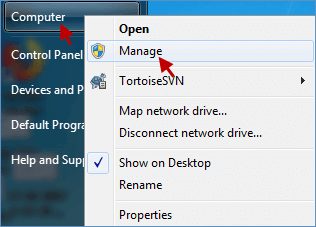
步骤2:下本地用户和组,右键单击用户并选择新用户。
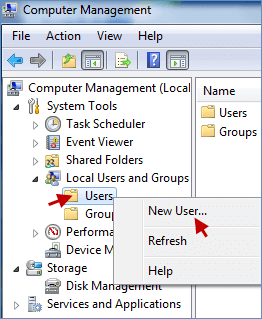
步骤3:在新用户窗口,打字用户名和密码,然后再次确认密码。接下来,选择创造按钮,然后关闭对话框。
笔记:如果您不希望更改密码,则可以检查用户无法更改密码。如果您害怕被锁定在服务器上,可以检查密码永不过期。 (请参阅下图)
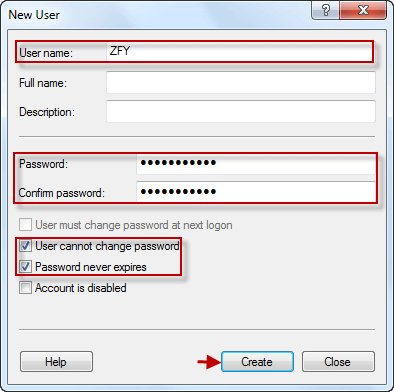
步骤4:当弹出已创建的新用户时。您可以右键单击以选择特性。
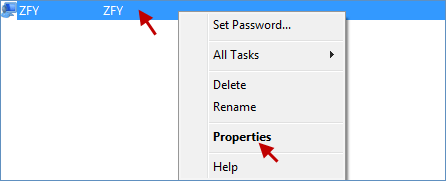
步骤5:点击成员选项并点击添加在你的特性窗户。

步骤6:在选择组窗口,单击先进的>现在找到>远程桌面用户。完成后,点击好的按钮。
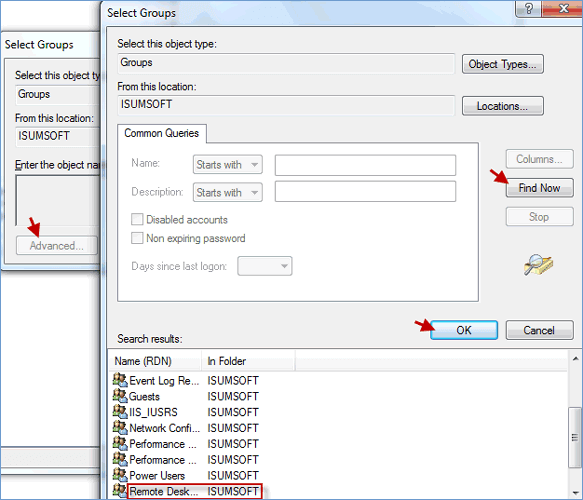
第7步:您会看到Isumsoftremote桌面用户显示在选择组窗户。然后单击好的按钮。
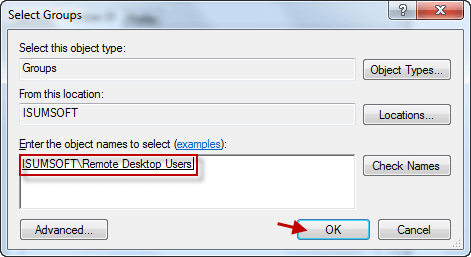
步骤8:最后,远程桌面用户出现在成员。这证明您已成功添加远程桌面用户在Windows PC中。
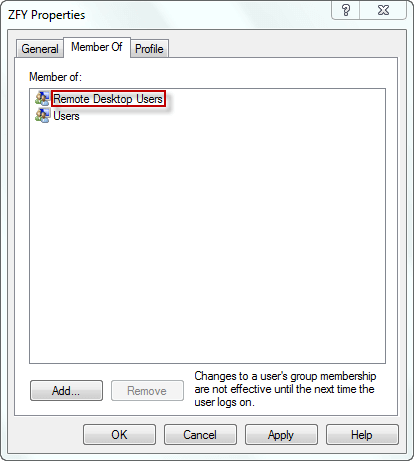
就这样!
