忘记Windows 10上的Dell笔记本电脑密码可能会令人沮丧,尤其是如果您没有重置磁盘。没有正确的密码,您将无法登录,这会延迟您的工作,并使您的个人文件处于危险之中。如果您使用Microsoft帐户登录,则通过Microsoft的网站简单地重置密码。但是,如果您使用的是本地帐户,则在没有密码重置磁盘的情况下恢复访问需要其他方法。在本指南中,我们将向您展示如何在没有磁盘的情况下在Windows 10上重置Dell笔记本电脑密码。
如果您在Windows 10中创建了一个密码重置磁盘,只需将该磁盘(USB驱动器)插入Dell笔记本电脑上的USB端口中,以便您可以通过单击Windows 10登录屏幕上的“重置密码”链接来重置密码,该登录屏幕应每次使用不正确的密码在密码框下出现。
没有创建磁盘吗?跳到第2部分。
忘记戴尔笔记本电脑密码没有密码重置磁盘
如果您没有提前创建磁盘,那不是您的默认值。毕竟,密码重置磁盘需要占据整个USB驱动器,这意味着USB驱动器应始终坐在那里等待,并且您无法使用它来执行任何其他任务,直到您忘记了笔记本电脑密码。没关系。如果您忘记了dell Windows 10笔记本电脑密码,则可以使用以下两个密码重置方法。
重置Dell Windows 10笔记本电脑密码通过安全问题
如果您想知道如何在不使用任何磁盘的情况下重置Dell Windows 10笔记本电脑密码,则只有一种方法:通过回答安全问题,但是只有在使用Windows 10 V1803或更高版本上,您可以在Dell笔记本电脑上使用Windows 10 V1803或更高版本,并且已经为您的用户帐户设置了安全问题。
当您输入不正确的密码登录时,您将在Windows 10登录屏幕上收到一条消息:“密码不正确。再试一次。”单击该消息下的确定,以便在密码框下方出现标有“重置密码”的链接。单击该“重置密码”链接,以便您的安全问题将在屏幕上显示。输入您对安全问题的正确答案,以便您可以重置密码,然后使用新密码直接登录到Dell Windows 10笔记本电脑。

不是设置安全问题还是忘记了答案?改用密码重置磁盘或跳过方法2。
重置dell Windows 10带有Windows密码Refixer的笔记本电脑密码
如果您忘记了Dell笔记本电脑密码而没有任何密码重置磁盘或创建的安全性问题,并且没有其他可用帐户,则必须使用第三方Windows密码恢复工具(例如Windows密码Refixer)来重置密码。这是步骤。
步骤1创建Windows密码Refixer磁盘
由于您现在无法访问Dell Windows 10笔记本电脑,因此您必须使用另一个设备(Windows PC或Mac)下载并安装Windows密码Refixer工具。安装后,您将启动它,然后遵循其屏幕上的指令将其刻录到USB设备或CD/DVD闪存驱动器中以创建密码重置磁盘。
有关的:如何在没有管理员密码的情况下将Dell笔记本电脑重置为出厂设置
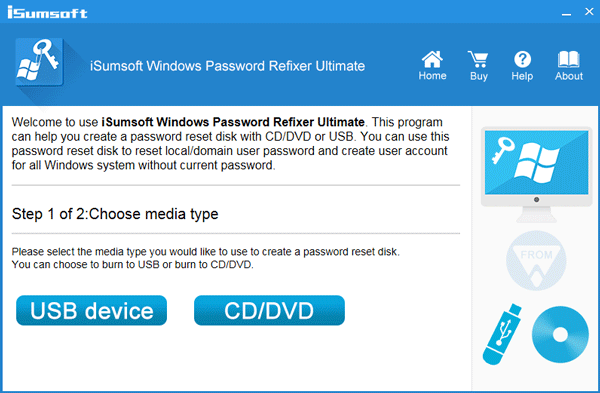
步骤2从磁盘上引导Dell Windows 10笔记本电脑
现在,将Windows密码磁盘插入您的Dell笔记本电脑上的USB端口或CD-ROM驱动器。启动/重新启动笔记本电脑。出现第一个供应商徽标后,立即按下设置键(F2)或引导选项键(F12)输入BIOS设置接口或引导菜单,然后将Disk(USB设备或CD/DVD Flash drive)设置为第一个启动设备,以便您的Dell Laptop从该磁盘启动。
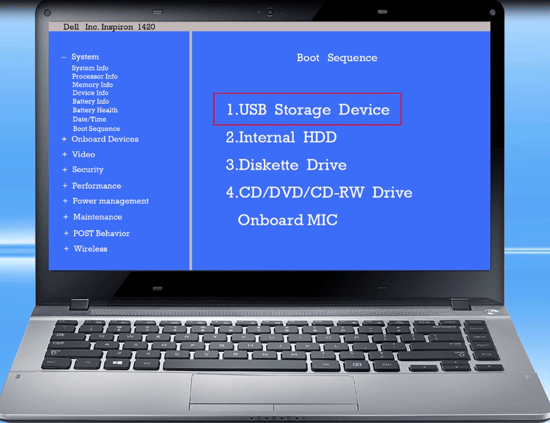
步骤3重置Dell Windows 10笔记本电脑的密码
如果您正确地从该USB或CD Flash驱动器中制作了Dell笔记本电脑启动,现在Windows密码Refixer将开始工作。它显示在Dell笔记本电脑上运行的Windows 10 OS,并列出了笔记本电脑上存在的所有用户帐户。只需选择Windows 10以及该密码遗忘的用户,然后单击“重置密码”按钮重置密码。

重置密码后,重新启动您的Dell笔记本电脑。只需单击重新启动按钮,然后从戴尔笔记本电脑上删除Windows密码refixer磁盘,以便您的笔记本电脑重新启动。这次它将正常从其本地系统驱动器开始,然后您可以直接登录Windows 10,而无需密码。
