在从Windows 7/8升级到Windows 10之前,重要的是要备份个人文件和系统本身。这样可以确保如果升级失败或此后系统表现不佳,则可以恢复原始状态而无需重新安装Windows。
要备份个人文件,您可以手动复制它们或使用Windows 7(备份和还原)或Windows 8(文件历史记录)中可用的备份工具。然后,本文将解释如何备份Windows系统本身。
选项1:创建系统图像和维修光盘
步骤1打开控制面板,然后单击备份计算机。
步骤2点击创建系统图像在左窗格上。

步骤3将外部驱动器插入PC作为备用驱动器。选择“硬盘上”的单选按钮,从下拉列表中选择连接的外部驱动器,然后单击下一个。

步骤4选择要备份的驱动器。默认情况下包含包含Windows操作系统的驱动器(C :)。您可以根据需要选择其他数据驱动器。然后单击下一个。
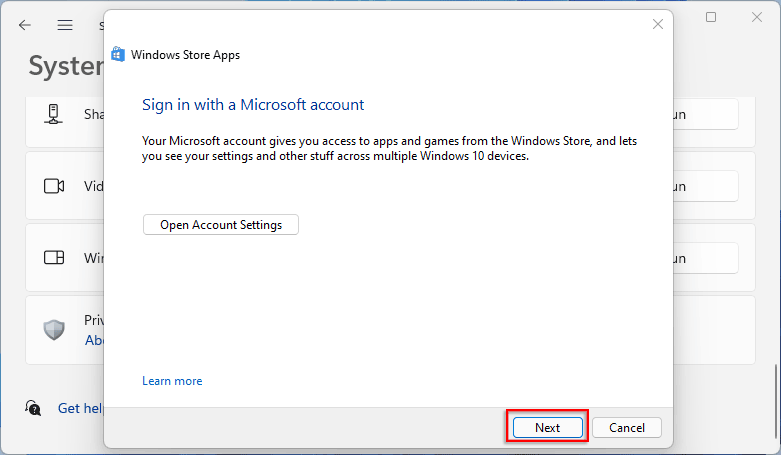
步骤5确认您的备份设置,然后单击开始备份。 Windows将开始创建系统映像。

步骤6等待备份过程完成。这将需要几分钟。

步骤7成功创建系统图像时,Windows会询问您目前是否要创建系统维修光盘,该光盘可用于引导故障计算机。只需单击“是”即可创建一个CD或DVD闪存驱动器。

如果在升级到Windows 10的过程中出现问题,并且计算机无法启动,则可以从系统维修光盘启动计算机,然后从系统映像备份恢复原始窗口。
有关详细的步骤,PLESAE查看如何在Windows 10上创建和恢复系统图像。
选项2:使用ISOFT克隆器备份Windows系统
在升级到Windows 10之前,备份Windows 7/8的另一个选项是采用第三方备份程序。在这里,我们建议使用ISOFT克隆器。它的设计具有足够简单的界面,使您只需单击几下即可完成Windows系统的完整备份。
步骤1将要将Windows备份保存到计算机的外部驱动器连接。
步骤2在您的计算机上下载并安装ISOFT克隆器。安装后,启动软件。
步骤3选择备份在顶部的选项。选择包含当前Windows操作系统的驱动器作为源磁盘,然后单击选择选择连接的外部驱动器作为目标磁盘以保存备份。然后单击开始。

步骤4该软件将开始将Windows系统备份到外部连接的驱动器。等待备份完成。
阅读更多:在重新安装Windows 10/11之前,如何备份安装程序

备份窗口后,您可以将计算机安全地升级到Windows 10。如果升级过程出错或升级结果不太好,则可以通过备份恢复窗口。
