您什么时候更改Bitlocker密码或启动引脚?大多数人仅在忘记密码时重置他们的密码。最好定期更改Bitlocker启动引脚或密码,以确保操作系统驱动器或可移动驱动器的安全性。本教程将向您展示如何更改/重置Windows 10中加密驱动器的Bitlocker启动引脚或密码。
按Win+e打开文件资源管理器。在此PC中,右键单击操作系统驱动器或其他用Bitlocker加密的驱动器,然后选择“更改Bitlocker PIN”从上下文菜单中。
输入旧密码,然后输入两次新密码,单击更改针。
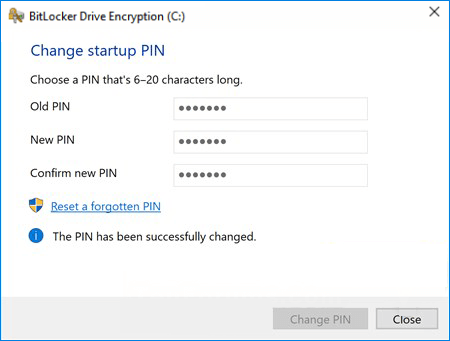
如果您忘记了启动别针,只需单击“重置一个被遗忘的别针”下面的链接。它允许您在不要求当前PIN的情况下设置新密码。
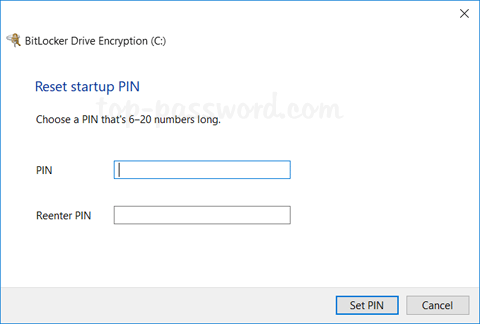
2。在控制面板中更改/重置Bitlocker PIN或密码
如果您忘记了Bitlocker密码,则可以使用恢复键解锁加密驱动器,每次打开该驱动器时都需要输入。您可以重置被遗忘的密码以避免给您带来一些不便。
单击开始菜单。在搜索框中,键入“管理bitlocker”,然后按Enter打开“管理Bitlocker”窗口。
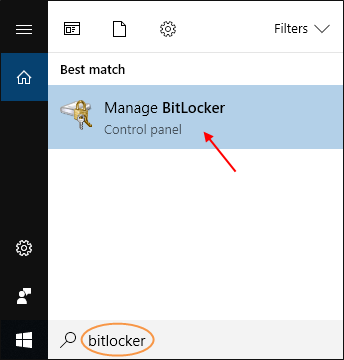
点击更改密码对于所需的驱动器。

输入旧密码,然后两次输入新密码。完成后,单击更改密码。
了解更多:如何在Windows 10中更改Bitlocker PIN
如果您忘记了Bitlocker密码,只需单击“重置忘记密码”下面的链接。

它允许您在不要求当前密码的情况下设置新密码。

3。在命令提示符中更改/重置Bitlocker PIN或密码
按Win+X和一个在键盘上打开命令提示符作为管理员。
要更改Bitlocker PIN,请在命令提示符窗口中输入以下命令。
管理BDE -Changepin C:
要更改BitLocker密码,请使用以下命令,然后按Enter。
管理-BDE -ChangePassword
如果您的Windows分区不是C:,请使用适合您系统的驱动器字母。
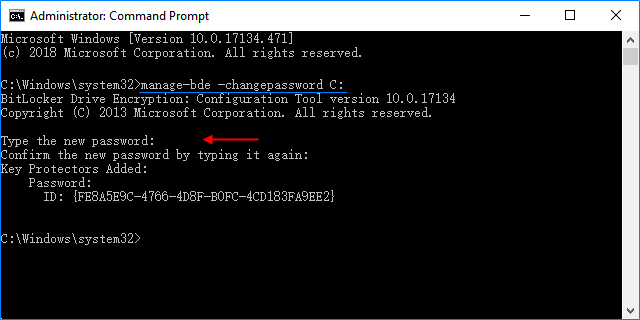
输入新销提示时,然后按Enter。提示时再次键入新的PIN,然后按Enter。出于安全原因,您输入的新销钉将变得不可见。
如果您的PIN已成功更新,您现在可以关闭高架命令提示符。
