如果您的C驱动器几乎已满,则需要清理它以释放磁盘空间。格式化C驱动器不是一个可行的选项,因为它包含Windows操作系统。那么,如何在不格式化的情况下有效地清洁Windows 10中的C驱动器呢?这篇文章提供了最有效的解决方案,以释放C驱动器上的空间。
随着时间的流逝,您的C驱动器会累积不必要的文件,包括应用程序,下载的文件,系统缓存和临时文件。要清洁C驱动器,您可以从删除这些不必要的文件开始。
1。从C驱动器卸载不必要的应用程序
卸载未使用的应用对于释放C驱动空间至关重要。许多用户在C驱动器上安装新应用程序,但在不再需要时忘记卸载它们。
步骤1:按Win + i打开Windows 10设置应用程序。然后选择应用。
步骤2:在应用和功能页面,向下滚动以查看所有已安装的应用程序。按C驱动器进行过滤,然后按大小排序以轻松识别空格应用程序。

步骤3:选择不需要的应用,然后单击卸载去除它们。
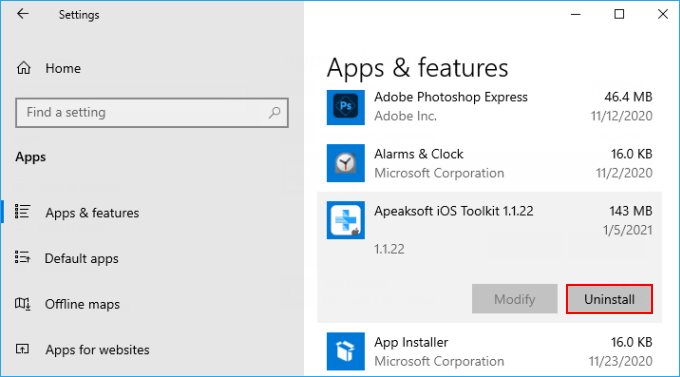
2。在C驱动器上删除大文件
在C驱动器上删除大型不必要的文件也可以释放大量空间。默认情况下,大多数下载的文件保存在C驱动器上。
步骤1:在文件资源管理器中打开C驱动器。
步骤2:输入大小:巨大在搜索框中查找大于128 MB的文件。
步骤3:选择并删除不需要的大文件,然后清空回收箱。

要删除重复的文件,请使用ISOFT DUPFILE REFIXER,可以在C驱动器上找到并清洁复制文件而不删除系统文件。
请注意,ISOFT DUPFILE REFIXER隐藏了并系统文件,以避免意外删除。
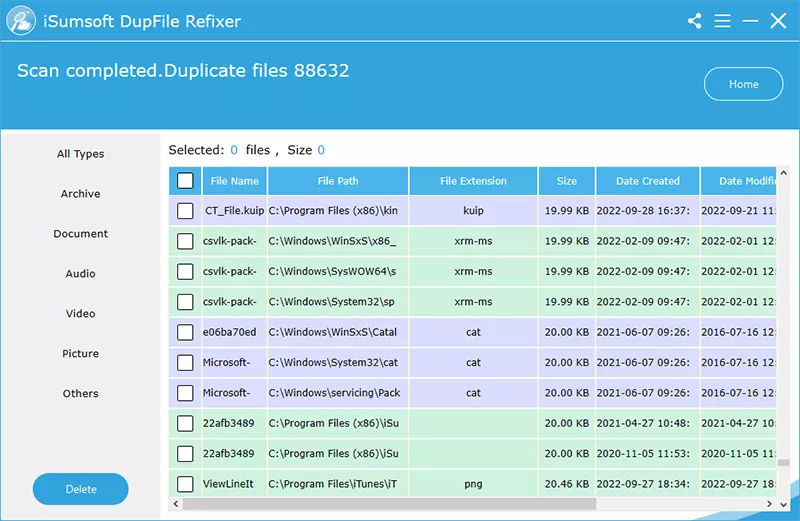
3。运行磁盘清理以清洁C驱动器
运行磁盘清理可以删除Windows和其他程序生成的不必要的系统垃圾和文件。
建议阅读:如何在Windows 10中扩展C驱动器而不格式化
步骤1:打开磁盘清理磁盘清理在“开始”菜单搜索框中。

步骤2:选择C驱动器,然后单击好的。

步骤3:在“磁盘清理”选项卡下,选择要删除的文件,然后单击“确定”。检查占据重要磁盘空间的文件类型,例如回收箱,,,,临时文件, 和下载的程序文件。
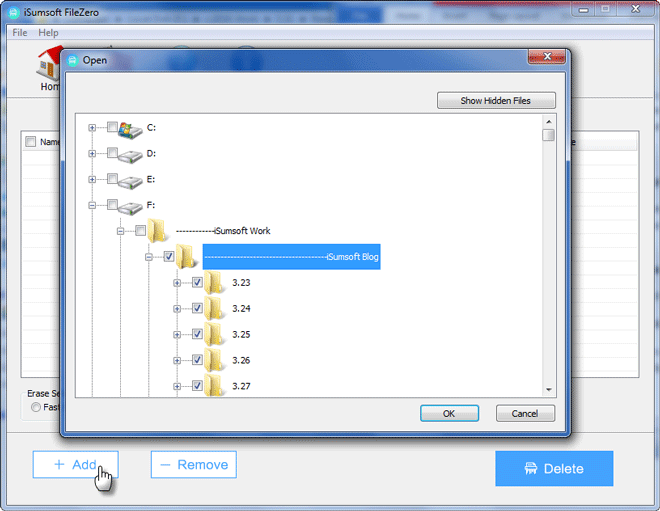
步骤4:在“更多选项”选项卡下,单击“清理”以删除旧的,不必要的还原点。

4。使用系统repixer深层清洁C驱动器
要更深层清洁,请使用第三方Windows清洁工具ISOFT系统Refixer,可以删除各种缓存,cookie,ISS日志文件和扫描历史记录。
步骤1:下载并安装ISOFT系统Refixer在您的Windows 10上。
步骤2:选择清洁全部选项并单击扫描扫描C驱动器以获取不必要的文件。

步骤3:扫描后,选择要删除的文件,然后单击干净的按钮。

底线:
通过遵循这些方法,您可以有效地清洁C驱动器,而无需格式化并释放至少20 GB的空间。如果您仍然需要更多空间,请考虑扩展C驱动器。
