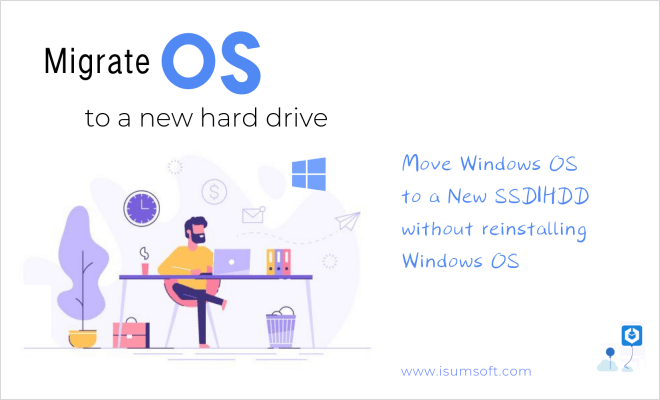当C驱动器耗尽磁盘空间时,它会变红,计算机经常提示您在本地磁盘上的磁盘空间不足(C :)。要解决此问题,您需要增加系统分区尺寸。您可以通过从一个或多个其他磁盘添加空间来扩展音量。
有三种方法可以扩展C量而不会丢失数据:Windows内置磁盘管理,,,,diskpart.exe, 和ISOFT克隆器。如果您手中有其他硬盘驱动器,只需在新的硬盘中添加新的硬盘驱动器,并将克隆/复制系统数据和文件添加。 Isoft Cloner的“磁盘复制”功能具有无需重新安装操作系统和应用程序而执行此操作的功能。
详细步骤:如何通过添加新硬盘驱动器(SSD/HDD)来增加C磁盘空间
您将学习如何将其他分区合并到C驱动器中,以获取更多的空间和扩展卷功能。仅当您要扩展的分区背后有未分配的空间时,才能使用“扩展音量”选项。如果要增加分区旁边没有未分配的空间,则需要释放相邻分区的空间。您需要做的第一个重要的事情是备份右侧的相邻分区中的所有数据和文件,然后删除该分区以使其成为未分配的分区。
选项1:扩展C驱动器而不使用磁盘管理格式化
1。打开磁盘管理。
按WIN + X打开Winx菜单,然后按K键打开磁盘管理。
2。在磁盘管理中,您可以看到系统(主要)分区以海军蓝色和未分配一个是黑色的。右键单击相邻分区并选择删除音量。然后,单击是的确认此动作。

3。您可以看到在分区C右侧生成的未分配空间,右键单击系统分区(C :),然后选择“扩展音量“ 选项。

4。扩展卷向导将弹出,然后单击下一步完成此过程。
注意:如果您无法在Windows磁盘管理中扩展卷,则扩展音量选项是灰色,然后尝试使用删除分区或者删除分区覆盖命令。
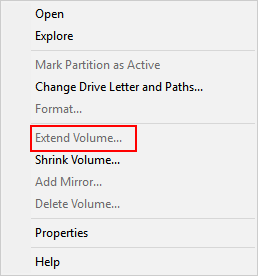
选项2:在Windows 10中扩展C驱动器,而无需使用DiskPart进行格式化
如果系统卷背后没有未分配的空间,则必须首先删除相邻的驱动器,以通过输入以下命令来获取未分配的空间。
在搜索栏中键入“ diskpart”,然后按Enter键打开DiskPart实用程序。

1。输入“列表磁盘”命令并按Enter。将列出所有磁盘。
2。输入“选择磁盘n”命令选择目标磁盘,然后按Enter。
3。输入“列表分区”并按Enter。将列出所有分区。
4。通过键入“选择分区x”并按Enter。
5。输入”删除分区”并按Enter。(您可以使用”删除分区覆盖”相反,如果未能删除所选分区。)
6。输入选择分区y选择要扩展的目标分区。
7。输入延长命令并按Enter。完成后,退出DiskPart窗口。

通过添加新的硬盘驱动器(SSD/HDD)来增加Windows 10中的C驱动空间,而无需格式化。
Isoft Cloner是专业软件,它使您可以将所有数据和启动分区安全地从HDD安全转移到新的SSD,而无需重新安装OS和程序。您可以直接下载免费的分区克隆工具,并按照以下步骤操作以克隆C驱动数据的驱动数据到Windows 7/8/10中的新磁盘,立即轻松。
步骤1:将新的硬盘驱动器连接到您的计算机。
更多阅读:如何在Windows 11中扩展C驱动器而不会丢失数据
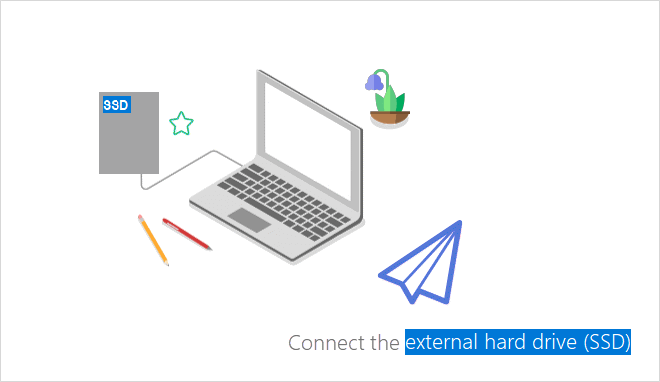
步骤2:初始化新硬盘驱动器。
您最好将新的硬盘转换为MBR或GPT - 与当前的系统需求完全相同,这将使您在克隆Windows系统后毫不费力地启动系统。

步骤3:将Windows 10系统磁盘复制到新硬盘驱动器(HDD / SSD)
- 安装ISOFT克隆器并运行它。
- 选择“磁盘克隆”界面左上角的选项。
- 选择安装操作系统的驱动器字母(例如,作为源分区。
- 选择其他硬盘驱动器作为目标分区。

步骤4:现在单击开始界面右下角的按钮。当对话框弹出询问您是否确定要开始复制时,请单击是的开始复制。请注意,目标分区(磁盘)将格式化,因此请确保备份存储在目标分区上的重要数据。

步骤5:复制过程完成后。重新启动PC并将其设置为从新硬盘驱动器启动。
之后,您的计算机运行一个克隆的Windows操作系统,应增加C驱动器。
结论增加Windows OS分区
在不重新安装操作系统的情况下,扩展C驱动器非常容易。如果您的系统没有足够的分区空间,则可以通过遵循上述解决方案轻松,快速地增加C驱动空间。当磁盘管理无法完成任务时,您可以使用diskpart.exe。如果您发现C驱动器频繁出空间并且计算机运行速度非常慢,则可能有必要在计算机中升级或添加另一个硬盘。您可以使用ISOFT克隆器将系统分区迁移到新的硬盘。使用此工具,您可以安全有效地管理磁盘或分区。不要犹豫,尝试一下。