Windows要去是Windows 10 Enterprise和Windows 10教育中的内置功能。它可以帮助您创建一个窗口,以在USB驱动器上进行工作空间,以便您可以直接在USB驱动器上启动并运行Windows 10的完整版本。本文将逐步向您展示如何创建Windows 10 Enterprise中的USB驱动器的Windows。
尖端:Windows要使用的Windows仅在Window 10的企业和教育版本中可用,并且在版本2004及以后的Windows 10中删除。因此,如果您使用的是Windows 10的非企业版或Windows 10的较新版本,请查看如何创建Windows以无需企业版而使用USB驱动器。
您将需要一个MicrosoftWindows获得认证的USB驱动器还有一个Windows 10 ISO文件。
步骤1:将窗口连接到认证的USB 3.0驱动器到计算机的USB端口。然后,在USB驱动器上备份重要数据(如果有),因为需要格式化USB驱动器以创建窗口以在其上进行工作空间。
步骤2:将Windows 10 Enterprise ISO文件下载到您的计算机上,然后右键单击ISO文件,然后选择安装座以将ISO文件安装在Windows 10上,以防您需要在步骤5。

步骤3:打开控制面板,选择右上角的“小图标”查看,然后单击窗口要去选项。

步骤4:“创建一个窗口要去工作区”向导打开,并自动开始搜索已插入到计算机的USB驱动器。当USB驱动器在接口上显示时,选择它,然后单击下一步。
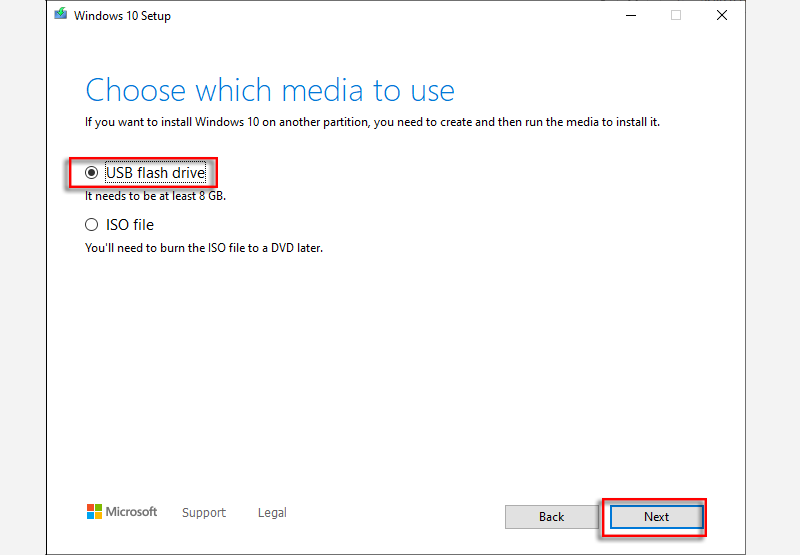
步骤5:通常,Windows 10 Enterprise将自动搜索当前Windows 10安装随附的图像文件(install.wim),并在屏幕上显示文件。因此,只需在屏幕上选择Windows 10 Enterprise install.wim文件,然后单击下一步即可。

如果在屏幕上没有列出Windows映像文件,或者您希望在USB驱动器上安装干净的Windows 10,请单击“添加搜索位置”按钮。然后,选择已安装在此处的ISO文件的DVD驱动器步骤2上面,然后单击“选择文件夹”。 Windows 10安装。WIM文件将自动从已安装的ISO文件中提取并显示在屏幕上。选择install.wim文件,然后单击下一个。

步骤6:设置一个Bitlocker密码以加密您的窗口以进行工作空间。或者,单击跳过如果您不想加密窗口来进行工作空间。
了解更多:如何创建Windows Windows 8 Enterprise中的USB驱动器的Windows

第7步:准备创建窗口以进行USB驱动器时,请单击创造现在开始。
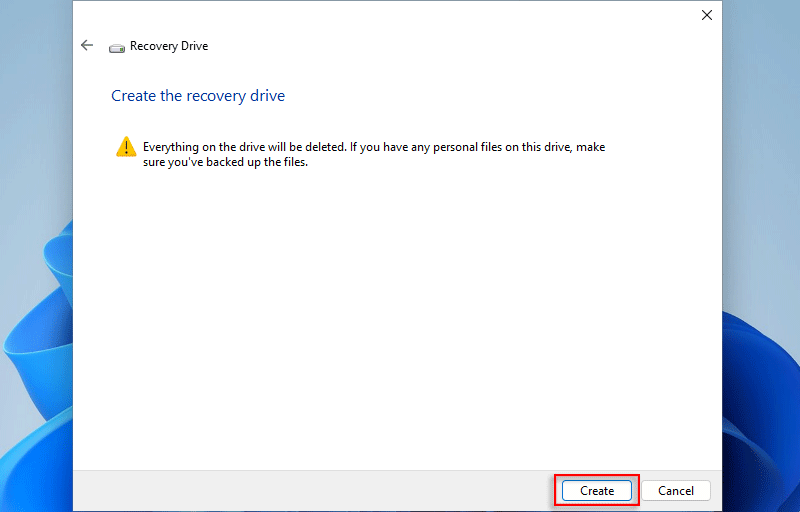
步骤8:保持USB驱动器连接并等待Windows创建。这将需要一段时间。

步骤9:成功创建了Windows的Windows Winder,您将被要求选择启动选项。如果您想在连接USB驱动器并重新启动USB时自动从Windows启动USB驱动器,请选择“是”。否则,如果您希望手动手动使用计算机的固件设置来使用Windows进行工作空间,请选择No。是的然后单击保存并重新启动。

步骤10:从USB驱动器完成启动后,Windows的完整版本将在USB驱动器上运行。
如果您在上面步骤5中选择了当前窗口安装随附的install.wim文件,则您的个性化窗口的完整副本将直接在USB驱动器上运行。
如果您在上面步骤5中选择了从已安装的Windows 10 ISO文件中提取的WIM文件,则清洁Windows 10将在USB驱动器上运行。在这种情况下,当您第一次从Windows启动到USB驱动器时,您会看到熟悉的Windows 10设置屏幕。只需按照屏幕上的说明设置Windows 10即可到达Windows 10桌面。然后,下次您从Windows启动到USB驱动器时,您可以直接访问Windows 10而无需安装或设置。

