如果您的Mac没有连接到Wi-Fi,请不要强调 - 我也面临同样的问题。在尝试了一些不同的修复程序之后,我发现了有效的简单步骤。这是您可以快速返回在线的方式。
基本的故障排除步骤要尝试之前
如果您的Mac没有连接到Wi-Fi,则可以采取一些基本的故障排除步骤来解决该问题:
- ?切换Wi-Fi关闭:关闭Wi-Fi,等待几秒钟,然后将其重新打开以重置连接。
- ?重新启动您的Mac:快速重新启动可以解决临时Wi-Fi问题。
- ?检查您的Wi-Fi网络:确保您的网络可见并且在范围内。如果需要,请近距离移动或尝试其他网络。
- ?重新启动调制解调器和路由器:将它们拔出30秒钟,将它们插入其中,然后等待它们在重新连接之前完全重新启动。
如果基本故障排除方法无法使用,则可以使用一些有效的高级方法来修复MAC,而不是连接到Wi-Fi问题:
1。忘记Wi-Fi网络并重新加入
通过忘记和重新加入Wi-Fi网络来重置保存的网络设置。这是忘记Wi-Fi网络并将其重新加入Mac的步骤:
- 单击苹果图标从屏幕顶部的菜单栏中选择系统设置。
- 选择无线上网从系统设置的左侧列表中。
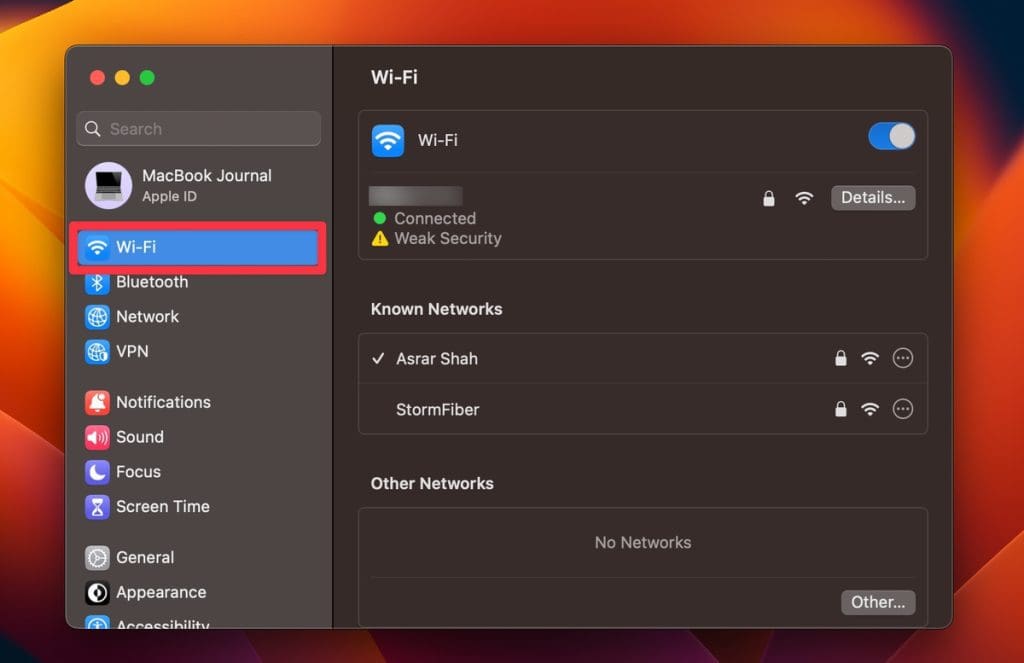
- 单击细节按钮在Wi-Fi的名称旁边。
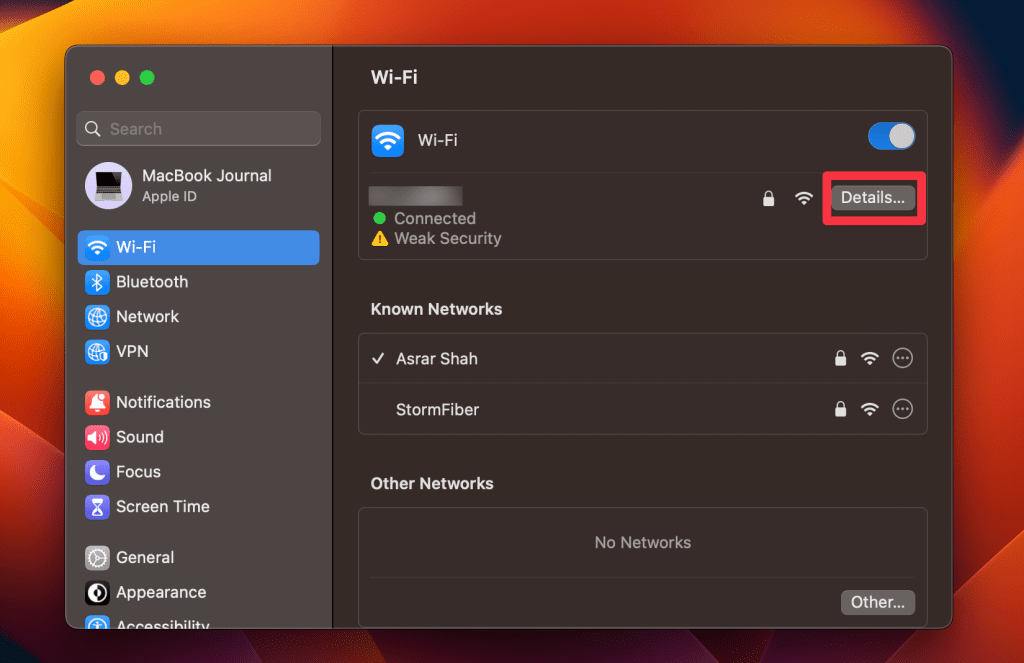
- 在新窗口中,单击忘记这个网络底部按钮。
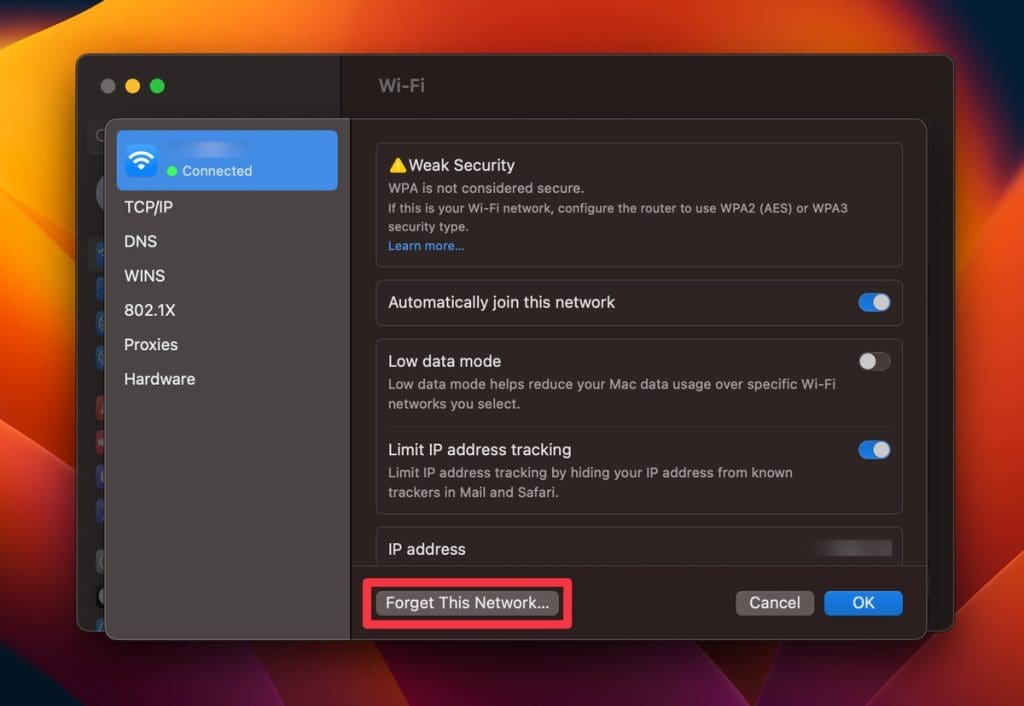
- 输入您的管理员用户名和密码,然后单击好的。
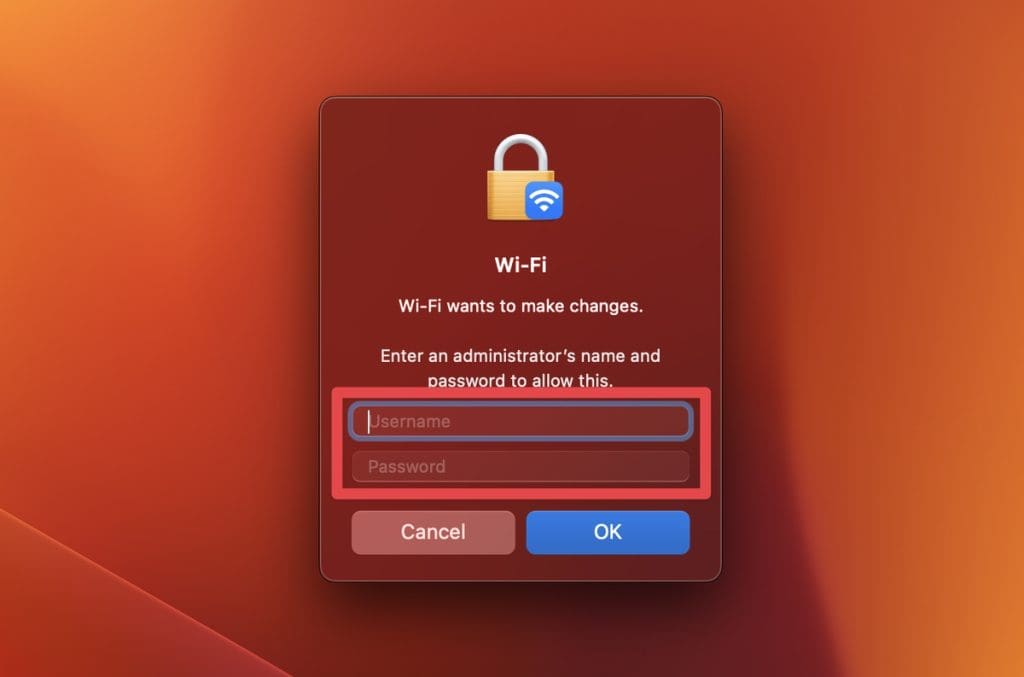
- 点击消除在警告提示中,从列表中删除所选的Wi-Fi连接。
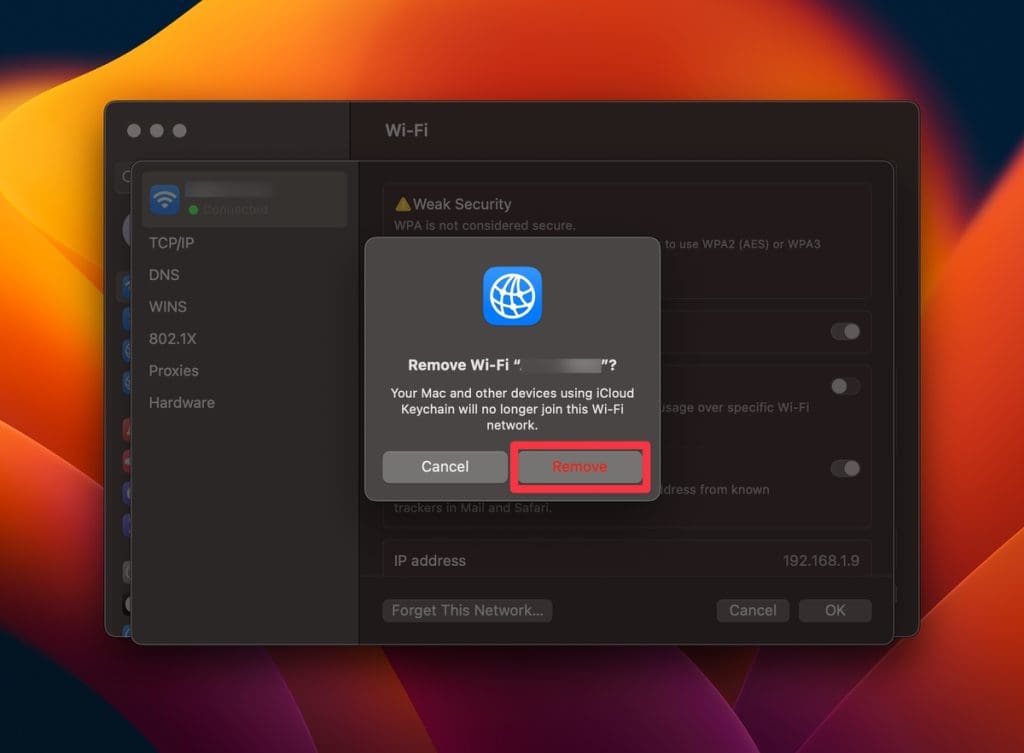
- 要重新加入相同的Wi-Fi网络,请再次单击菜单栏中的Wi-Fi图标,然后点击连接可用网络列表中的网络名称旁边的按钮。
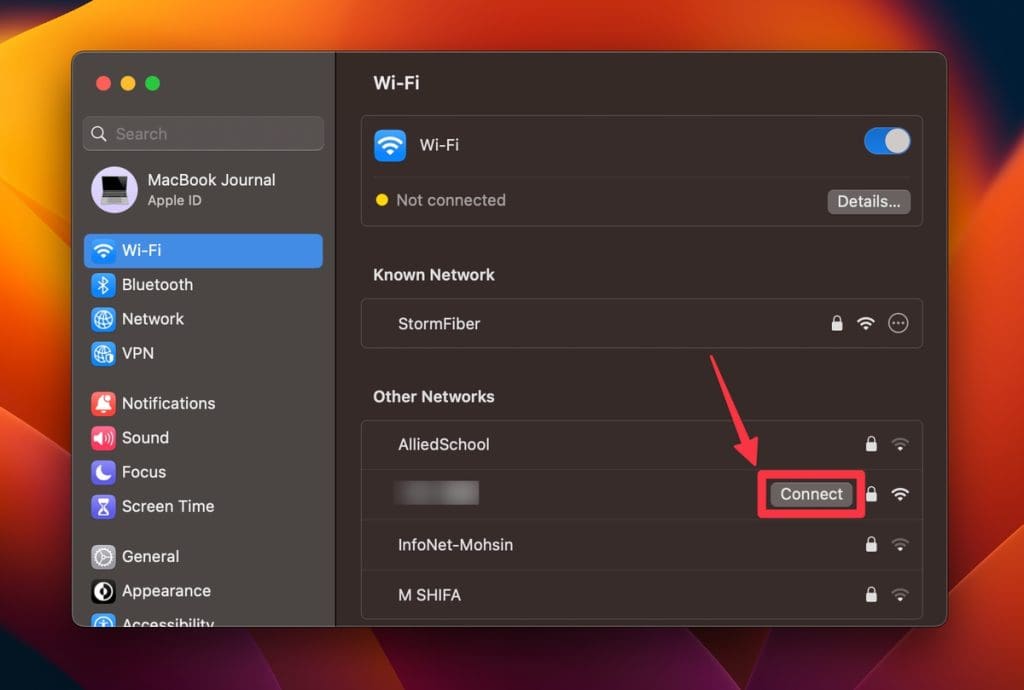
- 提示时,输入Wi-Fi网络密码,然后单击好的连接。
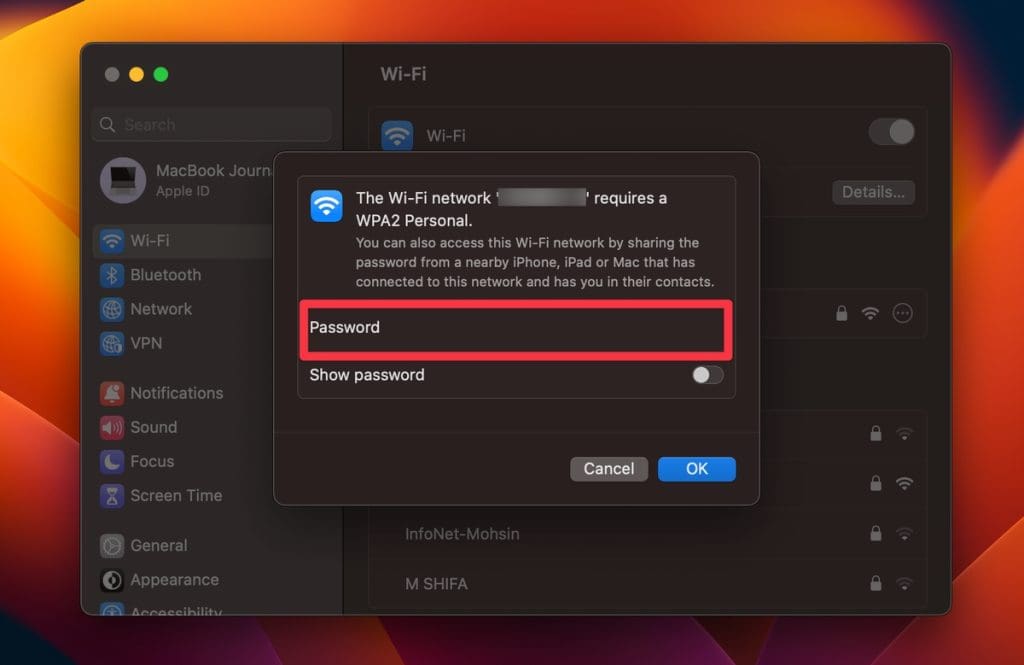
2。续订DHCP租赁
通过更新DHCP租赁以解决连接冲突来刷新您的IP地址。这是在Mac上更新DHCP租赁的步骤:
- 单击无线上网在屏幕顶部的菜单栏中的图标。
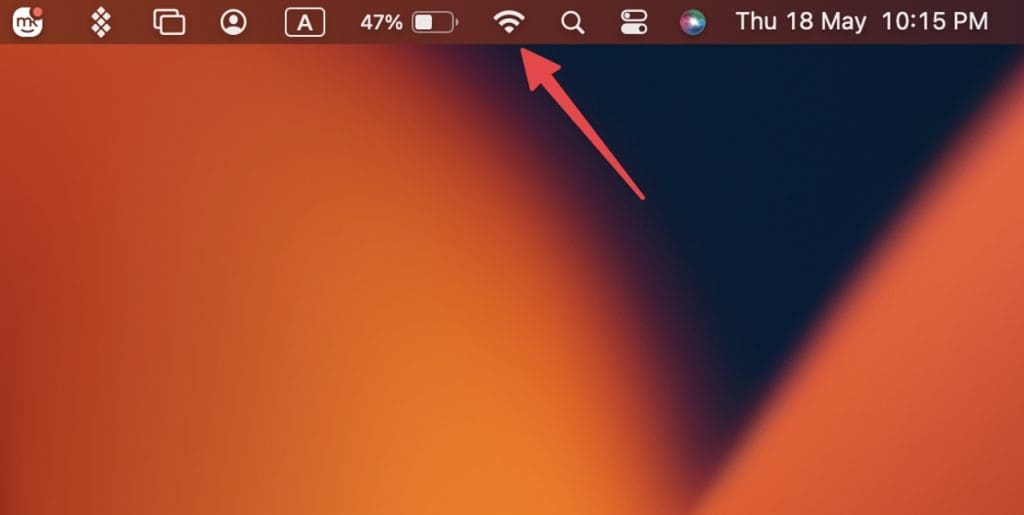
- 从列表中选择所需的Wi-Fi网络。
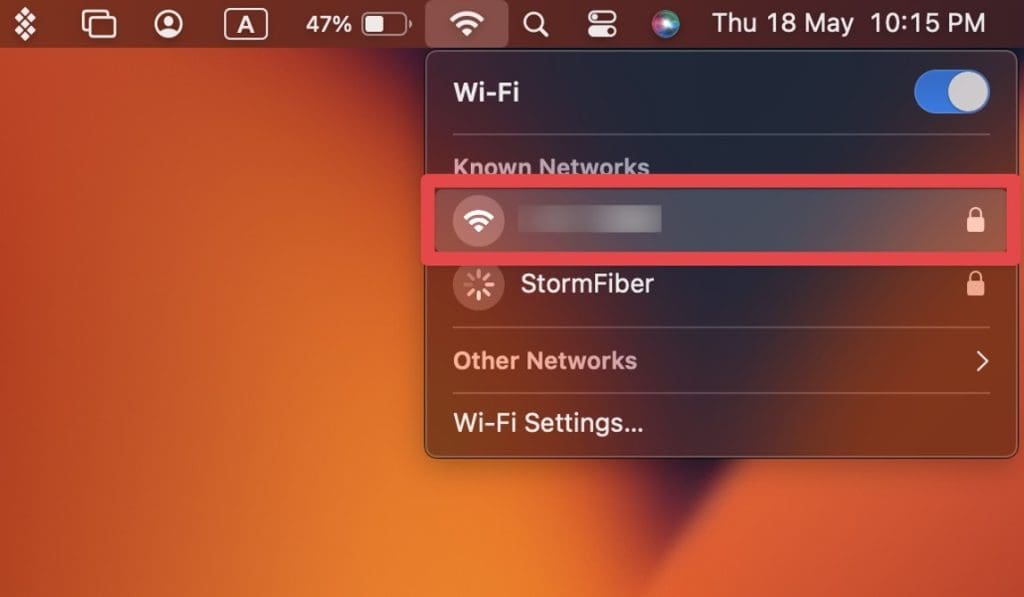
- 它将打开网络设置窗口。单击细节您的Wi-Fi名称旁边的按钮。
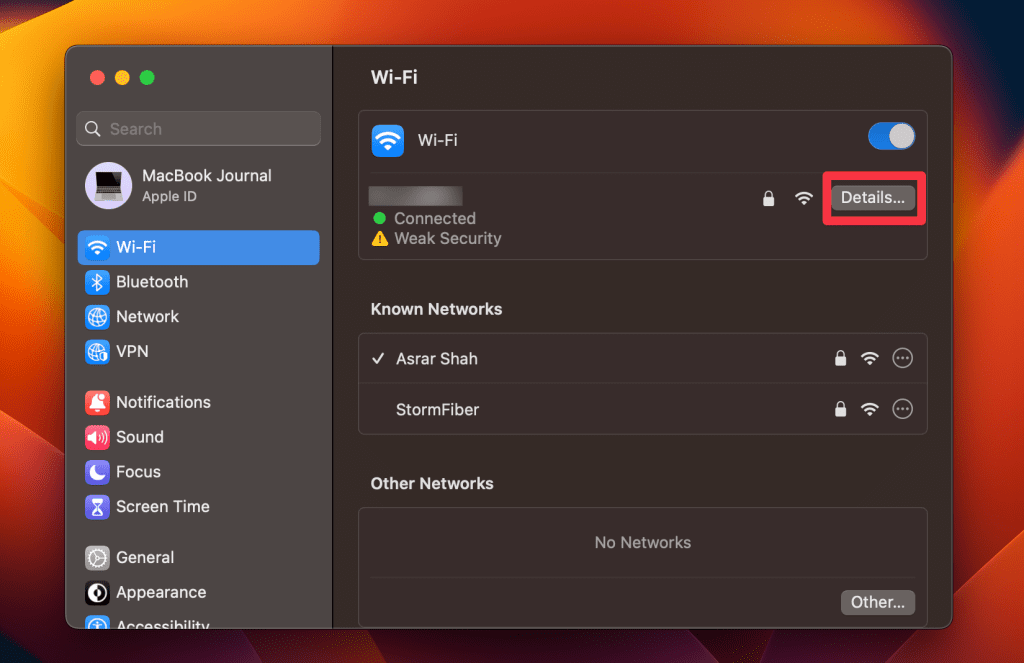
- 单击TCP/IP在高级Wi-Fi设置窗口中的标签。
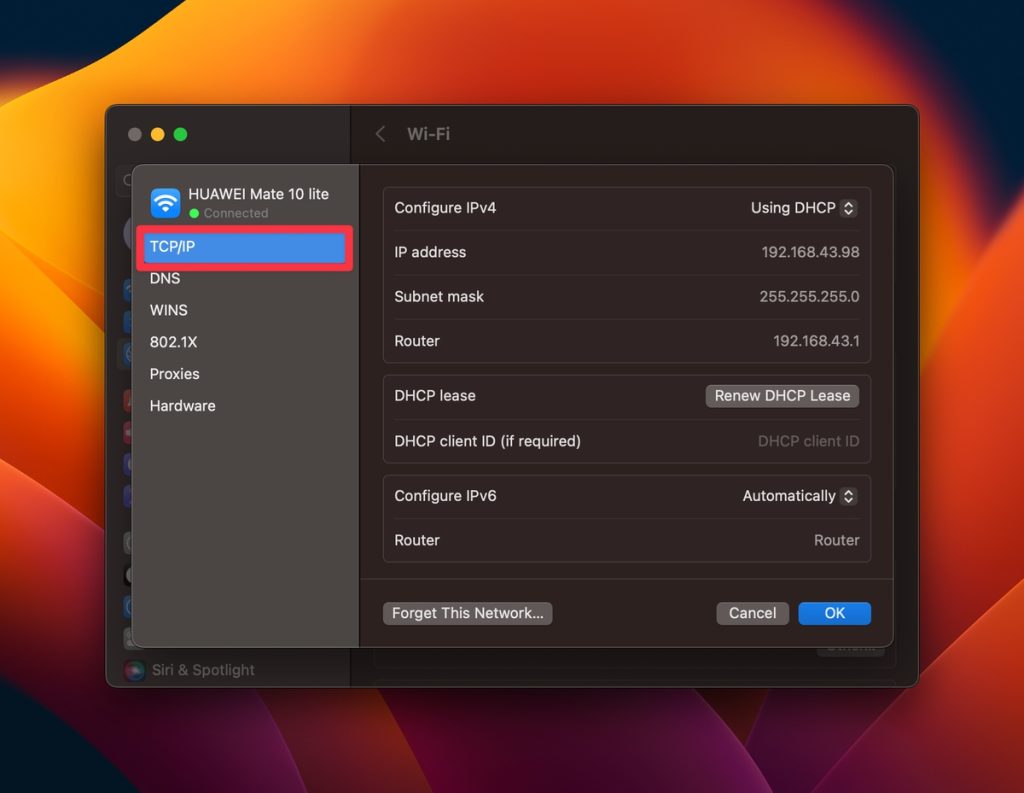 截屏
截屏- 单击更新DHCP租赁按钮旁边DHCP租赁。
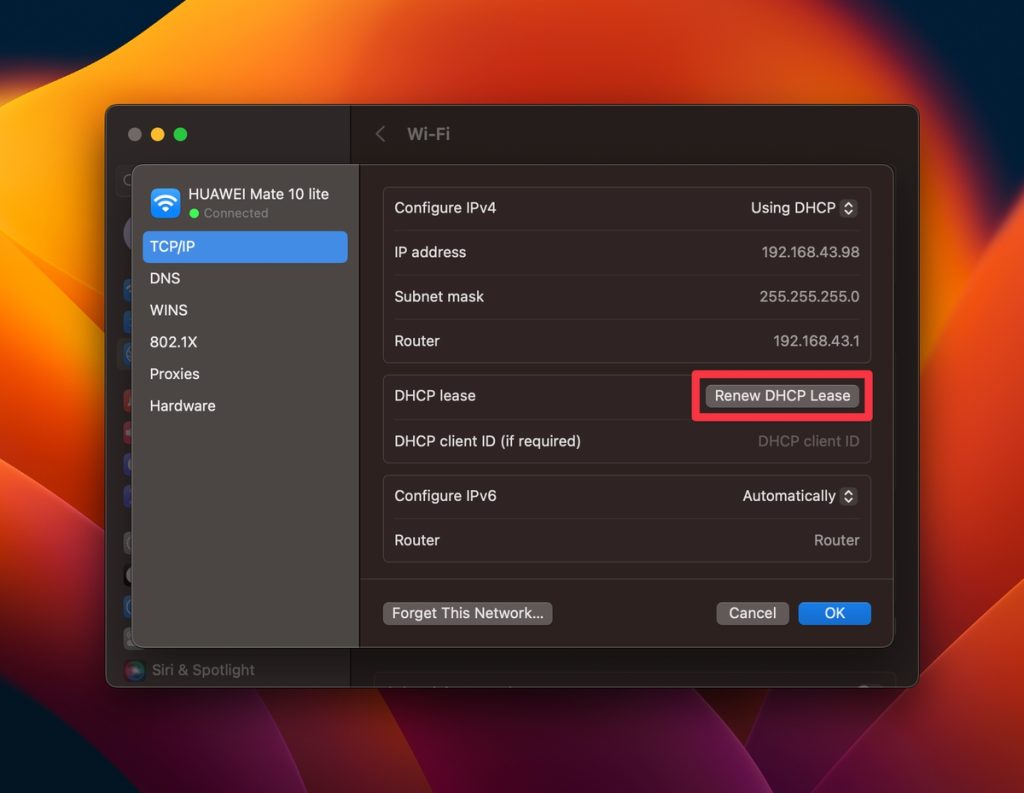
- 单击申请弹出窗口上的按钮可以节省更改。
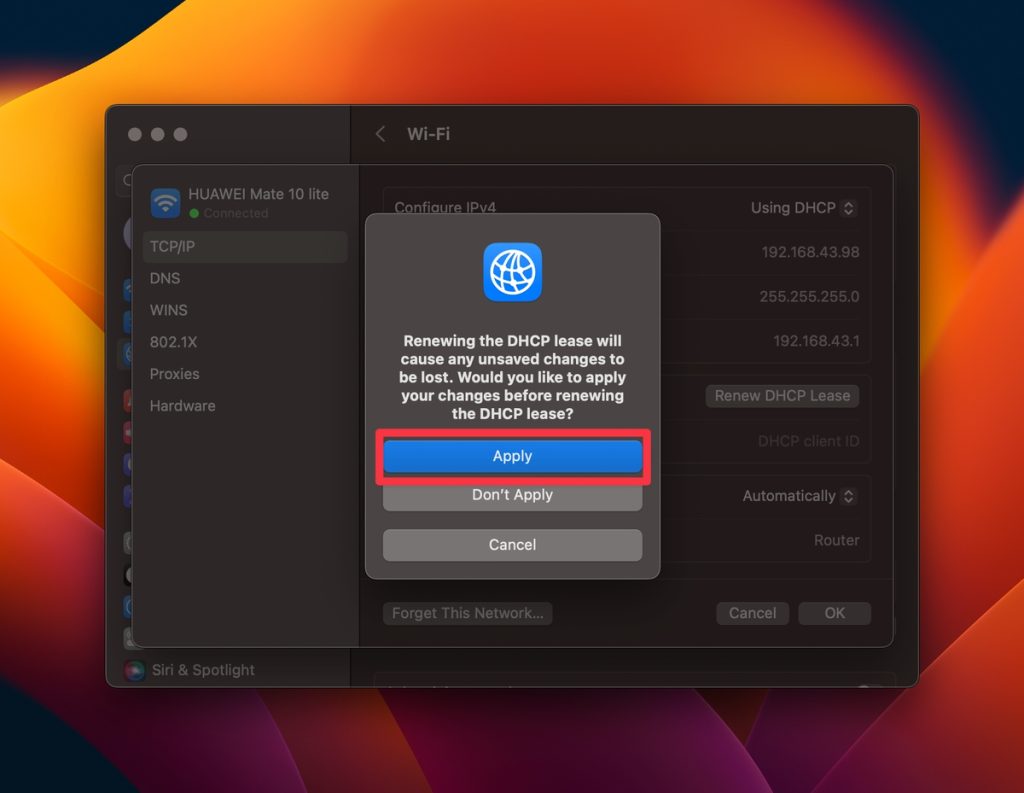 截屏
截屏- 尝试通过单击再次连接到Wi-Fi网络无线上网菜单栏中的图标并从可用网络列表中选择网络。
- 提示时输入Wi-Fi网络密码,然后单击连接按钮连接。
3。配置DNS设置
将DNS设置更新为Google(8.8.8.8)或CloudFlare(1.1.1.1)之类的公共DNS服务器,以改善连接性。这是在Mac上配置DNS设置的步骤:
- 单击屏幕左上角的Apple菜单,然后选择系统设置。

- 在系统设置窗口中,选择无线上网在左侧栏。
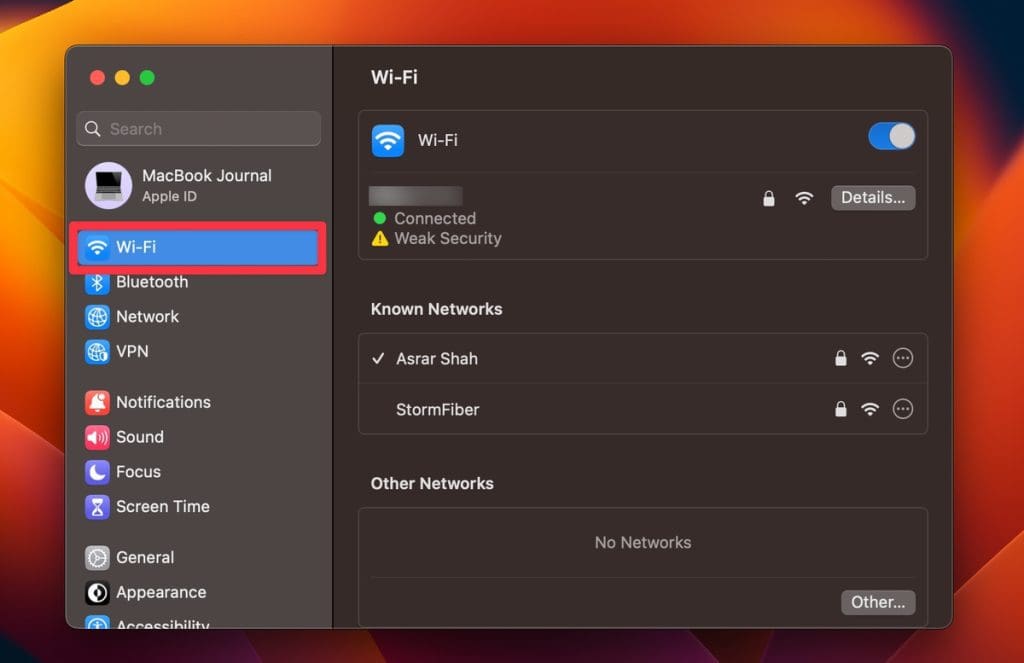
- 它将打开网络设置窗口。单击细节您的Wi-Fi名称旁边的按钮。
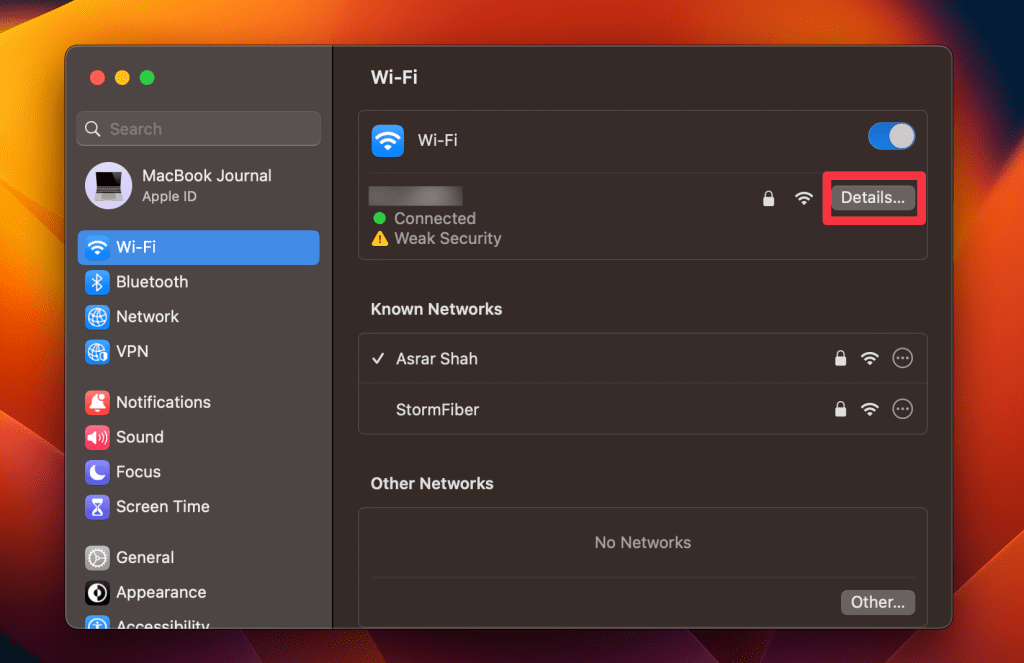
- 在高级Wi-Fi设置窗口中,选择DNS选项卡。
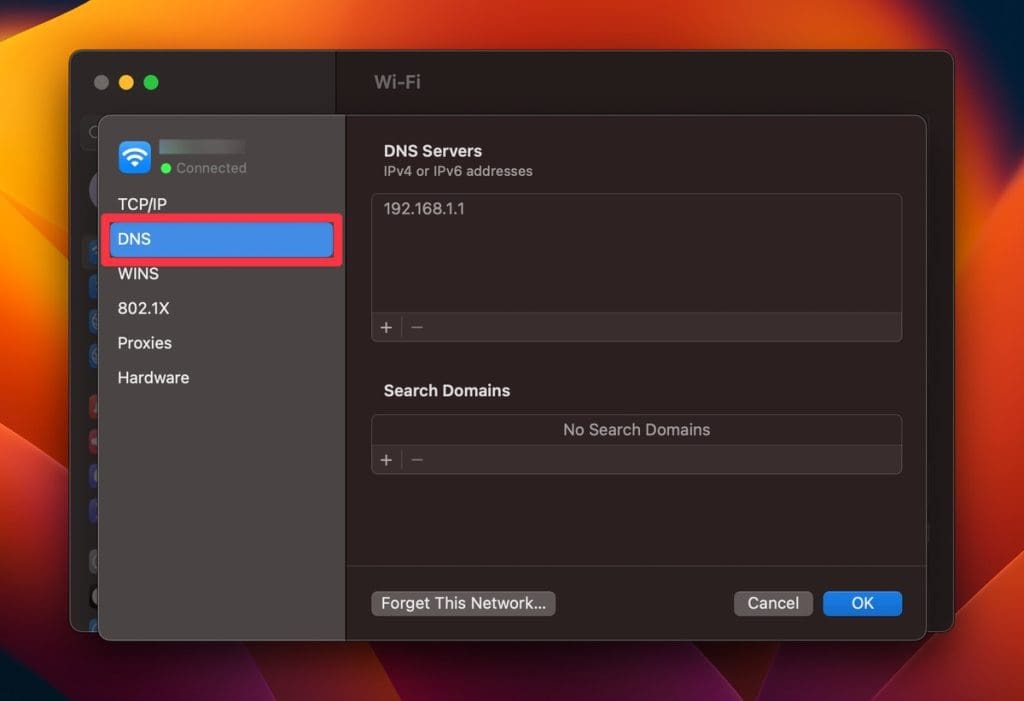
- 单击+在DNS服务器列表下的按钮以添加新的DNS服务器。
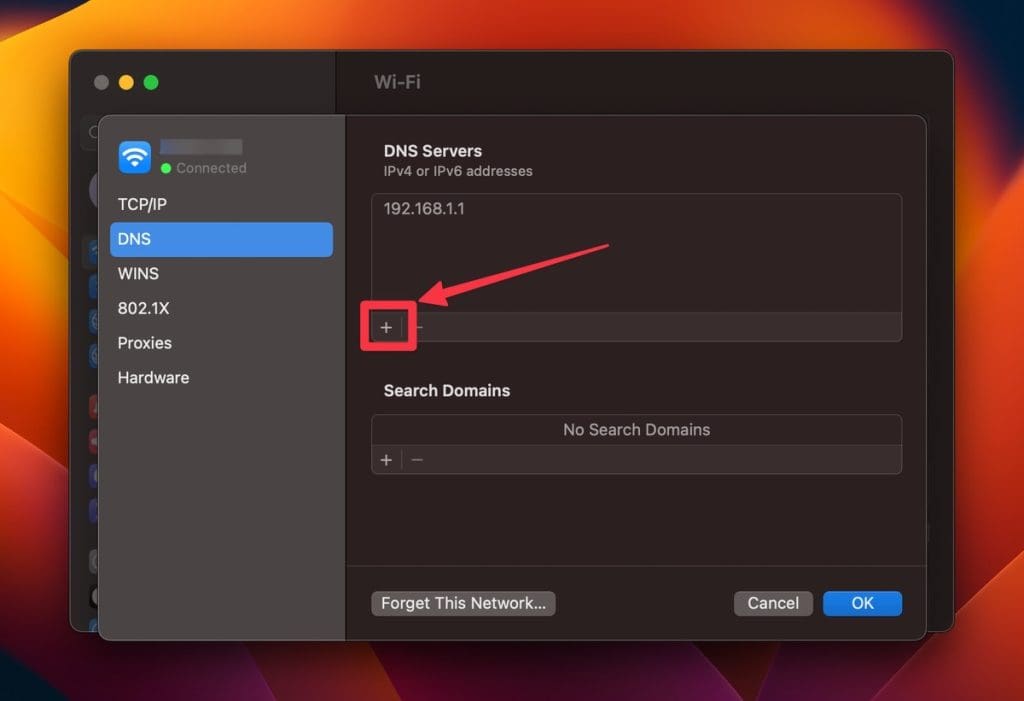
- 输入公共DNS服务器的IP地址,例如Google的公共DNS(8.8.8.8)或Cloudflare DNS(1.1.1.1)。点击好的。
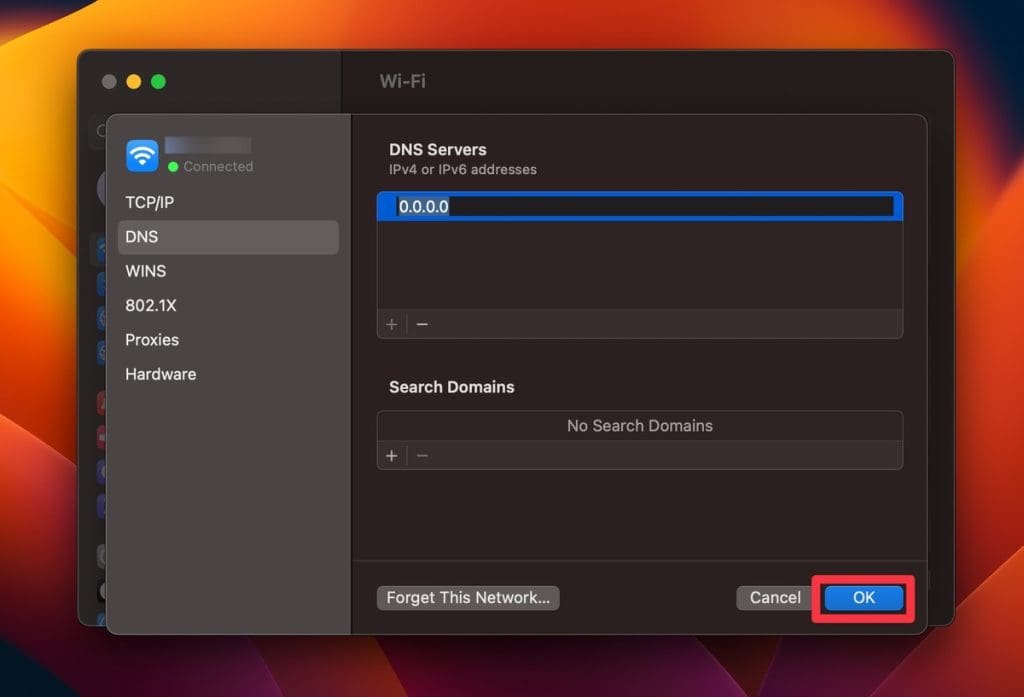
- 尝试通过单击再次连接到Wi-Fi网络无线上网菜单栏中的图标并从可用网络列表中选择网络。
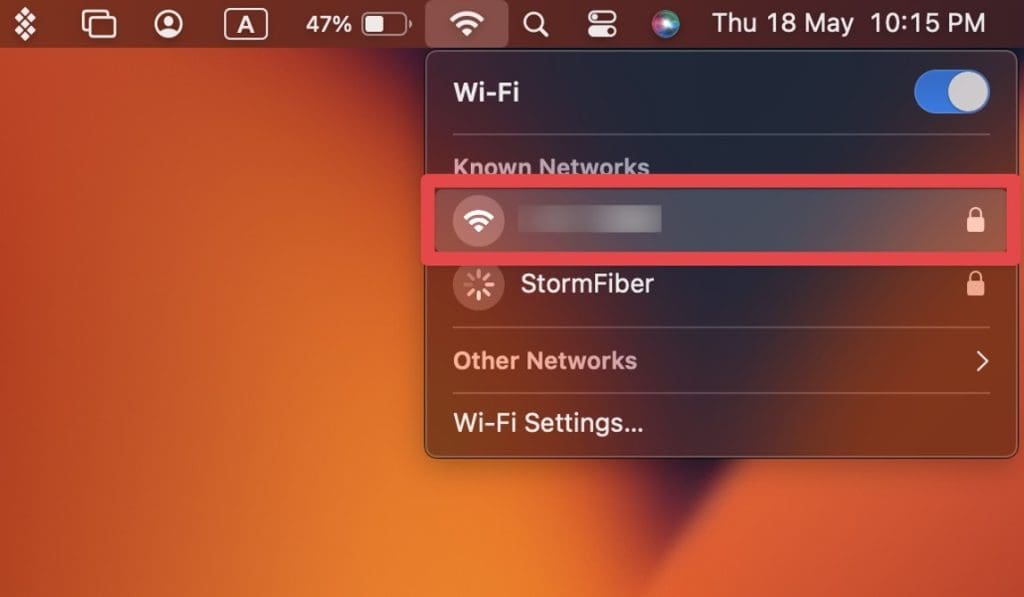
- 提示时输入Wi-Fi网络密码,然后单击连接按钮连接。
4。创建一个新的网络位置
如果您仍在遇到Mac不连接到Wi-Fi网络的问题,则创建新的网络位置可能有助于解决该问题。这是在Mac上创建新网络位置的步骤:
建议阅读:[MAC/iPhone/iPad]修复了连接到Apple ID服务器的错误
- 单击屏幕左上角的Apple菜单,然后选择系统设置。

- 在系统设置窗口中,单击网络。
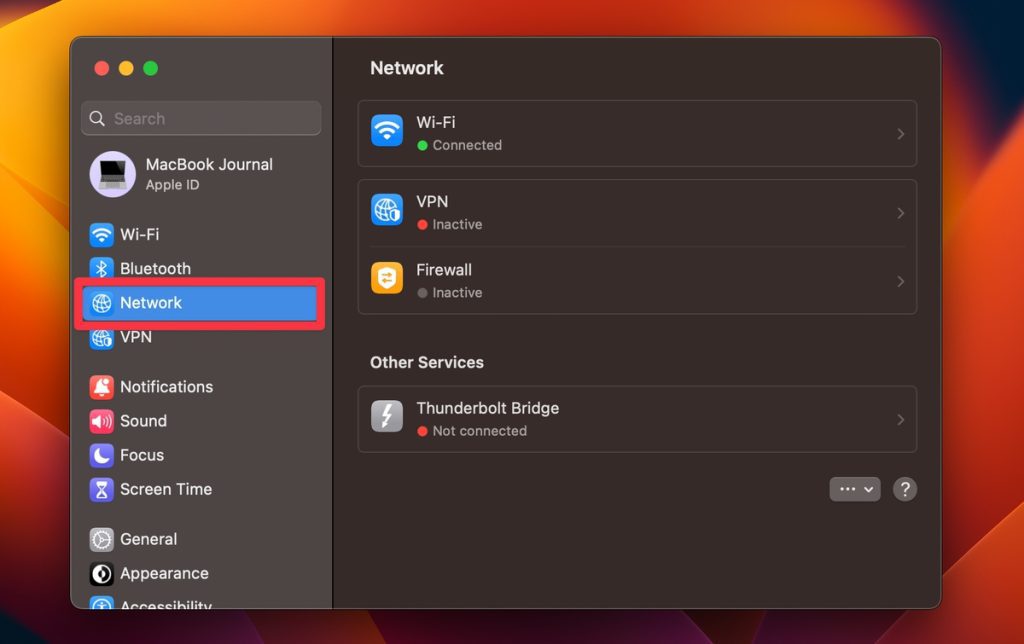
- 在网络窗口中,单击…右下角的图标,选择位置>编辑位置…
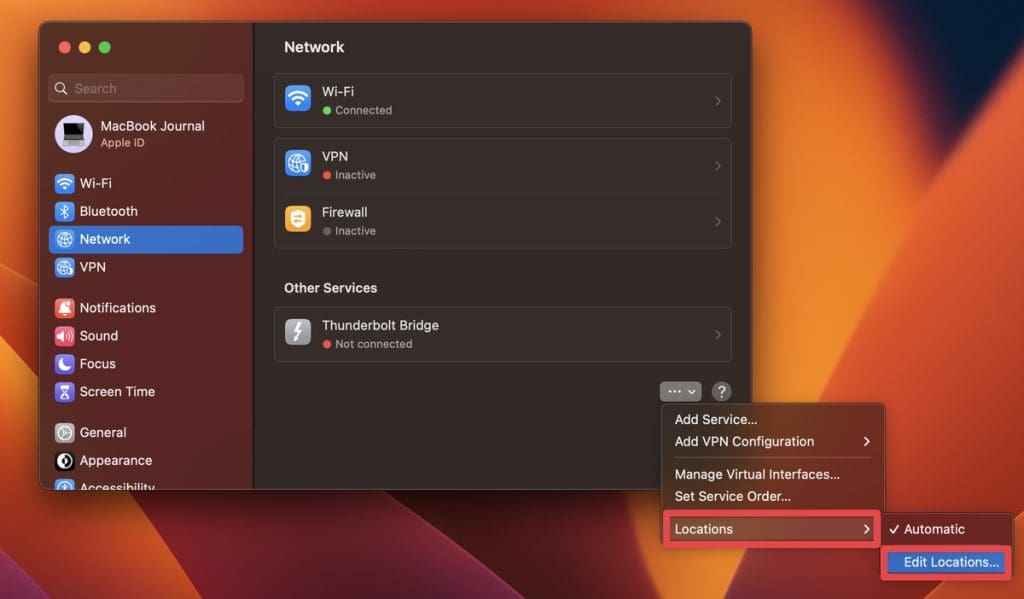
- 单击+新窗口中的图标。
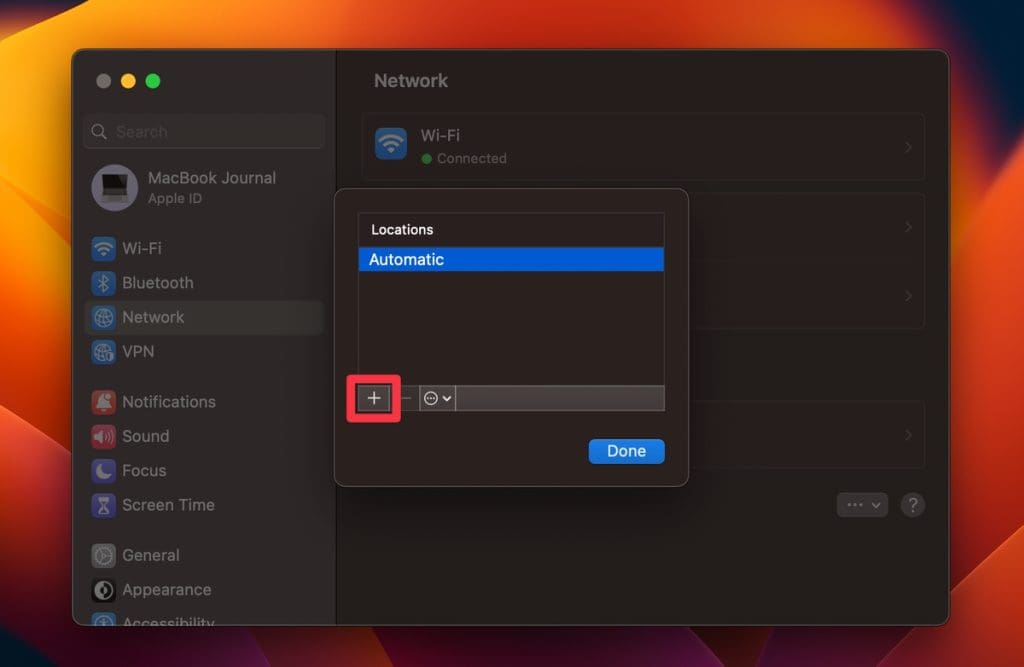
- 输入新位置的名称,然后单击完毕。
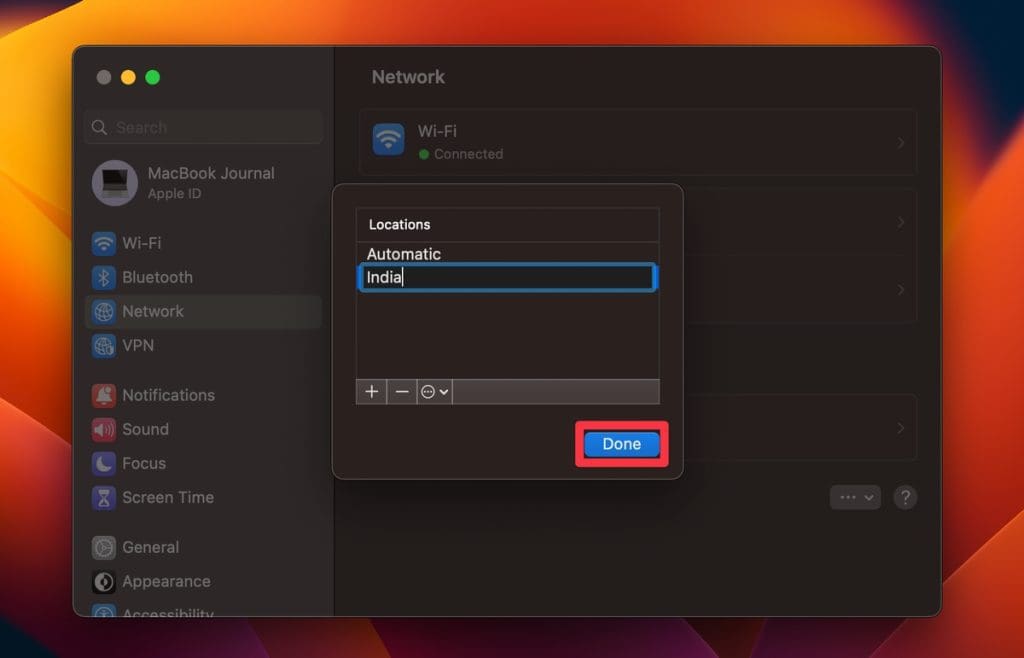
- 输入Mac的管理员用户名和密码,然后单击开锁。
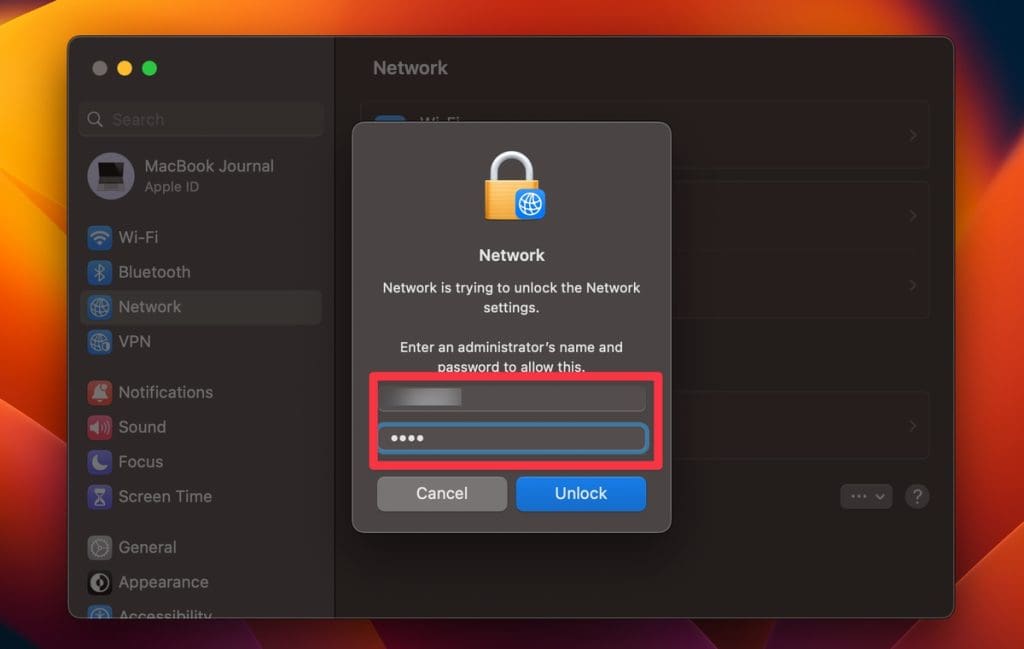
- 尝试通过单击菜单栏中的Wi-Fi图标并从列表中选择网络,再次连接到Wi-Fi网络。
- 提示时,输入Wi-Fi网络密码,然后单击连接按钮连接。
防止Mac上的Wi-Fi连接问题
防止Mac上的Wi-Fi连接问题可以节省您的时间和精力。以下是维护稳定的Wi-Fi连接的一些技巧:
- 修复Mac上的慢速互联网通过检查网络设置,重新启动路由器以及限制背景应用程序使用情况。
- 保持最新的MacOS避免网络兼容性问题。
- 重置网络设置清除矛盾的配置并重新开始。
常见问题
为什么我的Mac不连接到Wi-Fi?
由于多个原因,您的Mac无法连接到Wi-Fi,例如过时的软件,网络设置,硬件问题或无法连接到Wi-Fi网络。
如何在Mac上创建一个新的网络位置?
要在Mac上创建一个新的网络,请转到系统设置>网络,单击…右下角的按钮,然后选择位置>编辑位置。单击加签名以添加新位置。
如何重新启动Wi-Fi路由器以修复Wi-Fi连接在我的Mac上问题?
您可以通过在路由器上找到电源按钮并将其按下将其关闭,从而在Mac上重新启动Wi-Fi路由器以解决Mac上的Wi-Fi连接问题。等待几秒钟,然后再次按电源按钮将其重新打开。
更新MacOS FIX MAC是否没有连接到Wi-Fi问题?
更新MACO可以解决与Wi-Fi问题连接的MAC。软件更新通常包括错误修复程序,包括与Wi-Fi连接相关的错误修复。通过更新MACOS,您可以从这些修复程序中受益,从而提高Mac Wi-Fi连接的性能和稳定性。
